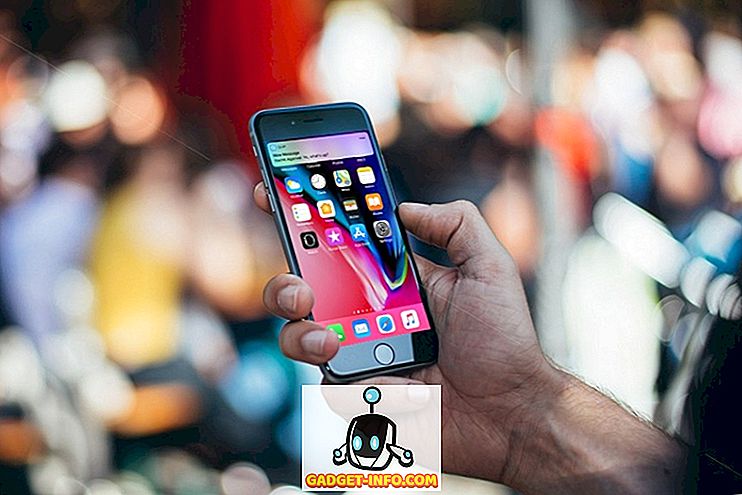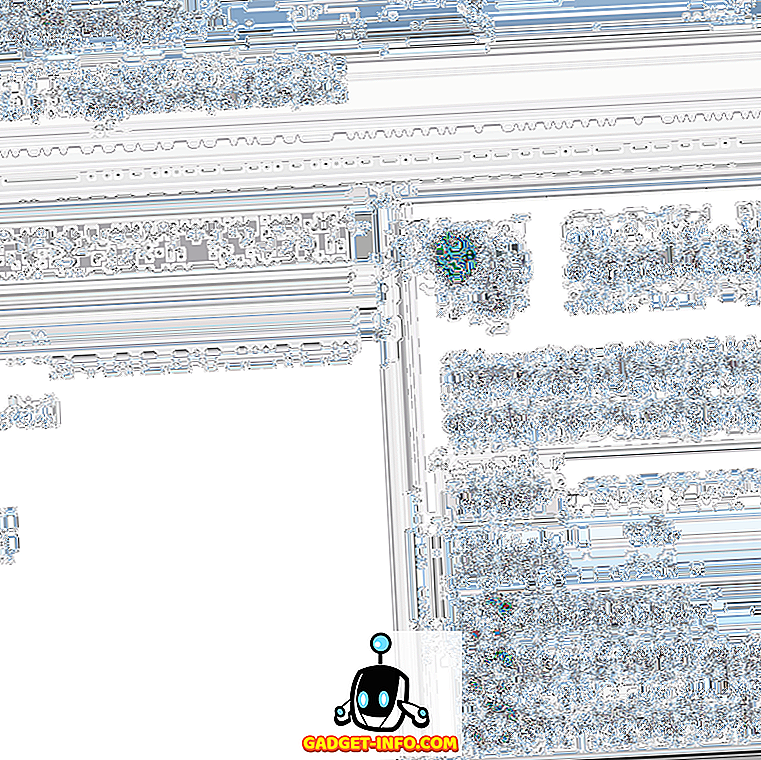Google Maps on kahtlemata parim ja kõige populaarsem kaardirakendus. Sellel on mõned suurepärased funktsioonid, nagu reaalajas navigeerimine, ETA-d, reaalajas liiklusteave, võime avastada kohti jne, andes meile suunad erinevatesse kohtadesse, teavitades meid alternatiivsetest marsruutidest ja palju muud. Aga kas teadsite, et Google Mapsis on palju rohkem? Google'i kaardistamisteenusel on mitmesuguseid trikke, mida paljud inimesed ei tea. Kuigi te teate, et mõned neist juba teavad, olen allpool loetletud mõned parimad Google Mapsi nõuanded ja nipid, mis minu arvates on kõige kasulikumad. Niisiis, ilma igasuguse lisaküsimuseta on siin 14 lahe Google Mapsi nippe, mida peaksite teadma:
1. Kontrollige meediumide taasesitamist otse Google Mapsis
Kas te ei leia seda tüütu, et peate Google Mapsi ja muusikarakenduse vahel vahetama, kui peate muusika mängimiseks / peatamiseks või lugude vahele jätmiseks liikuma? Noh, sa ei pea seda enam tegema. Google Mapsis on nüüd sisseehitatud meediumimängukontroll. Kõik, mida pead tegema, on pea kohal seadistustele ja navigeerimisseaded . Siin saate sisse lülitada " Näita meedia esitamise juhtelemente ".

Nüüd saate juhtida muusika taasesitust otse Maps'i navigeerimisliideselt. Jah, jah?

Pange tähele, et selle kirjutamise ajal töötab see funktsioon ainult Google Play muusikaga Androidis ja Apple Music iOS-is.
2. Lisage navigeerimise ajal mitu peatust
Kui tihti te peate oma sihtkohta jõudma, tuleb teil teha ümbersõit. See võib olla kas planeeritud või planeerimata. Mõlemal juhul on navigeerimise muutmine ümbersõidukohta ja seejärel uuesti algsesse sihtkohta muutmine iseenesest vaeva - rääkimata sellest, kui oht on sõidu ajal. Kas te teadsite, et teadsite, et saate Google Mapsis lisada mitu sihtpunkti? Sõltumata sellest, milline on teekondade arv, peate Google Mapsi katma. Kui te ei tea, kuidas seda teha, on siin järgmised sammud:
- Sisestage sihtkoht, nagu te tavaliselt Google Mapsis teeksite, ja puudutage "Juhised" . Nüüd, enne kui puudutate “Start”, puudutage ekraani paremas ülanurgas asuvat kolmepunkti menüüd ja valige „Add stop“ .

- Nüüd saate oma reisi peatada . Lisaks saate nende erinevate peatuste järjekorda ümber paigutada, mida kavatsete võtta. Te märkate, et tellimuse ümberkorraldamisel uuendatakse vastavalt „kogu reisi” kestust. Samuti jätkate peatuste lisamisel võimalust lisada iga kord veel üks. Kui olete lõpetanud kõik soovitud peatused, puudutage „Valmis“ ja reisi alustamiseks puudutage “Start” .

Näpunäide: navigeerimise ajal, kui puudutate otsinguikooni ekraanil, võite leida läheduses asuvaid kohti, nagu bensiinijaamad, restoranid, kohvikud jne.
3. Vältige navigeerimisel teemakse
Kui plaanite minna pikale teekonnale, on tõenäoline, et teie marsruudil on mõned teemaksud, kui mitte paljud. Google Mapsi puhul saate siiski valida marsruudi, millel on võimalikult väike teemaksude arv. See funktsioon on väga mugav, eriti kui te reisite eelarvel ja te ei soovi oma teed tasuda. Selle funktsiooni kasutamiseks lugege alltoodud samme.
- Otsige oma sihtpunkti Google Mapsis nagu tavaliselt, ja seejärel puudutage marsruudi vaatamiseks "Juhised" . Kui puudutate sellel hetkel „Marsruudi infot”, näete, kas parimal marsruudil on teemaksud.

- Nüüd mine tagasi kaardile ja enne navigatsiooni alustamist puudutage kolmepunkti menüüd ja valige „Marsruudi valikud“ . Vaadake kolmest valikust, mida näete, vaadake seda, mis loeb „Väldi t olls“ ja seejärel puuduta “Valmis” .

Märkus: see meetod suurendab tavaliselt reisi kaugust, nii et võite arvestada ka selle teguriga.
4. Salvestage parkimiskoht
Kas teil on sageli auto parkimine avatud ruumides, et unustada, kuhu parkisite? Enam mitte. Järgmine kord, kui oma auto parkite, pea meeles, et salvestate parkimiskoha Google Mapsis. Et seda teada saada, lugege allpool nimetatud samme.
- Kui avate Google Mapsi, näete kiirtoimingute paigutust. Täisekraanil oleva kaardi vaatamiseks puuduta seda suvalises kohas . Nüüd puudutage alumisel paremal asuvat asukoha ikooni, et keskendada oma asukoht kaardil.

- Olles seda teinud, peaksite ekraani keskel nüüd näha sinist täpi. Puudutage seda ja valige ilmuvast loendist „Salvesta parkimine” . See salvestab teie parkimiskoha Google Mapsis. Saate seda edasi muuta, puudutades „Rohkem infot“ .

- Kui tõmbate selle ekraani allosast üles, saate lisada viiteid märkmete jaoks, täpsustada, kui palju parkimist tasutakse tunnitasu alusel, ja isegi lisada pildi ümbrusest, mis aitab teil asukohta kergesti leida. Kui te täpsustate järelejäänud aega, saate teate, kui teie aeg läheb üle. Nüüd, kui soovite oma parkimiskohta leida, puudutage lihtsalt otsinguriba ja sa peaksid nägema etiketti nimega “Parkimiskoht” . Selle puudutamisel liigub see auto juurde.

Näpunäide: kui kasutate oma seadmes Google Assistanti, võite paluda teil oma parkimiskohta öelda.
5. Jagage oma reaalajas asukohta
Võib olla aegu, kui sa reisid kusagil üksildasel või mõnikord hilja öösel. Sellistes olukordades on alati parem, kui teie lähedased näevad oma reaalajas asuvat asukohta. Google Mapsi abil on see võimalik ja ka väga lihtne. Lugege allpool toodud juhiseid, et teada saada, kuidas:
- Avage Google Mapsis hamburgerimenüü ja valige „Share location” . Järgmisel ekraanil puudutage “Alusta” .

- Siin saate valida konkreetse aja kestuse, mille kohta soovite reaalajas asuvat asukohta jagada või teha seda lõputult, kuni selle käsitsi välja lülitate. Samal ekraanil puudutage valikut „Vali inimesed” . Sisestage nüüd nende inimeste e-posti aadressid, kellega soovite reaalajas asukohta jagada ja seejärel puudutada „Jaga” .

6. Jälgi oma varasemaid reise ajajoonega
Kui soovite kunagi kaotada nostalgia maailmas, võib Google Mapsi ajajoonte funktsioon muuta teie soovi päris ulatuslikuks. Selle funktsiooniga saate vaadata kõiki minevikus külastatud kohti, transpordiliiki ja aega, mida veedate igas kohas. Järgnevad sammud, et minna Timeline'i:
- Google Mapsi hamburgerimenüüs puudutage „Sinu ajajoon“ . Järgmisel ekraanil näete tänase ajakava. Kui soovite seda mõneks teiseks päevaks vaadata, saate seda teha puudutades kalendri ikooni ekraani paremas ülanurgas.

- Nüüd, kui valite suvalise päeva, võite näha graafikuid marsruutidest, mida te selle päeva jooksul kasutasite, ja üksikasju, nagu näiteks kogu aeg ja läbitud vahemaa.

Märkus. Selleks, et see funktsioon töötaks, peab teie seadmes olema asukohta ajalugu lubatud.
7. Tunne oma Google Mapsi kasutatavat kaugust
Kuigi Timeline funktsioon ütleb teile läbitud vahemaad, töötas arendaja Kyleai välja selle tööriista, mis kasutab neid andmeid ja annab teile palju üksikasjalikumat teavet teie reisi ajaloo kohta, näiteks läbitud vahemaa, keskmine kaugus päevas, läbitud vahemaa ja vahemaa hõlmatud erinevate transpordiliikidega. Tööriista kasutamise kohta toimige järgmiselt.
- Avage Google Mapsi veebi klient ja valige hamburgerimenüüst „Sinu ajajoon“ .

- See avab teie ajajoonele uue akna. Klõpsake sellel aknas lehekülje alumises paremas servas asuvat käikude ikooni ja valige „Allalaadimine kõigist andmetest” .

- Järgmisel lehel veenduge, et valitud on “Asukoht ajalugu” ja vorming on “JSON” ning seejärel klõpsake “Next” .

- Failitüübi .zip hoidmine laadige see alla .

- Kui allalaadimine on lõpetatud, lahti JSON-fail ja salvestage see oma arvutisse. Nüüd avage GitHubi link ja laadige see fail üles . Mõne hetke pärast saate sirvida ja vaadata üksikasjalikku teavet, mida olete oodanud.


8. Ajareisimine tänava vaate abil
Kas olete kunagi mõelnud, milline on teie lemmik sihtkohad minevikus? Mis siis, kui ma ütleksin teile, et on olemas viis, kuidas teil võib olla selle piirkonna libisemine ilma oma kodu mugavusest eemaldumata. Jah, sa loed seda õigust. Google Mapsi tänavavaate funktsiooniga on see väga võimalik. Kahjuks ei ole see funktsioon Google Mapsi rakendusse veel integreeritud, kuid kui külastate veebipõhist klienti, saate seda funktsiooni hõlpsasti kasutada. Lugege alltoodud samme, et teada saada, kuidas:
- Otsige Google Mapsi veebisaidi otsinguribalt koht, mida soovite külastada. Siis leiad lehe alumises paremas servas väikese kollase värvi ikooni, mis on inimese kujuline. Lohistage see punktini, mida soovite vaadata.

- Nüüd saate klõpsata ajaloo ikoonile, mille järel peaksite tegema mitu aastat. Saate klõpsata nende aastate vahel, et näha seda kohta mitme aasta jooksul.

See on lihtne, kuid suurepärane omadus, mida kõik ei tea. Selle abil saate peaaegu kogu maailma reisida praktiliselt.
Märkus. Mitte kõigil asukohtadel pole ajalugu.
9. Saada transiiditeave
Ühistransport on üks lihtsamaid ja kulutõhusamaid viise reisida. Siiski, kui te ei tea õiget transiiditeavet, ei ole see kasulik. Selleks, et teada saada transiiditeavet, kasutage nüüd Google Mapsi. Seda tehes otsige oma sihtkoht rakendusest ja seejärel puudutage "Juhised" . Järgmisel ekraanil puudutage transiidi vahekaarti (teine vasakul), et vaadata erinevaid transiidivõimalusi.

10. Integreerimine Google Calendar'i sündmustega
Kui kasutate Google'i kalendrit, siis olete õnne. Sündmused, mille asukoht on rakenduses lisatud - kas käsitsi või Gmaili kaudu - lisatakse automaatselt Google Mapsis. Nii et ainus asi, mida sa pead tegema, on paar korda puudutada ja navigeerite sihtkohta. Siin on sammud selle kohta, kuidas see toimib:
- See meetod toimib ainult siis, kui teie Google'i kalendris või Gmailis on tulemas sündmus . Avage oma Google Mapsi rakenduses hamburgerimenüü ja puudutage „Sinu kohad“ .

- Järgmisel ekraanil puudutage vahekaarti „Tulevased” . Siit leiate oma eelseisvatest sündmustest mainitud asukohad. Nende asukohtade puudutamine suunab need kaardile ja seejärel saate tavapäraselt puudutada “Juhised” .

11. Vaata populaarseid läheduses asuvaid kohti
Oled sa kunagi olnud olukorras, kus teie lähedal on tõesti suurepärane koht ja te ei teadnud sellest isegi enne, kui üks teie sõpradest sellest rääkinud on? Noh, saate veenduda, et te ei leia Google Mapsi kasutamisel samasugust olukorda. Kuidas teada saada, lugege alltoodud samme:
- Kiirmeetmete minimeerimiseks puudutage Google Mapsi esimesel ekraanil kõikjal . Seejärel puudutage alumisel paremal asuvat asukoha ikooni, et paigutada oma asukoht ekraanile. Nüüd puudutage sinist punkti ja valige „Vaata kohti lähedal“ .

- Nüüd näete loetelu oma asukohast läheduses asuvatest jahedatest kohtadest. Saate puudutada ükskõik millist neist, et saada oma juhised.

12. Vaadake reaalajas liiklustingimusi
Kui tüütu on see, kui me võtame ühe meie igapäevastest pendeliinidest ja satume ebatavalisele raskele liiklusele. Sellist olukorda on siiski võimalik vältida, kui kasutame Google Mapsi reaalajas liiklusolusid. Selle funktsiooni kasutamiseks minge rakenduse hamburgeri menüüsse ja puudutage „Liiklus“ . Nüüd näed teedel erinevaid värvilisi jooni . Nii nagu näete navigeerimise ajal, tähistab roheline joon kerget liiklust; oranž joon tähistab mõõdukat liiklust; ja punane joon tähistab suurt liiklust. Seda saab kasutada oma eelise ja plaanige oma pendeldamist vastavalt.

13. Broneeri kabiinid Google Mapsi abil
Kas olete kunagi tahtnud sihtkohta jõuda ja kontrollida sama tasu erinevates kabiini rakendustes? Kui jah, siis võib-olla olete märganud, et sama rakendus ei pruugi alati pakkuda odavaimat hinda. Kui olete juba erinevate rakenduste vahel ümberlülitamise pärast väsinud, saate võrrelda oma hindu Google Mapsis. Selleks otsige lihtsalt oma sihtkoht ja puudutage transiidi (parempoolse) vahekaarti . Nüüd peaksite nägema mõningaid kabiini rakendusi ja nende hindu iga kabiini variandi jaoks. Kuigi enamikku kabiinirakendusi saab avada Google Mapsi kaudu, saab Uberi kabiinid tellida ka Google Mapsist .

14. Hoonete sisetingimused
Kas olete kunagi tahtnud minna kindlasse kaubanduskeskusesse või lennujaama, mida te teate, kuid ei leia seda? Noh, järgmine kord, kui ennast sellises olukorras leiad, lihtsalt võtke oma telefon välja ja avage Google Maps - see on nii lihtne! Tegelikult näitavad Google Maps ka põrandalisi juhiseid . Mitte ainult seda, et kui te ei ole praegu kaubanduskeskuses või lennujaamas, näete seda funktsiooni veel. Lihtsalt otsige kaubanduskeskust või lennujaama ja suurendage seda asukohta . Pange tähele, et põrandalähedased juhised ei pruugi olla saadaval, kui te pole füüsiliselt kohal selles asukohas.

15. Salvesta kaardid võrguühenduseta
Võib juhtuda, et teil on vaja reisida kohas, kus puudub Interneti-ühendus. Sellistes olukordades saate Google Mapsi abil alla laadida teatud ala kaarti võrguühenduseta kasutamiseks. Selleks otsige oma sihtpunkt Google Mapsis ja seejärel puudutage kolmepunkti menüüd . Siin puudutage "Laadi alla offline kaart" . Nüüd viiakse teid ekraanile, millel on selle piirkonna kaart. Näete ka, et osa sellest piirkonnast on märgitud ruudu alla. See märgitud ala on allalaaditav ala. Seega, kui soovite, saate ruudu asukohta vastavalt reguleerida. Kui olete valitud piirkonnaga rahul, puudutage „Laadi alla“ .

Parandage oma kogemusi nende Google Mapsi trikidega
Isegi kui te juba Google Mapsi kasutasite, saate nüüd selle Google Mapsi trikkidega sellest kõige paremini kasu saada. Google Mapsi abil on palju muid asju, kuid need olid need, mis minu arvates oleksid kõige kasulikumad. Kas on olemas teisi lahedaid Google Mapsi trikke, mida te teate, et me oleksime suutnud jätta täitmata? Andke mulle teada allpool olevas kommentaaride osas.