Macil on palju suurepäraseid funktsioone, mis on ehitatud just neile, mis teeb Maci kasutamise lihtsaks ja suurendab selle võimalusi. Kuigi te teate palju sellest, mida saate Mac'is natektiivselt teha, on palju asju, mida te ilmselt ei tea. Üks selline funktsioon, mis on ehitatud otse Macile, on ekraani jagamine. Ekraani jagamine võimaldab jagada oma Maci ekraani (sama võrgu kaudu) teise Maciga, võimaldades samal ajal teisel Macil teie arvutit juhtida. Kui see tõstis punased lipud meelt, ärge muretsege; ekraani jagamist saab kaitsta parooliga ja ainult teie parooli ja kasutajanime omavad inimesed saavad oma ekraani juurde pääseda. See tähendab põhimõtteliselt, et saate nüüd jagada oma Maci ekraani ja kasutada seda kaugtöölaual, kui soovite. Käesolevas artiklis räägin teid sammudest, mida peate Maci ekraani jagamiseks alustama.
Ekraani jagamise seadistamine
Kõigepealt peate seadistama oma Maci, et võrku jagada oma ekraani. Seda saab teha väga lihtsalt. Järgige lihtsalt alltoodud samme:
1. Käivitage süsteemi eelistused ja minge jaotisse Jagamine .
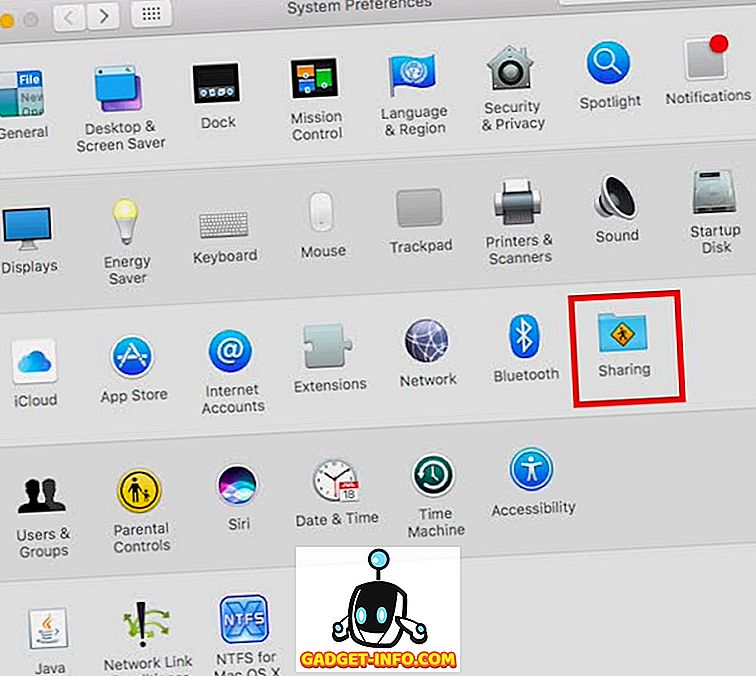
2. Siin märkige ruut „ Ekraani jagamine “. See võimaldab teil jagada oma Maci ekraani võrgu kaudu. Lisage kaugtöölaualt kasutajad, kellele soovite Maci juurde pääseda. Neid kasutajate volitusi tuleb hiljem teisele Macile sisselogimiseks ja jagatud ekraanile juurde pääseda. Märkige ka IP-aadress, mis on kirjutatud ekraani ühiskasutuse seadete ekraanil.
Märkus . Saate ka ekraani jagamiseks kasutada ka teist kasutajat. See tagab, et te ei pea andma teistele oma peamisi sisselogimisandmeid.
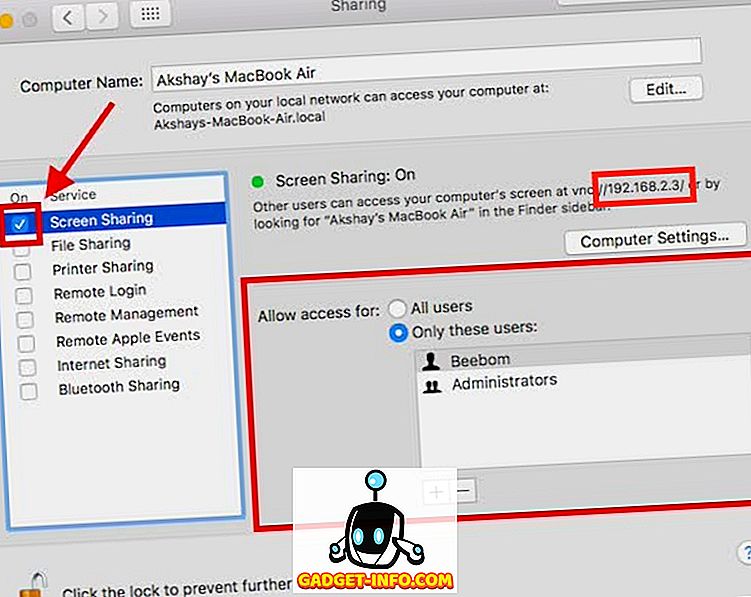
See on põhimõtteliselt kõik seadistused, mida peate tegema Maci ekraani jagamiseks teise Maciga. Nüüd liigume edasi, kuidas pääseda Maci ekraanile teise Maciga.
Juurdepääs Maci ühiskasutusse ekraanile teises Mac'is
Maci ühiskasutusse kuvatud ekraani avamiseks teises Macis on mitmeid viise. Me arutame neid kõiki käesolevas artiklis ja te saate kasutada seda, mida eelistate rohkem.
1. Finderi kasutamine
Maci ühiskasutusega ekraani avamiseks mõnes teises Macis ja kasutage seda kaugtöölaua abil, järgige alltoodud samme:
Avage Finder ja külgribal otsige oma Mac'i (üks, mida te ekraani jagasite) nime. Klõpsake seda. Avanevas aknas peaksite nägema nuppu „ Share Screen… ”. Klõpsake nupul.
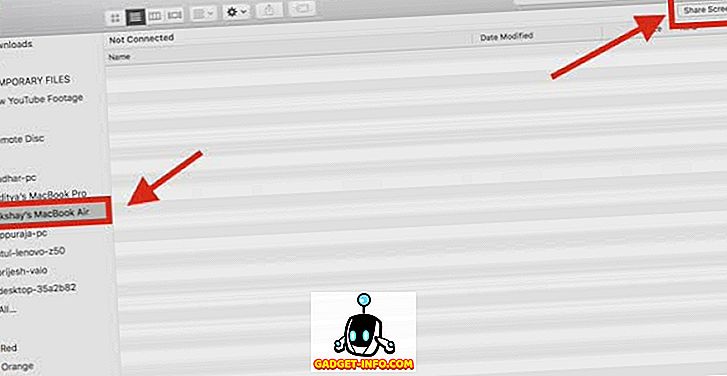
Teil palutakse „ Sisesta oma nimi ja parool “. Sisestage kasutajatele ja paroolidele ükskõik millisele kasutajale, kes lisasid ekraani jagamise seadistamise ajal, ja klõpsake nuppu Ühenda.

Mõne aja pärast näete Maci kaugjuhtimispuldi ekraani ja saate seda kaugtöölaual juhtida.
Kui avate jagatud ekraanile, saate lülituda režiimi „Control” ja „View” vahel, lubada või keelata skaleerimise ja isegi ligipääsu Maci kaugjuhtimispuldi lõikepuhvrisse.
2. Ekraani jagamise rakenduse kasutamine
Paljud teist ei pruugi seda teada, kuid on olemas rakendus nimega “Screen Sharing”, mis on eelnevalt installitud igasse Maci. Selle rakenduse abil pääsete juurde Maci kaugekraanile. Selleks toimige järgmiselt:
Käivitage Spotlight, vajutades Command + Space. Sisestage “ Screen Sharing ” ja vajuta Enter. Rakenduse Screen Sharing (Ekraani ühiskasutus) käivitamine ja palutakse teil selle arvuti hostinimi, millega soovite ühendust luua. Täitke siin lihtsalt oma kaugtöölaua IP-aadress ja klõpsake Connect .
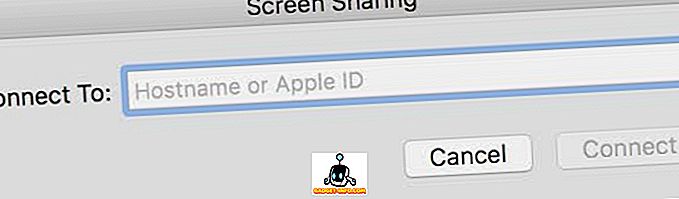
Nüüd palutakse teil sisestada oma nimi ja parool . Sisestage sisselogimisandmed mistahes kasutajale, keda olete lisanud ekraani jagamise seadistamise ajal, ja klõpsake „ Ühenda “.

Nüüd saate vaadata ja kontrollida oma Maci kaugekraanit.
3. iMessage'i kasutamine
Kolmas ja ehk kõige lihtsam viis Maci ekraani jagamiseks kasutab iMessage'i. See ei nõua isegi seda, et te peaksite seadistama Süsteemi eelistused. Saate oma ekraani lihtsalt teise Maciga jagada ja isegi seda kontrollida. Siin on sammud, mida saate järgida, et seda teha ja jätkata:
- Avage iMessage Mac'is, kus soovite ekraani jagada, ning Mac'is, mida soovite ekraani jagada. Alustage vestlust iMessage'i abil, kasutades mõlemasse Maci sisse logitud iCloud kontosid. Seejärel klõpsa Macil, kellelt soovite ekraani jagada, nuppu Details (Üksikasjad ) ja seejärel nuppu „Share Screen” (Jaga ekraanil) .
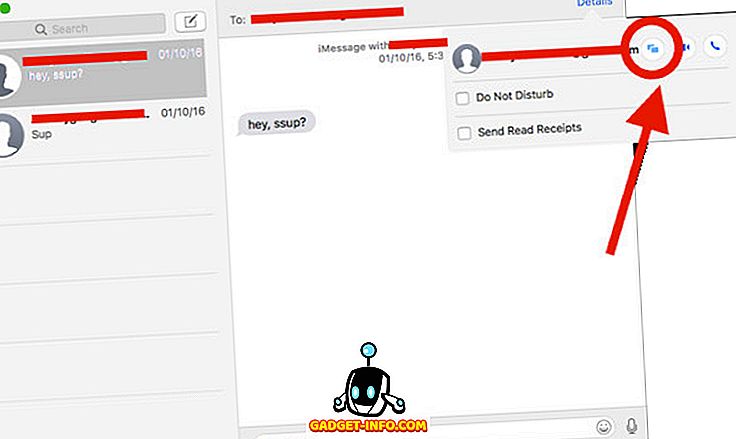
Mac'is, millega te ekraani jagate, aktsepteerige teavituses ekraani jagamise taotlust ja saate vaadata kaug-Maci ekraani. Kui soovite ka ekraani juhtida, klõpsake lihtsalt menüüribal ikoonil Shar Sharing (Ekraani jagamine) ja valige „ Allow controls screen “ ( Luba kontrollekraan) .
Nüüd saate vaadata ja juhtida Maci kaugtöölaua ühist ekraani teises Macis.
Maci kaugjuurdepääsu alustamine Maci ekraanil
Neid meetodeid saate kasutada oma Maci ekraani jagamiseks mis tahes muule teie Maci Macile. Välja arvatud iMessage, töötavad kõik need meetodid ainult siis, kui mõlemad Macid on ühendatud sama võrguga. Neid meetodeid saab kasutada erinevate võrkude Maci vaheliste ekraanide jagamiseks, kuid selleks peate edastama sadamad, mis ei kuulu käesoleva artikli reguleerimisalasse.
Saate järgida neid meetodeid, et jagada oma Maci ekraani teise Maciga ja juhtida oma Maci kaugjuhtimisega. Kui teil tekib nende meetoditega probleeme, andke meile neist teada allpool olevas kommentaaride jaotises koos soovitustega meetodite kohta, kuidas jagada Maci vahelisi ekraane, mida te arvate, et need käesolevas artiklis sisalduvad.









