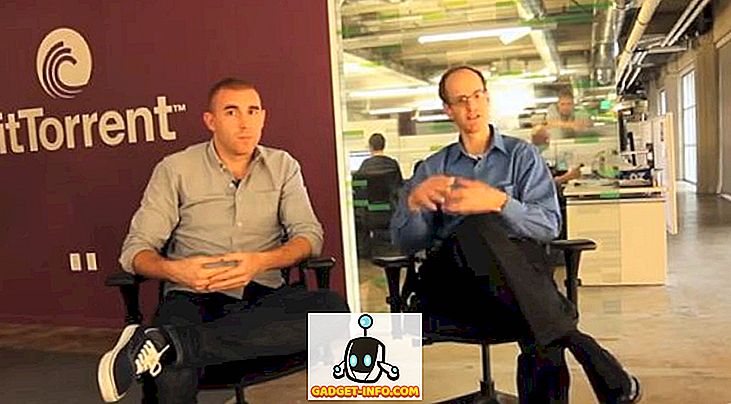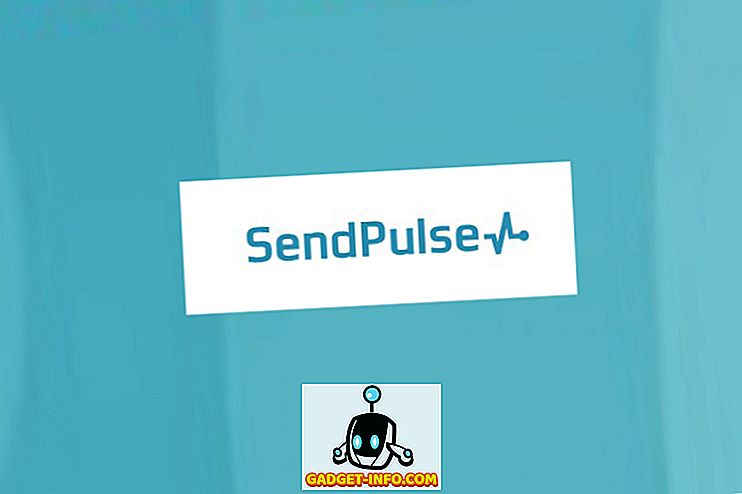Kui olete kaotanud oma Windowsi installiketta või teie arvuti tootja ei andnud plaati (enamik neist ei paku praegu), siis on teil veel alternatiiv. Windows 7, 8 või 10 installimiseks saate lihtsalt luua käivitatava Windowsi USB-draivi, ühendades selle USB-draivi. See on tegelikult üsna lihtne ja tasuta teha, kõik, mida vajame, on USB-draiv, Windows ISO-kujutis ja spetsiaalne tarkvara.
Kuid protsess ja tööriistad on Windowsi iga versiooni installimisel tegelikult erinevad. Windows ISO faili hankimise allikas on erinev ja käivitatava USB-draivi loomiseks vajalik tööriist on samuti erinev (või vähemalt protsess). Seega on oluline teada, milliseid tööriistu vajate ja kuidas luua Windowsi Windows-versiooni jaoks käivitatav Windowsi USB-draiv (7, 8 või 10).
Selles juhendis näitame teile, kuidas saada Windows 7, 8 ja 10 ISO kujutist (Legal ja Free) ning luua sellest käivitatav USB-draiv Windowsi installimiseks mis tahes arvutisse (kui seda toetatakse).
Loo käivitatav Windows 7 USB-draiv
Windows 7 on praegu Microsofti kõige sagedamini kasutatav Windows, seega on üsna selge, et paljud inimesed tahavad endiselt teada, kuidas luua selle käivitatava USB-draivi. Kuigi Windows 7 on praegu kõige enam kasutatav Windowsi versioon, kuid Microsofti fookus on ikka veel Windows 8 ja 10 puhul, kuna need esindavad Windowsi tulevikku. Nii et Microsoft ei paku sellele kergesti allalaaditavat või käivitatavat USB loomise vahendit.
Siiski laseb see siiski ISO-faili eraldi alla laadida, kuid ainult siis, kui teil on juba Windows 7 tootenumber, mitte testimise eesmärgil. Nii et Windows 7 ISO saamine ei ole probleem, kui olete juba omanik ja tahad, et ISO tulevaste installatsioonide jaoks. Vastasel juhul peate installima Windows 7 DVD-plaadi abil, mida saate oma sõbralt laenata.
Windows 7 ISO kujutise saamiseks ei ole ametlikke (juriidilisi) viise, välja arvatud need kaks. Windows 7 ISO saate alla laadida Microsofti tarkvara allalaadimiskohast, esitades kehtiva tootenumbri.
Microsoft pakub ka eraldi tööriista, et luua käivitatav Windows 7 USB-draiv, mida saate alla laadida CodePlexist.
Windowsi USB allalaadimisvahendi kasutamine

Nüüd, kui teil on nii Windows 7 ISO kui ka Windows USB allalaadimise tööriist, on aeg luua käivitatav Windows 7 USb draiv. Kasutatav tööriist ei paku palju kohandamisvõimalusi ega väga kiiret töötlemist, kuid seda on väga lihtne kasutada. Igaüks saab seda tööriista kergesti kasutada ja luua käivitatava Windows 7 USB-draivi. Kui teil on natuke tehniline mõte ja soovite rohkem kontrolli, siis oleme läbi vaadanud ka allpool oleva tööriista, mis pakub kõike.
Ühendage USB-draiv arvutiga ja veenduge, et sellel on vähemalt 4 GB ruumi. Samuti ei tohiks USB-l olla olulisi andmeid, kuna kõik muud USB-andmed kustutatakse protsessis. Lihtsalt käivitage Windows USB allalaadimisriist ja liideses klõpsake „Sirvi“. Siin vali allalaaditud Windows 7 ISO ja klõpsa "Open".
Nüüd, kõik, mida pead tegema, on minna järgmisele lehele ja vali lisatud USB-draiv. Pärast seda käivitage protsess ja käivitage Windows 7 USB-draiv, kui protsess lõpeb.
Käivitage Windows 7 USB-draivi loomiseks Rufus
Rufus on veel üks suurepärane vahend alglaaditava USB loomiseks, kuid see on natuke keeruline, täiuslik kasutajatele, kes vajavad rohkem kontrolli. Selle tööriista kasutamiseks on nõuded samad. Teil on vaja Windows 7 ISO faili ja USB-draivi, millel on vähemalt 4 GB ruumi ja millel pole olulisi andmeid.
Laadige alla Rufus ja käivitage see. Ärge segage kõiki valikuid, nad täidavad automaatselt vastavalt esitatud failidele ja USB-draivile. Veenduge, et USB on ühendatud ja klõpsa pealkirja „Vormingu valikud“ all olevale “Drive” ikoonile. Nüüd vali Windows 7 ISO fail ja vajuta "Open".

Kui mõlemad USB-draivid on kinnitatud ja ISO-fail on olemas, peavad kõik võimalused automaatselt täitma.

Pole vaja midagi puudutada, kui te ei tea, mida te teete. Kuid kui soovite, et arvuti oleks UEFI bios, võite „File System“ muuta “FAT32”. Veenduge, et kolm viimast valikut kontrollitakse pealkirja „Vormindamisvalikud“ all ja klõpsake „Start“. Pärast seda kinnitage käsk ja protsess algab. Protsessi lõpuleviimiseks kulub paar minutit, kuid see on kiirem kui ülaltoodud tööriist.


2. Loo käivitatav Windows 8 ja Windows 10 USB-draiv
Microsoft toetab Windows 8 ja Windows 10, nii et need pakuvad meedia loomise vahendit nii Windowsi jaoks. See tööriist saab alla laadida nii Windowsi kui ka samas protsessis ka käivitatava USB-draivi. Te ei pea esitama ühtegi tootenumbrit ja kasutama neid Windowsi testimiseks.
Protsess on täpselt sama nii Windows 8 kui ka Windows 10 puhul, ainult erinevus on meedia loomise tööriista allalaadimise link. Seega vaatame allalaaditava ja käivitatava Windows 10 USB-draivi allalaadimise protsessi läbi ja saate järgida samu samme Windows 8 jaoks.
Kui teil on juba mõnest muust allikast Windows 10 või 8 ISO-kujutis, siis kasutage Windows 7-le mõeldud tööriistu, et luua käivitatav Windowsi USB-draiv. Vastasel juhul järgige alltoodud samme.
Windows 10 käivitatava USB-draivi loomine
Laadige alla Windows 10 meedia loomise tööriist Microsofti ametlikul veebilehel ja käivitage programm. Nüüd vali esimesel lehel suvand „Loo installimismaterjal teisele arvutile“ ja vajuta “Järgmine”.

Järgmisel leheküljel peate valima Windowsi Windowsi, Windowsi väljaande ja arhitektuuri (valige 32-bitine või 64-bitine, sõltuvalt arvuti tüübist) ja klikkige nupul „Järgmine”.

Valige sellel lehel „USB-mäluseade” ja klõpsake uuesti „Järgmine”. Järgmisel leheküljel kinnitage kinnitatud USB-draiv, klõpsates nupul „Järgmine” ja protsess algab. See on 3 GB fail, nii et allalaaditava ja käivitatava Windows 10 USB-draivi loomine võtab aega. Kui protsess on lõppenud, saate lihtsalt kasutada USB-d Windows 10 installimiseks.


Windows 8 puhul saate meedia loomise tööriista alla laadida Microsofti veebisaidilt ja järgida ülaltoodud samme, et luua käivitatav Windows 8 USB-draiv.
Kui teil on küsimusi või soovite lisateavet lisada, teavitage meid allpool olevatest kommentaaridest.