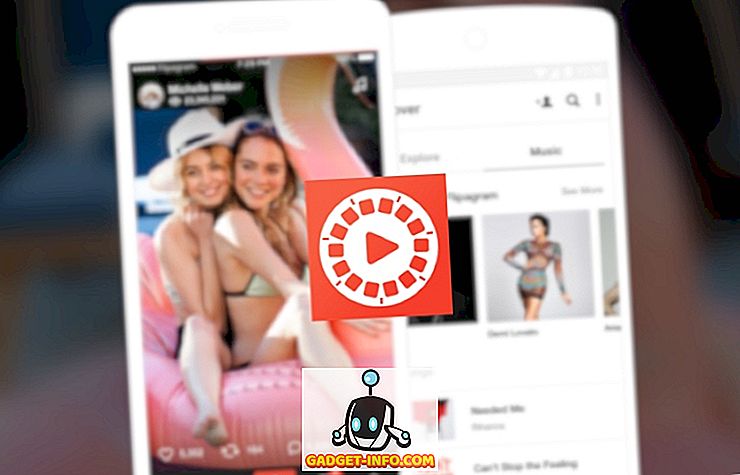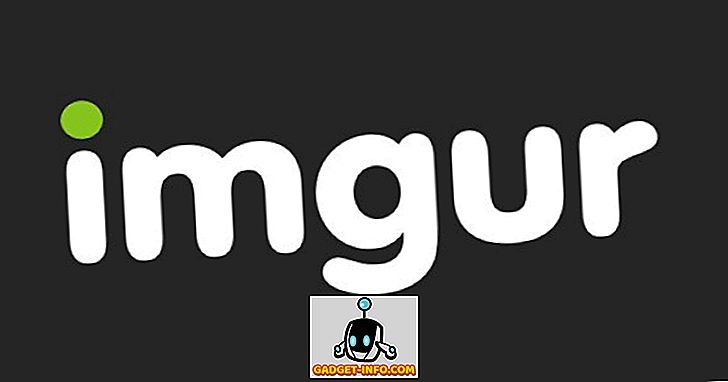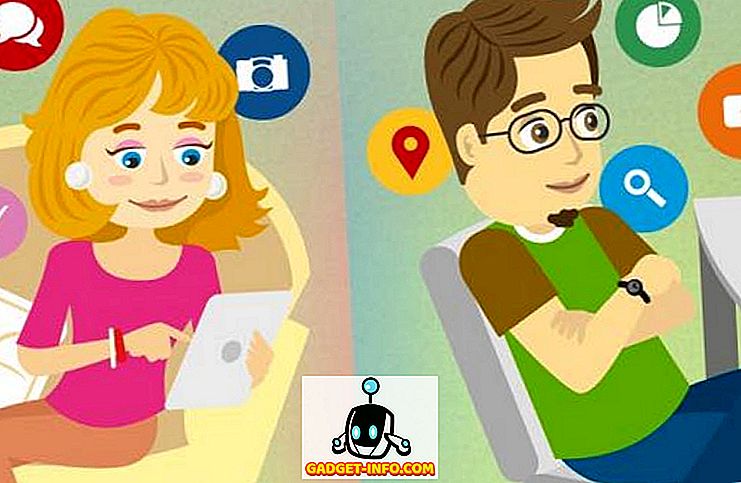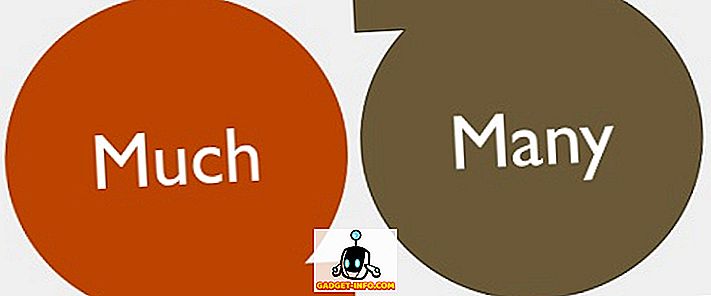Paljud rakendused värskendavad oma kasutajatele uusimaid turvaplaane. Nii teeb Google Chrome. Kui kasutate Chrome'i Windowsi süsteemis, olete tihtipeale märganud mõningaid muudatusi kas disainis või seadetes. Seda seetõttu, et ta allalaadib ja installib automaatselt kõik viimased värskendused automaatselt taustal. Ja enamik neist suurendab teie brauseri turvalisust ja sellel ei ole mingeid puudusi. Arvestades, et Chrome ei anna sulle võimalust automaatset värskendust igal juhul keelata, peate selle tegemiseks kasutama mõnda muud võimalust. Kui te ei tea, mis need on, saate siin Chrome'i automaatse värskenduse keelamise Windows 10-s:
Märkus : Olen proovinud oma Windows 10 arvutil järgmisi meetodeid ja nad töötasid välja. Sellest tulenevalt peaksid need meetodid töötama vanemate Windowsi versioonide puhul, nagu näiteks Windows 8.1, 8, 7 jne.
Lülitage Chrome'i automaatvärskendused välja kohaliku grupipoliitika redaktori abil
See meetod hõlmab Google Update'i (automaatse värskenduse) malli allalaadimist ADM-vormis Chromiumi projektidest. Samuti saate selle otse alla laadida, klõpsates siin. Seda malli kasutatakse Chrome'i automaatse värskenduse keelamiseks teie arvutis kohaliku grupipoliitika redaktori abil. Siin on järgmised sammud:
Märkus. Kohalik rühmapoliitika redaktor pole igas Windowsi versioonis saadaval. Kui teie süsteemil seda pole, siis see meetod teie jaoks ei toimi.
- Avage käsk Käivita, vajutades klaviatuuril nuppu Windows + R. Tippige siia „gpedit.msc” ja vajutage Enter . See avab kohaliku rühma poliitika redaktori.

- Selles aknas “Arvuti konfiguratsioon” all paremklõpsake „Haldusmallid“ ja valige „Lisa / eemalda mallid…” .

- Klõpsake järgmises aknas „Lisa…“ .

- Nüüd palutakse teil leida poliitika mall. Liikuge ülaltoodud lingilt alla laaditud Google Update'i malli ja valige see . See peaks selle loendisse lisama. Jätkamiseks klõpsake „Sulge“ .

- Liikuge kohaliku grupipoliitika redaktori vasakpoolsel paanil järgmisele teele :
Arvutikonfiguratsioon Haldusmallid Klassikalised haldusvormid (ADM) Google Google Update Rakendused Google Chrome
- Tehke topeltklõps „Update Policy Override” .

- Nüüd viiakse see selle konfiguratsioonilehele. Esiteks lubage teenus, klõpsates raadionupul „Lubatud” . Valige rippmenüüst "Poliitika" sobiv variant, mis sobib teile kõige paremini . Kõigi värskenduste - nii automaatse kui ka käsitsi - täielikuks keelamiseks valige „Uuendused keelatud” . Nende suvandite kirjeldused on saadaval sama akna jaotises „Abi“. Klõpsa valikul „OK“.

Nüüd, kui järgmine kord arvuti taaskäivitate, oleks Google Update'i teenus keelatud. Algse seadistuse taastamiseks valige rippmenüüst Poliitika rippmenüüst „Alati värskendused lubatud (soovitatav)” .
Keela Chrome'i värskendused süsteemi konfiguratsiooni abil
See meetod hõlmab teenuse Google Chrome'i värskenduste kontrollimiseks keelatud teenuse keelamist. Kui see on keelatud, ei värskendata Chrome'i automaatselt, kui te teenuse uuesti sisse ei lülita. Niisiis, ilma rohkem aega raisata, on siin selle meetodi sammud:
- Avage käsk Käivita, vajutades klaviatuuril nuppu Windows + R. Tippige siia "msconfig" ja vajutage Enter . See avab süsteemi konfiguratsiooni akna.

- Selles aknas suunake vahekaardile „Teenused” ja klõpsake nende sortimiseks „Tootja” . Nüüd liikuge allapoole, kuni leiate tootja nimega „Google” ja „Google Inc” ning tühistage kolm teenust - „Google Updater Service“, „Google Update Service (gupdate)” ja „Google Update Service (gupdatem)”. Lõpuks klõpsake muudatuste salvestamiseks „OK“ .

- Nüüd näete akent, mis palub teil taaskäivitada. Klõpsake „Restart” .

Kui teie arvuti uuesti sisse lülitub, tuleks Google Chrome'i värskendusteenus peatada ja seega ei saa täiendavad värskendused automaatselt installida. Kui soovite Chrome'i automaatse värskenduse uuesti sisse lülitada, märkige lihtsalt nende kolme teenuse kastid ja seejärel klõpsake „OK“.
Keela Chrome'i automaatvärskendus Windows 10-s
Kuigi Chrome'i automaatne värskendamine on hea, soovivad mõned inimesed oma süsteemi täielikku kontrolli ja soovivad hallata, kui iga värskendus installitakse. Kui olete üks nendest inimestest, võivad need kaks ülalmainitud meetodit teile kasulikuks osutuda. Kas proovisite seega Chrome'i värskenduste keelamiseks Windows 10-s? Andke mulle teada allpool olevas kommentaaride osas.