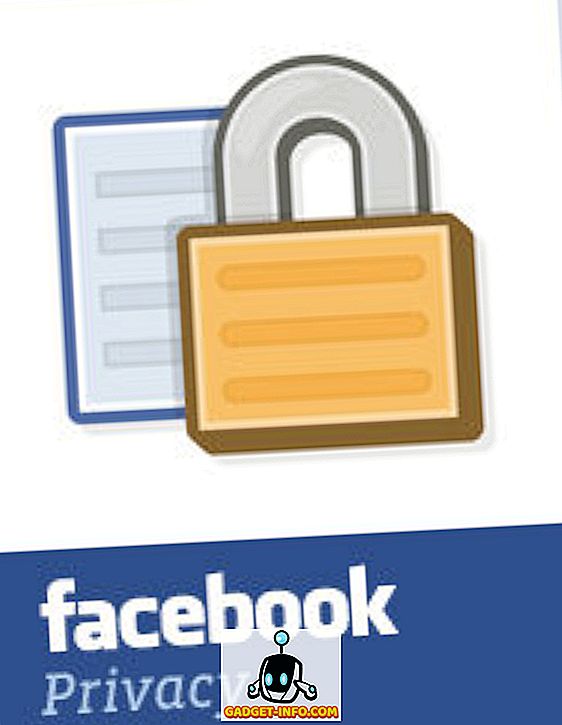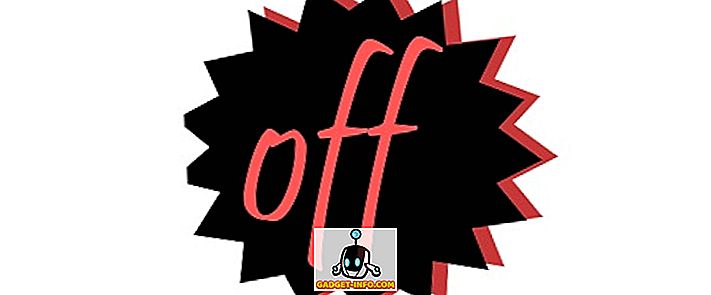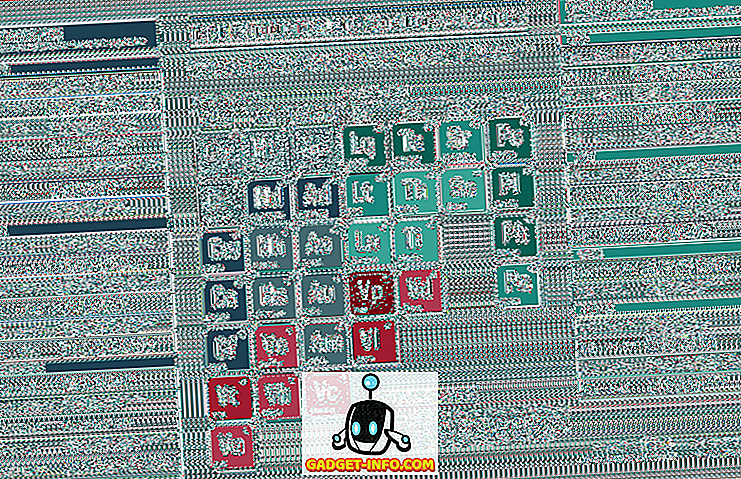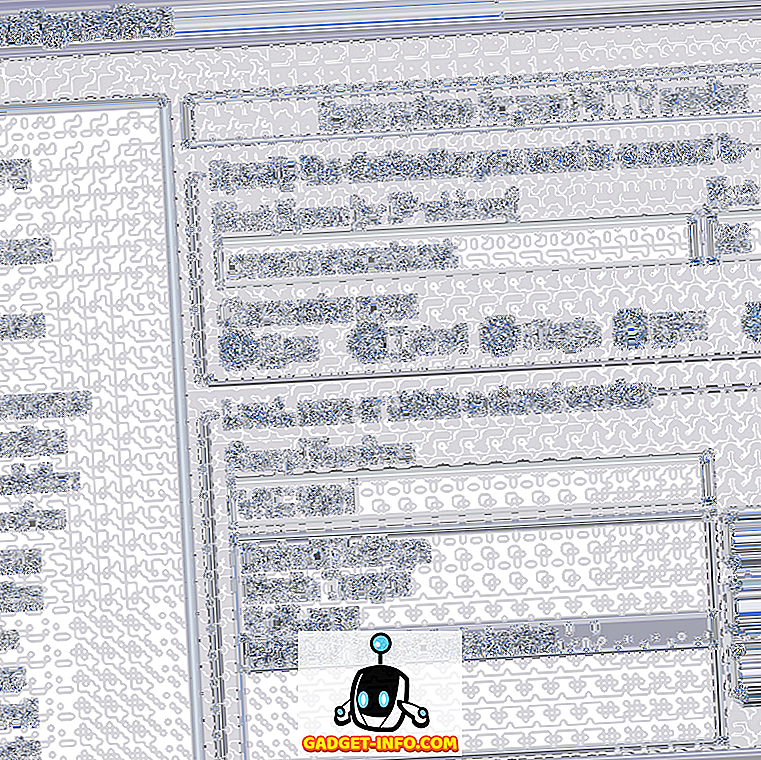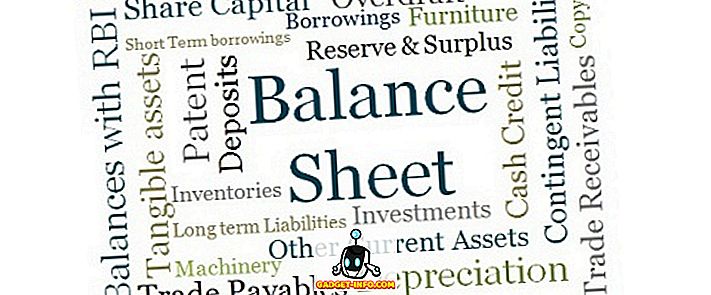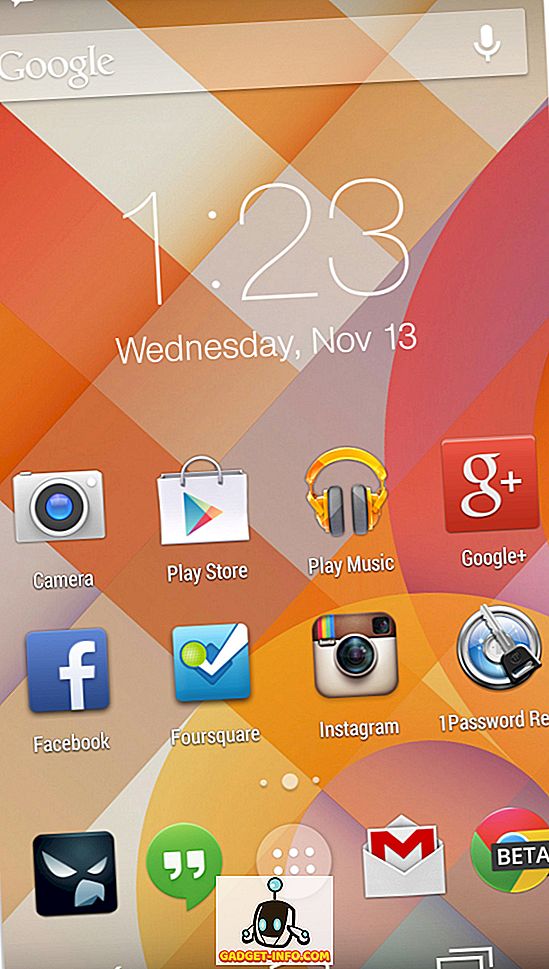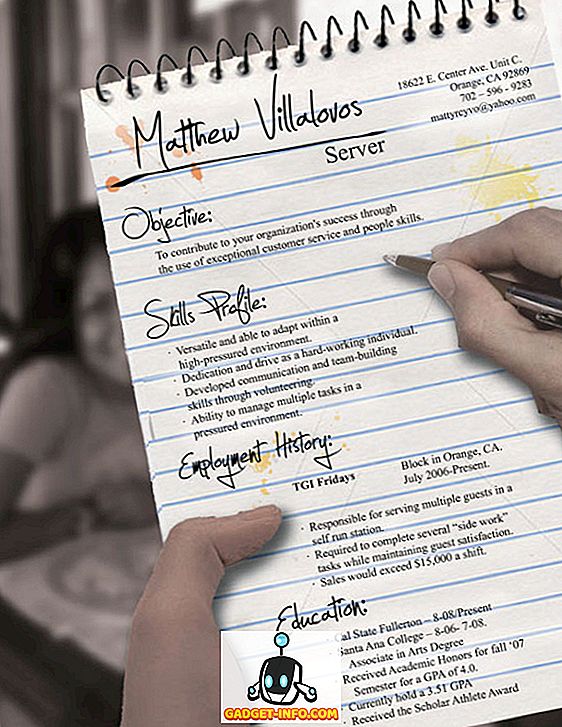Ekraanipiltide võtmine Macis ei ole nii lihtne, kui see on kõige populaarsemal arvutiplatvormil kogu maailmas, st Microsoft Windows, ja kui olete hiljuti viimaselt viimati muutunud, mõistaksite täpselt, mida ma see tähendab. Olete leidnud, et otsite klaviatuuril tuttavat trükkimisekraani võtit, et mõista, et see ei eksisteeri OS X maailmas. Veelgi enam, pole mingit ilmset ja nähtavat viisi, mis võimaldab teil salvestada kõik, mis teil on kuvatakse ekraanil. Noh, kuigi ekraanipiltide salvestamine OS X-ile ei pruugi olla nii lihtne kui Windowsis, on see siiski üsna lihtne ja selles artiklis räägime teile, et Mac-masina ekraanipiltide kohta on teada.
Ekraani tegemine Mac'is, kasutades kiirklahve
Klaviatuuri otseteed on kõige loomulikum ja loogilisem viis operatsioonisüsteemis ringi liikumiseks ja seega toetab Mac mitmeid kiirklahve, mida saate kasutada ekraanipiltide salvestamiseks töölaua eri moel. Vaatame siit lähemalt kõiki olemasolevaid võimalusi.
Salvesta kogu ekraani ekraanipilt töölauale
Kui soovite lihtsalt kogu ekraani (või ekraanilt sõltuvalt seadistusest) kinni jääda ja salvestada see pildifailina vaikimisi vormingus oma töölauale, oleks klaviatuuri otsetee selline:
Command + Shift + 3
Salvestage teatud ala ekraanipilt töölauale
Eeldades, et te ei soovi jäädvustada kogu ekraani, vaid ainult teatud ala ja salvestate selle töölauale, muutub otsetee veidi. Nüüd kasutatav kombinatsioon on:
Command + Shift + 4
See muudab hiirekursori ristikujuliseks, mida saate klõpsata & lohistada, et tuvastada ekraani piirkond, mis tuleb jäädvustada. Niipea, kui olete vabaks andnud, jäädvustatakse valitud ala, mis salvestatakse teie töölauale pildifailina.
Salvesta akna ekraanipilt töölauale
Oletame, et teie ekraanipildistatav ala moodustab tegelikult rakenduse akna, mida võib-olla peate esitama sellise artikli jaoks. Teie eelmisest otsetee muutub veidi, kusjuures kasutate Command + Shift + 4 ja kui kursor pöördub ristteele, hiirega lohistamise asemel klõpsate tühikuklahvi ja seejärel klõpsake aknas, mida soovite jäädvustada . Seega näeb süntaks välja nagu:
Command + Shift + 4 -> vajuta Space -> klõpsa aknale, mis tuleb salvestada
Võtke ekraani kogu ekraanist ja kopeerige lõikepuhvrisse
Eespool kirjeldatud kolm meetodit panevad põhiliselt pildifaili töölauale ilma muude võimalusteta. Enamasti on see ka see, mida te eelistate. Kuid mis siis, kui soovite kopeerida Maci kogu ekraani pilti lõikepuhvrisse, et seda kohe uuesti kasutada. Siin saab otsetee veidi muuta:
Command + Control + Shift + 3
Lisades Controli segusse, lähevad teie ekraanipildid lõikepuhvrisse töölauale salvestamise asemel.
Võtke valitud piirkonna ekraanipilt ja kopeerige lõikepuhvrisse
Järgides sama põhimõtet nagu eespool, muudate piirkonna klõpsamise kiirklahvi, lisades sellele kontrolleri. Seega tabate:
Command + Control + Shift + 4
Ja kursor pöördub ristteele, võimaldades teil määrata piirkonna, mis tuleb jäädvustada ja kopeerida lõikepuhvrisse.
Võtke akna ekraanipilt ja kopeerige lõikepuhvrisse
Nagu te olete seda nüüd arvanud, kehtib ka siin sama kontrollmudeli lisamisega. Selle asemel, et teha lihtsalt Command + Shift + 4 ja seejärel tühikuklahvi, kasutate järgmist kombinatsiooni:
Command + Control + Shift + 4 -> Kosmos -> Klõpsa pildistamiseks aken
Pilt kopeeritakse lõikepuhvrisse ja on valmis kasutamiseks korduvkasutamiseks.
Klaviatuuri otseteede modifikaatorid täiustatud ekraanikäsitluseks Mac'is
Kui teete Maci ekraanikuvasid klaviatuuri otseteede abil, on teatud võtmed, mida saate kasutada koos ülalkirjeldatud tulemustega teatud tulemuste saavutamiseks. Pidage meeles, et need on rakendatavad ainult siis, kui lähete regiooni hõivamiseks (kas salvestate töölauale või kopeerite lõikepuhvrisse) ja ei tööta, kui kasutate täisekraani ekraanikuvasid. Samuti töötavad nad ainult OS X Leopard ja uuemad.
Space Key
Piirkonna püüdmise ajal, kui olete hiirega ekraanile joonistanud, võite vajutada ja hoidke tühikuklahvi kogu piirkonna liigutamiseks, kui hiir liigub ilma selle suurust muutmata. See on kasulik siis, kui vajate kindla suurusega ekraanipilti ja sul on juba täiuslik sobivus, lihtsalt mitte õiges kohas. Süsteem võimaldab teil lohistada oma pildistuskasti kõikjal ekraanil ja jäädvustada kõik, mida soovite.
Shift-klahv
See on väljaspool Shift-klahvivajutust, mida peate püüdmisprotsessi käivitamiseks kasutama. Nupu vajutamine ja hoidmine piirkonna salvestamise ajal võimaldab teil muuta jäädvustuskasti ühte dimensiooni, mõjutamata seejuures teist. Nii saate põhimõtteliselt suurendada või vähendada suurust horisontaalselt ilma vertikaalsete mõõtmete muutmata ja vastupidi.
Valikuklahv
Valikuklahvi vajutamine ja hoidmine piirkonna salvestamise ajal võimaldab teil jäädvustada kastikasti suurust, võttes selle keskpunkti ankuriks ja fookuspunktiks. See tähendab, et kasti püüdmine väheneb ja kasvab proportsionaalselt ja võrdselt kõikides mõõtmetes, viidates kasti keskele. Kasulik, kui teie ekraanil on „must-have” tüüpi objekt ja soovite selle ümber ühtlaselt jaotatud servi.
Vaikimisi ekraanipildi vormingu muutmine Mac OS X-is
OS X hiljutised kordused on kasutanud PNG-d vaikimisi ekraanivormingus juba mõnda aega, kuid on olemas mitmeid teisi toetatavaid vorminguid, mida saate kasutada, näiteks JPG, BMP, TIFF jne. Terminali kasutamine. Lihtsalt käivitage uus terminali seanss ja sisestage järgmine käsk:
vaikeseaded kirjuta com.apple.screencapture type image_format
kus image_format tuleb asendada mis tahes vorminguga, mida soovite kasutada, näiteks jpg. Pange tähele, et muudatuste jõustumiseks peate välja logima ja sisse logima. Teise võimalusena saate kasutada järgmist käsku pärast eelmist, et muudatused jõustuksid kohe:
killall SystemUIServer
Pildi vaikimisi asukoha muutmine Mac OS X-is
Nagu me varem märkisime, salvestab OS X vaikimisi ekraanipildid arvutis olevale töölauale. Siiski saate piltide salvestamiseks määrata mõne muu asukoha. Oletame, et soovid salvestada kõik ekraanipildid Maci piltidele / piltidele. Selleks käivitage terminali seanss ja sisestage järgmine käsk:
vaikeväärtused kirjuta com.apple.screencapture location ~ / Pildid / Screenshots /
Viimase bitiga saate asendada soovitud teekonnaga ja ekraanil olevad pildid muudavad nende vaikimisi salvestamise teed. Te peate kas välja logima ja uuesti sisse logima või kasutama muudatuste jõustamiseks ülaltoodud killall-käsku.
Ekraani tegemine Mac'i terminalil
Kuna Terminal on Maci üks võimsamaid piirkondi, ei tohiks üllatuseks olla, et saate ka ekraanipilte kasutada ka käsupõhise utiliidi abil. Selle sisend näeb välja nagu:
screencapture -iW ~ / Desktop / screen.jpg
Kuigi see ei pruugi tunduda väga kasulik, töötab selline meetod kõige paremini, kui teete mingisuguseid skripte, mis nõuavad ekraanipiltide salvestamist.
Võta pilt Mac OS X-is, kasutades Grab
Sarnaselt Windowsi Snipping tööriistale tutvustas Apple ka OS X-i tööriista, mille eesmärk on hõlbustada kogu protsessi GUI-ga. Kasulikkust nimetatakse Grab ja see asub rakenduse / Utilities / Grab all. Teise võimalusena saate ka kiiresti leida Grab'i, kasutades OS X-i pakutavat Spotlighti otsingut.
Üks peamisi eeliseid, mida Grab pakub klaviatuuripõhiste meetodite kaudu, on võimaldada ajastatud ekraanipilte, kus süsteem salvestab midagi ja kõik ekraanil 10 sekundit pärast käsu andmist. See võimaldab suurepäraseid võimalusi menüüde, töövihikute ja kõike muud, mida teiste tavapäraste meetodite abil on raske koguda.
See on päris palju seal, kui tegemist on Maci vaikimisi ekraani püüdmise võimalustega. Nagu märkasite, on kohalikud võimalused Windowsi süsteemiga võrreldes üsna jõulised ja võimsad, kuid on sama keerulised. On ka mitmeid kolmanda osapoole tööriistu, mis pakuvad selliseid funktsioone täiendavate funktsioonidega, kuid see on arutelu eraldi artikli jaoks.