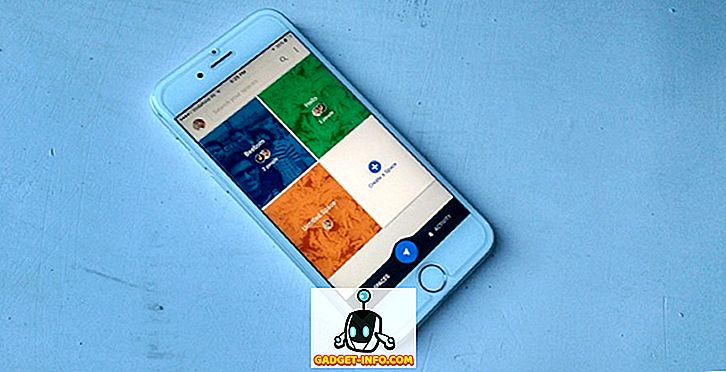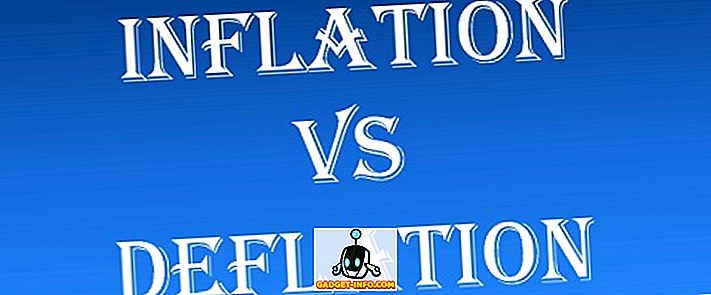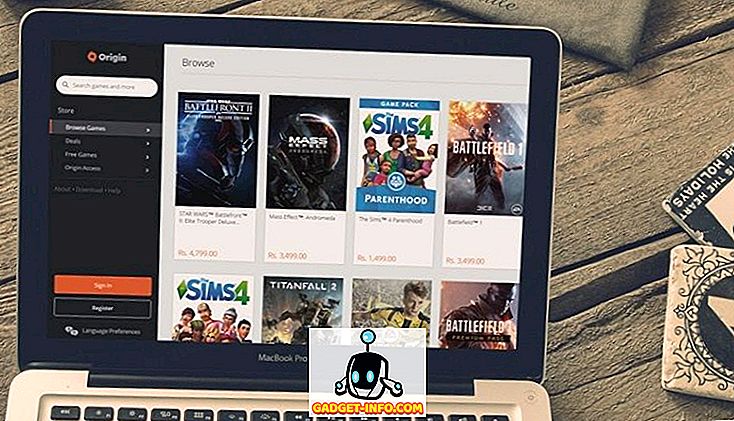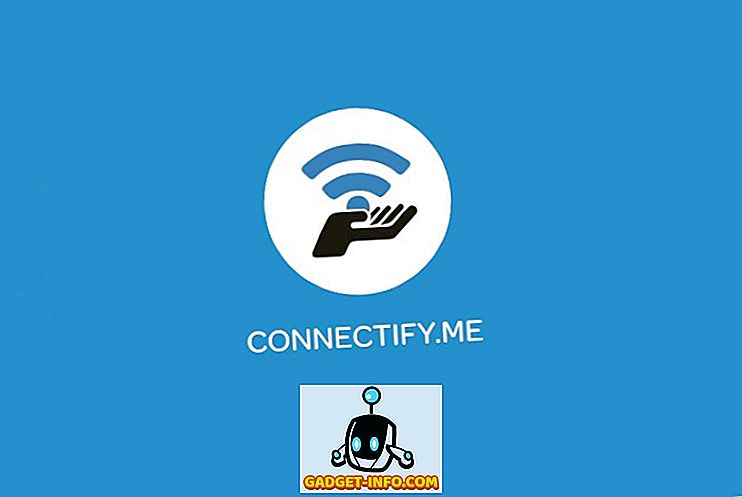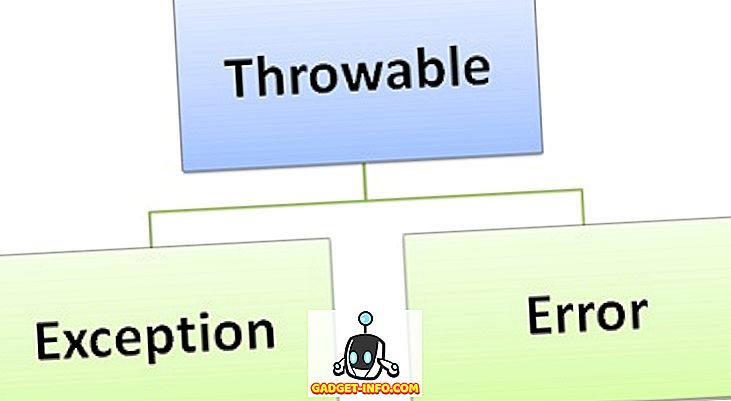Käesolevas artiklis räägin sellest, kuidas tunnustada kõiki VNC ühendusi SSH protokolli kaudu, mis tagab, et kogu liiklus on krüpteeritud ja turvaline. Praegu kasutan seda kogu aeg enne, kui kaugjuhtimisega minu arvutiga ühendatakse, nii et paroole ja sisselogimisteavet ei saa nuusutada.
Siin on mõned eeldused, mis tuleb täita enne, kui saate tõesti kasutada käesolevas artiklis sisalduvat teavet.
1. SSH Server - Esiteks peate seadistama isikliku SSH-serveri, mida kasutatakse turvalise VNC-tunneli loomiseks. See on käesoleva artikli reguleerimisalast väljapoole jääv, kuid saate lugeda LifeHacker'i suurt postitust isikliku SSH-serveri seadistamise kohta. (See juhend on rohkem kui kümme aastat vana, kuid siiski töötab. Teine blogi sisaldab uuemat juhendit, mis töötab ka.
2. VNC Server - Teiseks peate installima ja konfigureerima VNC serveri igale seadmele, millega soovite ühendust luua.
3. Dünaamiline DNS - Lõpuks, kui soovite, et saaksite ühendada oma koduarvutiga väljaspool kohalikku võrku, peate seadistama tasuta dünaamilise DNS-konto, kui teil pole juba staatilist IP-kontot. Oma varasemat postitust saate lugeda siin, kuidas dünaamilist DNS-i seadistada. See võimaldab teil kasutada unikaalset domeeninime nagu myname.homeip.net jne.
See võib tunduda nagu palju asju, enne kui saate seda teha ja see on! Mulle kulus aega, et õppida kõike ja saada see kõik tööle, aga kui see on seadistatud ja see toimib, siis tunnete, et sa lihtsalt ronisid Everesti mäele!
Järjestus, milles soovite need kolm eeldust täita, on dünaamilise DNS-i seadistamine, seejärel VNC-serveri tarkvara häälestamine (üsna sirge edasi) ja seejärel SSH-serveri seadistamine.
Tunnel VNC üle SSH
OK, nüüd õpetamiseks, kuidas õppida VNC tunneli SSH kaudu! Käesolevas artiklis kasutan ma TightVNC-d oma kaugjuhtimissüsteemina ja Puttyit SSH-kliendina. Me kasutame Putty'i SSH kliendiga ühenduse loomiseks ja seejärel kasutame TightVNC-d, et luua ühendus arvutiga, mida me tahame kontrollida.
1. samm : Avage klaas ja klikkige vasakul paanil Session kategooriale. Kasti hostinimi peate sisestama oma kodu SSH-serveri dünaamilise DNS-aadressi. Või võite sisestada IP-aadressi, kui teil on staatiline IP. Pange tähele, et see on teie SSH-serveri IP-aadress .
Sisestage ka nimi salvestatud sessioonide tekstikasti nagu VNC üle SSH ja klõpsake nuppu Salvesta. Nii ei pea te seda iga kord tegema.
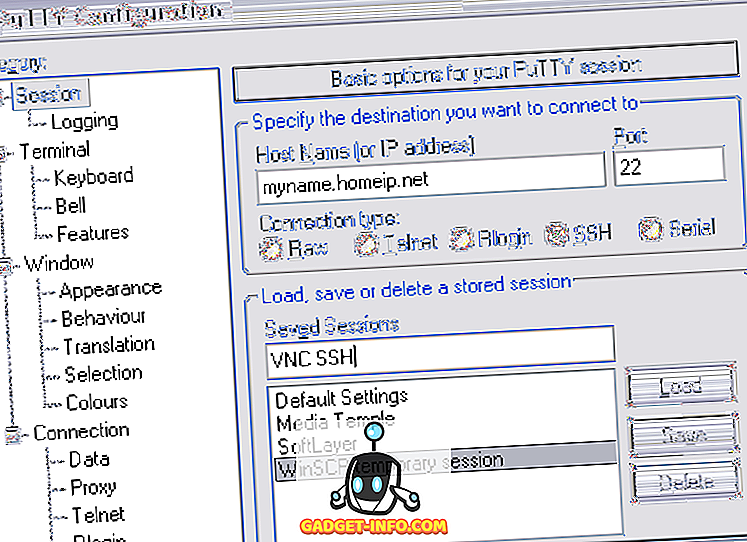
2. samm : Nüüd laiendage ühendus, seejärel SSH ja klõpsake tunnelitel . Sisestage allika pordi number ja sihtport. TightVNC lähteport on 5900, sest see on port, mida ta ühendab.
Sihtport on SSH-serveri sisemine IP-aadress, millele järgneb sama pordi number, st 10.0.1.104:5900.
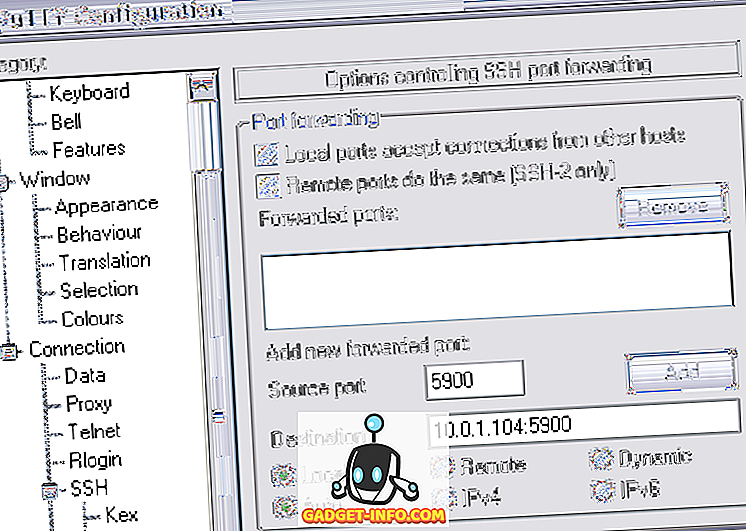
3. samm : nüüd klõpsake nupul Lisa ja see ilmub otse ülaltoodud loendikastis:
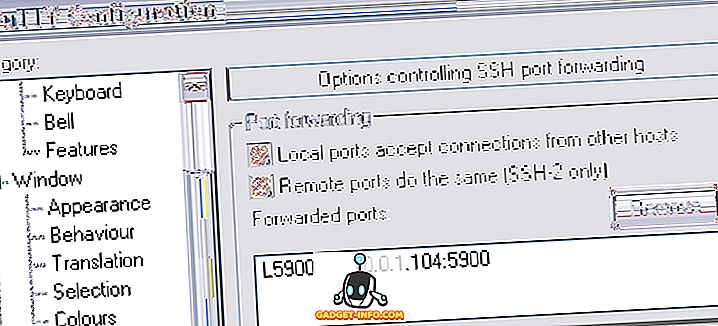
Samm 4 : Te ei pea midagi muud muutma. See on tõesti! Nüüd mine tagasi seansi ekraanile ja klõpsake uuesti nuppu Salvesta.
Saate seda testida, klõpsates nuppu Ava ja sa peaksid saama käsuakna, mis küsib teie kasutajanime ja parooli. Pärast SSH-serverisse sisselogimist viib see käsureale. Nüüd olete loonud VNC üle SSH tunneli!
5. etapp : avage nüüd TightVNC ja tippige VNC serveri väljale 127.0.0.1 :
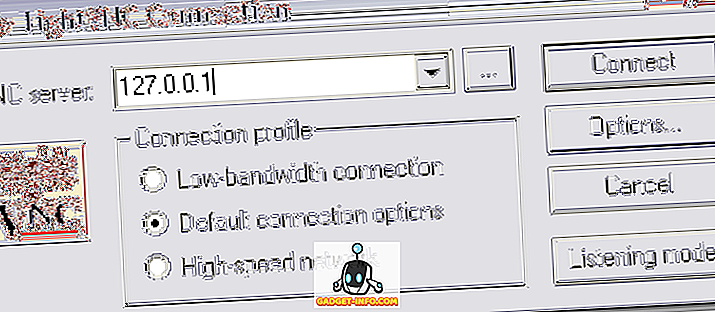
Nüüd klõpsa Connect ( Ühenda) ja teil peaks olema võimalik oma arvutiga eemalt ühenduda! See on natuke protsess ja natuke keeruline, aga kui sa üritad, saad selle tööle! Kui olete SSH-serveri häälestuseni jõudnud, saate seda kasutada ka veebibrauseri seansi krüptimiseks!
Kui teil on küsimusi või ei saa midagi välja mõelda, saatke kommentaar ja ma püüan teid aidata! Naudi!