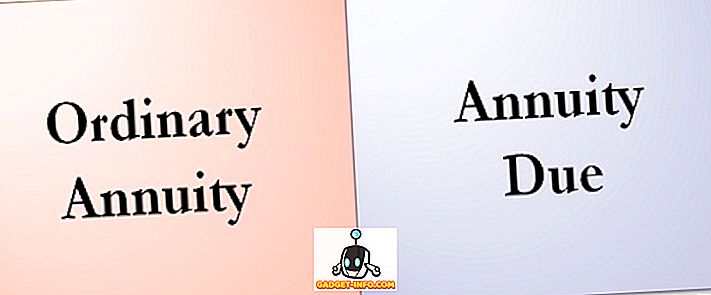Olles ultra-kaasaegne operatsioonisüsteem, on Windows 10 üsna tugev ja vigane, eriti kui tegemist on üldise stabiilsusega. Sellegipoolest jääb isegi juhusliku taaskäivitamise, krahhi vms võimalus, mis tekitab üldise kasutuskogemuse. Üldiselt on need vead väikesed, kuid mõnikord võivad need vajada vajadust kasutada operatsioonisüsteemi uuesti installimiseks head oli meetodit, et asjad korrigeerida. Ja see ise on tülikas kogemus, kuna see tähendab kaotada kõik teie failid (kui te neid eelnevalt ei varundata), operatsioonisüsteemi ümberkonfigureerimine ja muud sellist aega nõudvad asjad. Hämmastav, eks?
Mitte täpselt, sest saate lihtsalt värskendada (või lähtestada) oma Windows 10 arvutit ja salvestada kõik probleemid. Huvitav juba? Uurime, kuidas Windows 10 värskendada ja lähtestada .
Värskenda ja lähtestage: milline on erinevus ja millal peaksite neid kasutama?
Esmalt on nii värskendamine kui ka lähtestamine täiustatud süsteemi taastamise ja tõrkeotsingu võimalused, mis on mõeldud väikeste PC-häirete, nagu juhuslike taaskäivituste, jooksvate ja üldiste süsteemi aeglustuste parandamiseks. Algselt Windows 8-ga tutvustatud, neid on täiendavalt täiustatud viimases Windows 10-s. Siiski, kuigi need on suures osas sarnased (sõna Refresh ei ole isegi selgesõnaliselt mainitud), on nii värskendamine kui ka lähtestamine üsna erinevad ja neid tuleks kasutada vastavalt erinevatele kasutusstsenaariumidele. Loe edasi:
Värskenda: mida ja millal?
Kahe valiku „kergem”, värskenda värskendab automaatselt kõik kasutaja installitud rakendused ja programmid ning taastab süsteemi seaded oma vaikesätetele. Protsessi osana installib värskenda ka Windows 10 uuesti. Siiski säilitatakse kõik teie isiklikud failid (nt dokumendid, muusika). Samuti väärib märkimist, et värskendamine mõjutab ainult kettasektsiooni, kuhu on installitud operatsioonisüsteem (Windows 10).
Värskendamist tuleks kasutada, kui tahad lihtsalt hoolitseda väikeste süsteemi aeglustuste ja jõudlusega seotud probleemide eest. Seda tuleks kasutada ka siis, kui te ei soovi kaotada oma isiklikke faile ja seadistada kõike uuesti nullist.
Lähtestamine: mida ja millal?
Loomulikult on nende kahe radikaalsem, Reset mitte ainult ei installeeri kõiki kasutaja installitud rakendusi ja programme, vaid ka eemaldab kõik teie isiklikud failid, lisatud / konfigureeritud kasutajakontod, lisaks muudab kõik muudetud seaded nende vaikeväärtusteks. Põhimõtteliselt taastab lähtestamine arvuti arvuti välise kogemuse (OOBE) olekuks. Sellisel juhul paigaldatakse Windows 10 uuesti. Oluline on märkida, et lähtestamine võib kustutada kõike mitte ainult süsteemi partitsioonist, vaid ka kõikidest teistest kettasektsioonidest. See võib isegi turvaliselt pühkida partitsioone edasiseks turvalisuseks.
Lähtestamist tuleks kasutada selliste oluliste süsteemiküsimuste kindlaksmääramiseks nagu sagedased krahhid, taaskäivitused jne, samuti aeglustumist takistav jõudlus. Seda saab kasutada ka siis, kui soovite alustada puhtast kiltkivist (mis tähendab, et kõik on vaja konfigureerida alates kontode lisamisest programmide installimisele uuesti) või kui kavatsete oma arvutist kõrvaldada.
Windowsi värskendamine 10
1. samm: käivitage rakenduse Seaded ja navigeerige värskenduste ja turvalisuse juurde> Taastamine . Klõpsake jaotises Reset this PC alammenüü all nuppu Alusta nuppu.

2. samm: ilmub dialoogiboksis suvand Hoidke minu failid . Nüüd teavitab operatsioonisüsteem teid muudatustest, mis värskendused arvutisse hakkavad. Vaadake üle kõik muudatused ja klõpsake viimasel etapil nuppu Lähtesta .

See ongi see. Windows 10 värskendatakse nüüd ja operatsioonisüsteem installitakse mõne järgmise minuti jooksul automaatselt. Kui uuesti paigaldamise protseduur algab, käivitub arvuti uuesti.
Windows 10 lähtestamine
1. etapp: avage menüükäsk Seaded ja vaadake värskendus ja turvalisus> Taastamine . Klõpsake jaotises Reset this PC ( Alusta seda arvutit) alammenüüs Alusta .

2. samm. Nüüd valige valik Eemalda kõik . Järgmiste sammude jooksul saate valida, kas kustutada kõik failid ainult süsteemi sektsioonist või kõigist partitsioonidest. Vaadake üle kõik, et olla kahekordselt kindel, ja klõpsa viimases etapis kuvatud nullimisnupule .

Windows 10 on nüüd täiesti uuesti lähtestatud, peale selle uuesti installimist. Protsess võtab veidi rohkem aega kui värskendamine, ja saate selle arengut jälgida samal ekraanil, mis kuvatakse värskendamise ajal. Kui see on tehtud, saate konfigureerida kõik süsteemi seaded, lisada kasutajakontosid ja teha muid vajalikke asju. Käkitegu!
Kas olete valmis tegema oma Windows 10 arvutit kiiremaks ja paremaks?
Igapäevase kasutamise käigus saavad isegi kõige kiiremad arvutid veidi häirivaks ning alustada vigade ja jõudlusega seotud probleemide tekkimist. Õnneks saate Windows 10 värskendus- ja lähtestamisvalikutega hõlpsasti tagada, et seda ei juhtuks. Kas soovite teha ainult mõningaid põhilisi toimivuse kinnitusi, kaotamata kõik oma failid? Kasuta värskendust. Ära soovi jääkide seadeid ja eelistaks pigem värsket alustamist? Nulli on teie sõber. Proovige neid mõlemaid ja mainige allpool toodud märkustes seda, mis teile kõige paremini sobib.