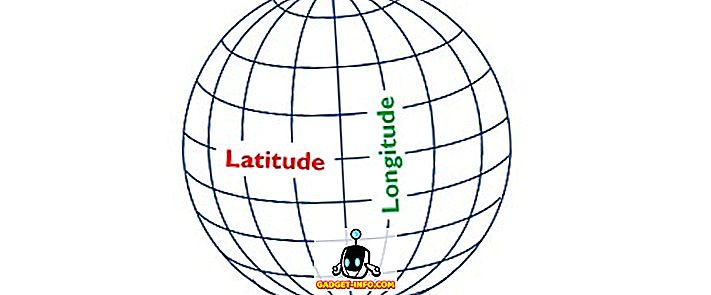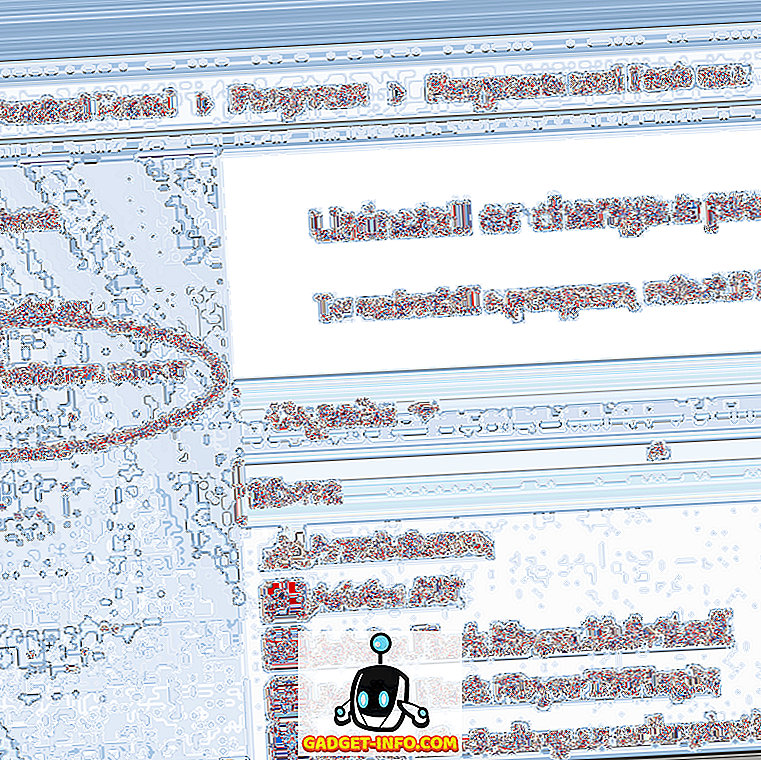MacBooki klaviatuuril on 78 klahvi; 109 kui kasutate numbriklahvistikuga klaviatuuri. See on palju võtmeid, mis tähendab palju võimalusi kohandamiseks vastavalt teie vajadustele ja kasutusviisidele. Siiski ei ole see kergesti teostatav ja mõnedele inimestele võib tunduda liiga raske, kuigi see ei ole. Käesolevas artiklis räägin teile, kuidas saate luua kohandatud klaviatuuripaigutusi Macis ja neid lihtsalt muuta. Me teeme seda kahe rakendusega Ukelele ja Karabiner.
Niisiis, kui olete kunagi salaja soovinud, võite kaardistada mõningaid oma Maci võtmeid mõnele teisele funktsioonile (üks, mis sulle isiklikult oleks vaja rohkem), siis need rakendused on mõeldud teile. Nii, loe edasi.
Ukelele: Loo kohandatud klaviatuuripaigutus
Ukelele on rakendus, mis võimaldab kasutajatel oma Maci muuta või luua kohandatud klaviatuuripaigutusi. Rakendusel on lihtne, kergesti mõistetav liides. Saate luua paigutuse nullist, täites käsitsi oma Maci klaviatuuri erinevate klahvide funktsioonid. Võtmete tuvastamine on lihtne, sest saate lihtsalt vajutada oma Maci klahve ja vastavad klahvid Ukelele liidesel süttivad.
Ukelele esmakordsel käivitamisel märkate, et mõned võtmed on juba vastavate toimingutega täidetud. Need võtmed on vaikefunktsiooniklahvid, mida saate muuta, kui soovite, kuid soovitatav on säilitada nende vaikeväärtused. Ära karda, et sa võid ka nende võtmetega lõõgastuda, ja kui sa midagi segadust tekitavad, võite alati tagasi pöörduda oma standardväärtuste juurde.
Eelseadistatud paigutuste kohandamine Ukelele'iga
Eelseadistatud paigutuste kohandamine Ukelele'iga on lihtsam kui selle loomine nullist, sest sellega kaasneb palju vähem tööd ja saate lihtsalt muuta võtmeid, mida peate muutma. Parim osa on see, et saate redigeeritud klahvide ja vaikeväärtuste vahel vahetada vaid kahel klõpsul. Olemasoleva paigutuse kohandamiseks toimige järgmiselt.
1. Käivitage Ukelele. Avage Fail -> Uus sisendallikast . See avab akna, kus saab määrata paigutuspaketi nime, samuti selle paigutuse nime, mis kuvatakse klaviatuuri eelistustes.

2. Seejärel avage Ukelele avamiseks topeltklõps just loodud paigutuse nimele. Rakenduses kuvatakse paigutuse võtmete vaikeväärtused.

3. Oletame, et soovite muuta “b” klahvi, et sisestada “beebom.com” . Seda saab hõlpsasti teha topeltklõpsuga Ukelele “b” klahvile ja sisestades uue väljundijooni “beebom.com” ning klõpsates “Valmis”.

4. Või võibolla vahekaardi klahv on katkestatud ja tahate kasutada vahekaartide tegemiseks klahvi Escape . Seda saab teha topeltklõpsuga vahekaardil Tab, et leida Unicode'i väärtus “tab” jaoks.
Seejärel klõpsa nupule „Esc“ ja sisestage vaikeväärtuse asemel klahvi „Tab” ning klõpsake „Done”.

5. Kui olete muutnud klahve, mida soovite muuta, salvestage lihtsalt paigutus, minnes " Fail -> Salvesta " või vajutades " Cmd + S ". 1. etapis loodud pakett salvestatakse vaikimisi menüüsse Dokumendid. Minge Finderile ja kopeerige dokumendis dokumendis loodud pakett.

6. Seejärel vajuta „ Cmd + Shift + G “ ja tippige klaviatuuri paigutusse liikumiseks “ / Library / Keyboard Layouts / ” ja kleepige kimp siia .

Uue paigutuse aktiveerimine
Paigutuse aktiveerimiseks peate lisama selle klaviatuuri eelistuste paigutustesse. Seda saate teha alltoodud samme järgides:
1. Avage Süsteemieelistused-> Klaviatuur-> Sisendallikad . Klõpsa vasakul asuval ikoonil „+“ ja valige külgriba loendist kohandatud paigutus .

2. Klõpsake menüüribal ikooni Sisendallikad ja valige oma paigutus . Nüüd, kui vajutate muutunud klahve, täidab see vaikimisi funktsioone selle funktsiooni.

Ukelele võimaldab teil oma Maci võtmeid hõlpsalt kohandada ning salvestada neid skeemina, mida saab vahetada. See pole veel kõik, rakendus toetab ka QWERTY, AZERTY (prantsuse), QWERTZ (saksa), Dvoraki ja Colemaki skeeme uute skeemide loomiseks ning saate isegi oma kohandatud skeeme eksportida installitava ketta kujutisse, nii et saate oma kohandatud skeeme mis tahes arvutisse, mida peate kasutama.
Ukelele installimine: (tasuta)
Märkus. Kui redigeerite oma kohandatud paigutusi hiljem, peate minema süsteemi eelistustele-> klaviatuurile-> sisendallikatele ja lisama need uuesti, et muudatused jõustuksid.
Karabiner: Muuda muutmisklahvide funktsioone lihtsusega
Karabiner on rakendus, mis võimaldab teil muuta oma Maci klaviatuuri modifitseerimisklahvide funktsioone, kui soovite seda teha. Aga see pole veel kõik; Rakendus võimaldab kasutajatel lubada palju lahedaid otseteid ja muuta klaviatuuri käitumist, mis võib olla väga kasulik. Loe edasi, et teada saada mõned kõige lahedamad asjad, mida saate teha Karabineris:
Näita töölauda, vajutades Cmd + D
Olgem silmitsi sellega, et meil on peaaegu kõik meie hiljuti loodud failid töölauale ja ekraanipildid salvestatakse vaikimisi töölauale. See tähendab, et selleks, et faili töölauale lohistada, peate nelja sõrmega näpistamisliini töölauale näitamiseks tegema, seejärel lohistama faili ühe sõrmega ja tegema nelja sõrme näputäisega žesti tagasi pöörduda rakenduse juurde, kuhu soovid faili alla laadida; ja see on jõulülitiga aktiveeritud juhtplaadiga. Tavalises juhtplaadil peate faili ümber lohistamiseks kasutama kahte sõrme ja nelja sõrme žestit. Karabiner võimaldab teil näidata töölauda, vajutades lihtsalt Cmd + D, ja minge tagasi, vajutades uuesti sama kombinatsiooni.
Selle otsetee lubamiseks käivitage lihtsalt Karabiner ; ja otsige “Desktop”. Seejärel klõpsake „Missiooni juhtimiseks, Armatuurlaud”. Märgistage märkeruut „ Näita töölaua käsk D-käsk “ ja olete valmis. Nüüd saate töölaua kuvamiseks ja peitmiseks vajutada Cmd + D.

Lülitage Bluetooth ja WiFi koos kiirklahvidega sisse
Samuti võimaldab Karabiner kasutajatel seada Bluetoothi ja / või WiFi ümberlülitamiseks, vajutades vastavalt fn + b ja fn + w . See funktsioon on kindlasti kasulik, eriti inimestele, kes kasutavad klaviatuuri palju, sest klaviatuuri ja hiire vahetamine võib olla palju vaeva. Ühe või mõlema otseteede lubamiseks järgige alltoodud samme:
1. Otsige Karabineris otsetee „Kiirklahvid“ ja klõpsake „ Kohandatud otseteed “. Kerige natuke alla ja näed võimalusi Bluetoothi vahetamiseks, vajutades Fn + B ja WiFi, vajutades Fn + W.

2. Märkige märkeruudud nende otseteede kõrval, mida soovite kasutada, ning saate alustada Bluetoothi ja WiFi vahetamist otse klaviatuurilt.
Hoidke D armatuurlauale Dashboard / Shift + D
Kuigi Apple ei pruugi Dashboardile enam tähelepanu pöörata, on see fakt, et see on väga kasulik MacOS-i keskkond. Kolme või nelja sõrme swipsi kasutamine armatuurlauale saab aga olla tüütu, eriti kui teil on Macis palju lauaarvuteid. Ka siin võib Karabiner aidata. Te saate seadistada otsetee (Pikk vajuta D või Shift + D), et viia teid otse armatuurlauale.
Selle seadistamiseks otsige jaotist “Juhtpaneel” ja “ Missiooni juhtimiseks, Armatuurlaud ”, märkige märkeruut „D-klahvi hoidmine armatuurlauale “ või „ Shift + D klahvi hoidmine armatuurlauale “.

Muutke käsu + Q käitumist
Command + Q on kurikuulus, kui vajutate kogemata, kui üritate ainult Command + W-i kasutada. Õnneks saab Karabiner seda vaikimisi käitumist muuta, et muuta see õnnetuskindlamaks. Rakendusest väljumiseks võite vajalikuks vajutada kaks korda klahvi Cmd + Q, või saate selle seadistada nii, et rakendused lõpetatakse vaid pika aja jooksul. Mõlemad valikud võivad päästa teid palju vaeva.
Nende seadistamiseks Karabineris otsige "Custom Shortcuts" ja "Custom Shortcuts" all märkige märkeruut kõrvale, mida soovite Cmd + Q-st.

Karabiner võimaldab teil oma Mac'is palju rohkem kohandada ja aidata teil klaviatuurist rohkem välja tulla. Karabineri pakutavad erinevad seaded ei ole kõik, rakendus pakub ka võimalust luua mitu profiili, mida saate vahetada klaviatuuri otseteede abil, nii et te olete alati valmis kasutama igas kasutatavas rakenduses. Lisaks võimaldab Karabiner ka eksportida profiile, nagu Ukelele, välja arvatud see, et Karabineri profiile eksporditakse shelliskriptidena, mida saate terminalist importida. Karabineri kasutamise kohta lisateavet saate lugeda käsiraamatust.
Installige Karabiner: (tasuta)
Kohandatud klaviatuurikaardid: tehke oma Maci klaviatuur
Mitte igaüks ei kasuta oma klaviatuure täpselt samamoodi nagu teised, ja sellised rakendused nagu Karabiner ja Ukelele võivad lubada kasutajatel kohandada oma klaviatuure täpselt nii, nagu nad tahavad. Neid rakendusi saate kasutada ka selleks, et kaardistada klaviatuur, mis on mõeldud kasutamiseks Windowsi arvutitega, et töötada korralikult Maciga. Kui arvate, et Apple'i klaviatuurid on palju kallimad kui teised Windowsi klaviatuuri valikud, võib olla parem mõelda Windows PC jaoks mõeldud klaviatuurile ja kasutada selliseid rakendusi nagu Ukelele ja Karabiner, et seda õigesti töötada Mac.
Kas olete kunagi tahtnud kaardistada teatud klahve klaviatuuril konkreetsetele funktsioonidele? Kui jah, siis kuidas sa seda tegid? Kas kasutasite mõnda käesolevas artiklis mainitud rakendust? Soovime teada teie kogemustest klaviatuurikaartide muutmisel Mac'is ja kõiki probleeme, millega teil on tekkinud probleeme. Andke meile sellest teada allpool olevas kommentaaride osas.