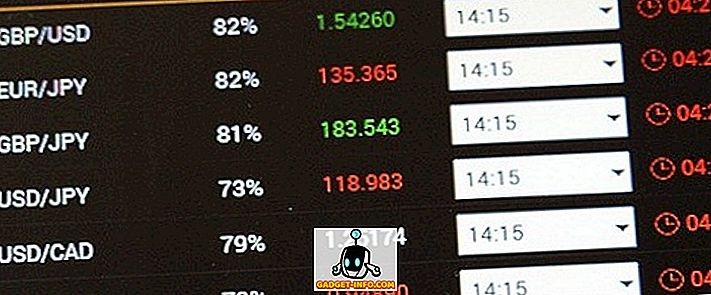Kui teil on lihtsalt uus Windows 10 operatsioonisüsteemi installimine, siis peaksite kindlasti kontrollima Windows 10 algaja näpunäiteid ja näpistama mõningaid Windows 10 seadeid. Siiski, kui sa tõesti tahad selle Microsofti kogu uue operatsioonisüsteemi hästi aru saada, peate õppima mõningaid kasulikke kiirklahve. Õnneks teile, täna toome teile parimaid kiirklahve Windows 10. Allpool on 26 parimat Windows 10 otseteed, mida igaüks peaks õppima.
1. Akna klõpsamine (Windowsi klahv + vasak / parem / üles / alla)

Windows 10 toob kõik uued varjamise funktsioonid, mis võimaldavad samaaegselt kasutada mitut akent. Kõik, mida selleks vaja on, on otseteede abil aknad mis tahes suunas klõpsata. See on mugav, kui soovite iga aktiivse akna peal hoida.
2. Cortana aktiveerimine (Windowsi klahv + C)

Cortana on Windows 10 jaoks parim täiendus. See võib aidata teil peaaegu kõike, mida soovite oma seadmes. Lihtsalt kasuta seda otsetee Cortana kiireks aktiveerimiseks ja ütle talle, mida sa tahad teha. Ta kuuletub kindlasti nii kaua, kui teie käsk on arusaadav.
3. Salvestage oma mängu (Windowsi klahv + Alt + R)
Operatsioonisüsteemis Windows 10 ei ole te vajate kolmanda osapoole ekraani salvestamise tarkvara, et salvestada oma mängu enam, sest Windows 10 võimaldab salvestada kõik oma videomängud lihtsalt lihtsa otsetee abil. Kui sa mängid mängu, kasutage seda kiirklahvi oma mängude salvestamiseks, et saaksite seda hiljem kõigile jagada.
4. Avage tegumihaldur (Ctrl + Shift + Esc)

Hea vana Ctrl + Alt + Del ülesande avamiseks on asendatud selle uue otseteega Kui soovite Windows 10 seadmes tegumihaldurile ligi pääseda, peate nüüd kasutama seda uut otsetee.
5. Ava seaded (Windowsi klahv + I)
Seadistuste menüü avamine käsitsi Windows 10-s võtab küllalt palju hiireklõpsusid, aga kui te ei ole käsitsi töötamise suur fänn, siis saate lihtsalt vajutada selle otsetee jaoks spetsiaalseid klahve ja saada seaded otse ekraanil teine.
6. Lukustage arvuti (Windowsi klahv + L)
Kas te ei soovi arvutit sulgeda, aga ka ei taha, et keegi teine seda saaks kasutada? Selle lihtsa Windows 10 otsetee abil saate nüüd oma arvuti oma parooliga või PIN-koodiga lukustada, nii et keegi ei saa seda kasutada, aga teie.
7. Vahetage rakenduste vahel (Alt + Tab)

Kui teil on mitu rakendust, mis töötavad teie Windows 10 PC-s, siis saate selle otsetee abil pääseda juurde kõikidele teie arvutis töötavatele rakendustele, ilma et peaksite neid eraldi klikkima. See on mugav, kui sul on palju vahelehti.
8. Kiire taaskäivitamine (Windowsi klahv + X + U + R)
Kui olete väsinud, et minna menüüsse Start ja vajutate toitenuppu ning taaskäivitate arvuti, siis armastad seda otsetee, sest see taaskäivitab Windows 10 arvuti kiiresti, kui soovite seda uuesti käivitada.
9. Ava otsing (Windowsi võti + S)
Mitte suur Cortana fänn? Tahad lihtsalt seda tavalist otsinguriba oma Windows 10 arvutis? Lihtsalt tulistage see otsetee, et saada traditsiooniline Windowsi otsingu menüü, ja saate otsida midagi lokaalselt või veebis ilma palju probleemideta. See on ikka veel seotud Cortanaga, kuid saate rääkida selle asemel, et rääkida.
10. Avage tegevuskeskus (Windowsi klahv + A)

Tegevuskeskus on koht, kus kõik toimingud toimuvad, aga mitte tõesti, kuid siit pääsete juurde kõikidele nuppudele ja isegi täielikele seadetele. Avage lihtsalt Tegevuskeskus ja näete kõiki oma teateid seal.
11. Võta Peek töölauale (Windowsi klahv +, [komaga võti])
Kui teil on erinevad aktiivsed aknad ja te ei soovi iga töölauda oma töölaua vaatamiseks minimeerida, peate seda otsetee proovima, sest see võimaldab teil pilgu võtta. Niipea, kui te nuppudest välja lülitate, naaseb see tagasi viimasele aktiivsele aknale.
12. Kiire väljalülitamine (Windowsi klahv + X + U + U)
Kui Kiire taaskäivitus ei ole see, mida otsite, peaks Kiire väljalülitamine aitama teil vajaduse korral välja tulla. Lihtsalt kasutage seda otsetee akna 10 arvuti kiireks sulgemiseks ilma üldse ootamata.
13. Loo uus virtuaalne töölaud (Windowsi klahv + Ctrl + D)
Windows 10 kõik uued virtuaalsed töölaua funktsioonid võimaldavad luua erinevaid tööülesandeid võimaldavaid töölauasid, nii et üks lauaarvuti ei muutuks erinevate asjadega täis. Selle otsetee kasutamine loob uue töölaua, et saaksite oma tööd rahulikult teha.
14. Lülita lauaarvutite vahele (Windowsi klahv + Ctrl + parem / vasak)
Kui loote palju virtuaalseid lauaarvuteid, on vaja ka lihtsat viisi nende vahel vahetamiseks. See lihtne otsetee võimaldab teil sirvida kõiki oma loodud virtuaalseid töölaudu, et saaksite neid tõhusamalt kasutada.
15. Kiirjuurdepääsu menüü (Windowsi klahv + X)
Kas otsite kõiki Windows 10 seadme erinevaid võimalusi ja funktsioone? Noh, siis kasutage seda otsetee, et saada kiirmenüümenüü enamiku teie süsteemis saadaval olevate valikute jaoks. Samuti saate sealt ka tegumihalduri.
16. Avage gamebar (Windowsi klahv + G)
See avab väikese baari, kust saate ekraanipilte võtta või isegi mängude salvestamist. Xbox-rakendusele pääsete otse sellelt ribalt. Ekraani saate teha, vajutades kaameranuppu või salvestades nupu Dot abil.
17. Sulgege Active Desktop (Windowsi klahv + Ctrl + F4)
Virtuaalsete töölaudade loomine ja vahetamine on kõik lahedad, kuid mis juhtub, kui soovite teatud virtuaalse töölaua sulgeda? See väike otsetee aitab teil just seda saavutada. Vabane kõikidest aktiivsetest töölaudadest.
18. Vähendage kõike Windows 10-s (Windowsi klahv + M)
See otsetee lihtsustab teie elu ja lihtsalt vabaneb kõigest teie töölaual, ilma neid tegelikult sulgemata. Kõik teie aknad ja avatud vahekaardid minimeeritakse, et saaksite töölauale kergesti pääseda, ilma et peaksite segadusega tegelema.
19. Jaga võlu (Windowsi klahv + H)
Kui soovite jagada oma ekraanipilti, mille olete oma Windows 10 seadmega võtnud, siis jagage jagamise võlu väga mugavaks. Saate selle e-posti teel kiiresti jagada või lihtsalt üles laadida oma OneNote'i kontole ja jagada seda oma sotsiaalmeedia kanalitele.
20. Ava File Explorer (Windowsi klahv + E)
Lihtsalt kasutage seda lihtsat kiirklahvi, et kiiresti avada Windows File Explorer, et saaksite oma arvutis asuvaid faile ja kaustu sirvida. See avab kausta "See arvuti", kus teil on juurdepääs kõigile teie arvuti kaustadele.
21. Avage menüü Start (Windowsi võti)
See on klassikaline otsetee, mis on kõikides Windowsi iteratsioonides töötanud vanuses. Klõpsake lihtsalt klaviatuuri Windowsi klahvil, et käivitada menüü ja avada kõik arvutis olevad programmid.
22. Avage ülesande vaade (Windowsi klahv + kaart)

See sarnaneb aktiivsete rakenduste vahetamisele, kuid see näitab tegelikult kõiki teie aktiivseid sakke ja kõiki teie loodud töölaudu. Kõiki neid saab siin hallata, näiteks sulgeda mõned virtuaalsed töölauad või luua veel mõned. Kõikide avatud rakendustega saate ka siin töötada.
23. Võtke pilt (Windowsi klahv + PrntScrn)
Selle lihtsa otsetee abil saate pildistada oma kogu töölauale Windows 10-s. Kui otsite ainult viisi, kuidas praeguse aktiivse akna ekraanipilti võtta, siis vajuta Windowsi klahvile + Alt + PrntScrn, mis võimaldab teil jäädvustada ainult aktiivse akna. ekraanipilt salvestatakse teie kõvakettale.
24. Muude traadita seadmete ühendamine (Windowsi klahv + K)
Kui teil on muid traadita seadmeid nagu traadita klaviatuur või hiir ja soovite ühendada oma Windows 10 seadme nendega, siis kasuta seda otsetee, et muuta kogu protsess lihtsamaks. Kõik traadita seadmed on loendis saadaval, et saaksite nendega hõlpsasti ühendust võtta.
25. Avage jutustaja (Windowsi klahv + Enter)

Kui soovite kuulda kõike, mis ilmub teie arvuti ekraanile, siis vajate abi sisseehitatud jutustajalt. See räägib igast ekraanil olevast sõnast, mis on nägemisprobleemidega inimestele väga mugav.
26. Luba kopeerimise / kleepimise (Ctrl + C / Ctrl + V) funktsioon käsureal

Windowsi eelmises versioonis ei saanud te CMD-s kasutada kopeerimise / kleepimise otseteid. See oli üsna tüütu paljudele inimestele, kes pidid kõik käsureale kirjutama. Windows 10 ilmumisega saate nüüd käsureale hõlpsasti kasutada kopeerimise / kleepimise otsetee. Kõigepealt peate selle käsurea seadistusest lubama. Avage käsuviip, paremklõpsake cmd akna ülaserval ja klõpsake käsku Atribuudid, kontrollige nüüd „ Luba Ctrl-klahvi otseteed ”. Nüüd saate hõlpsalt kasutada Ctrl + C / Ctrl + V, et kopeerida / kleepida cmd sees.
Kui olete Windows 10-s uus, siis kõik need lihtsad otseteed aitavad teil uue platvormi põhiteadmisi õppida. Nende kasulike otseteede abil, mis muudavad nende kasutamise palju sujuvamaks ja lihtsamaks, saavad veteranikasutajad Windows 10-st maksimaalselt ära kasutada. Jagage oma lemmik Windows 10 kiirklahve alltoodud kommentaarides.