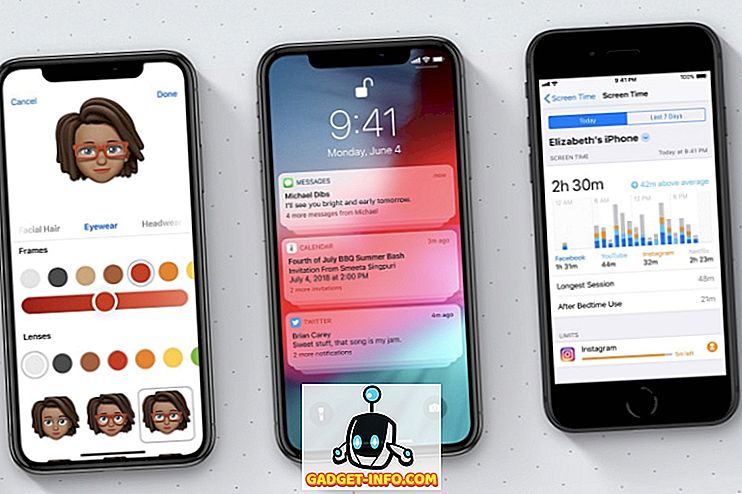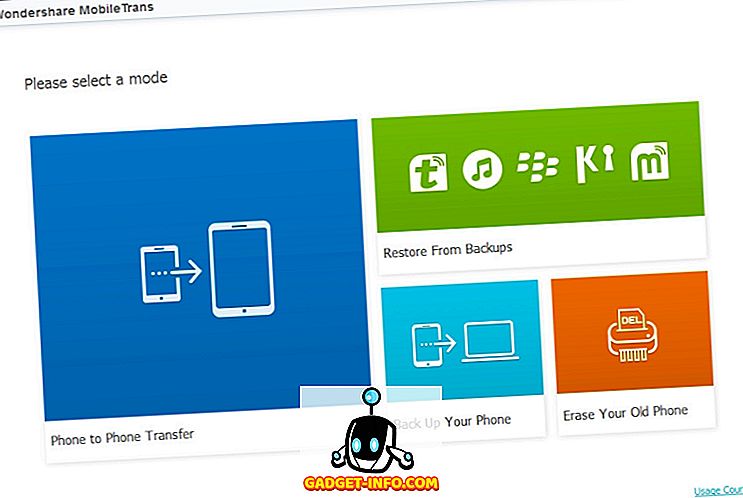Paljud inimesed kasutavad ja eelistavad Google'i dokumente Microsoft Wordi sarnaste omaduste tõttu, kuna Google'i pakkumine on lihtne kasutada ja sellel on kasutajaliides, mis keskendub sellele, mis on oluline. Google Docs on aga rohkem kui see, mis vastab silma. Google Docsil on mõned hämmastavalt võimsad funktsioonid, mis aitavad teil dokumentide koostamisel ja koostöös tohutult aidata. Käesolevas artiklis me aitame teil Google Docsist maksimaalselt kasu saada ja luua selle kaudu täiuslikke dokumente. Siin on meie 13 Google'i dokumendi näpunäiteid ja näpunäiteid, mis muudavad teid Google Docs proeksiks:
1. Kasutage Google Docs-malle
Kui loote Google Docsis “tühja” dokumendi, peate olema märganud mitmesuguseid parempoolseid dokumentide tüüpe. Noh, need on dokumendimallid, mis muudavad dokumendi loomise imeliseks. Professionaalse dokumendi loomiseks on vaja kümneid malle, mida vajate ainult teksti täitmiseks. Klõpsa paremal asuval nupul „Veel“, et avada kõik saadaval olevad mallid. Mallide hulka kuuluvad erinevad kirjade ja jätkamisviiside tüübid, essee, aruanne, märkmed, plaanid, brošüürid jms.

Mallid on üsna head ja muudavad redigeerimise lihtsaks tänu selgetele juhistele, mida peate sisestama. Kõik, mida pead muretsema, on teie tekst ja Google Docs tegeleb kõigi vormindustega.
2. Kasutage soovituse režiimi
Koostöös dokumendiga võimaldab Google Docs igaühel reaalajas muudatusi teha. Kuid mis siis, kui teised teie muudatustega ei nõustu, ei tee seda muutuste jälgimiseks keeruliseks ja seejärel neid muuta? Siin mängitakse soovitusrežiimi. Režiim aitab teil teisendada kõik teie (või kellegi teise) muudatused külgriba soovitusteks, mida teised toimetajad saavad kinnitada või keelata.
Soovitusrežiimi lubamiseks klõpsake menüüriba paremal küljel pliiatsikuval ja valige „ Soovita “. See paneb teid soovitusrežiimi ja teie muudatused muutuvad soovitusteks.

3. Kasutage veebi lõikepuhvrit
Teie operatsioonisüsteemi sisseehitatud lõikepuhver töötab hästi teksti ja piltide kiireks liikumiseks, kuid see on üsna piiratud. Google Docsil on sisseehitatud veebi lõikepuhver, mis võimaldab teil salvestada mitu valikut ja salvestada need pilvesse, et saaksite neid teises seadmes juurde pääseda. Vali tekst või pilt Google Docsis ja klõpsa ülaltoodud menüüs „ Redigeeri “ ja tõsta hiirekursor „ Web lõikepuhvrisse “. Siin valige üksuste kopeerimiseks „ Kopeeri valik veebi lõikepuhvrisse ”.

Võite korrata protsessi mitme elemendi kopeerimiseks ja neile pääseb ligi kõigist seadmetest, kus töötab Google Docs (ka lehed ja slaidid). Valikud jäävad seal 30 päeva.
4. Kasutage klaviatuuri otseteid
Sarnaselt teiste Google'i teenustega pakub Google Docs ka usaldusväärseid kiirklahve. Need otseteed võivad muuta dokumentide redigeerimise ja see on kindlasti palju kiirem viis võrreldes hiire kasutamisega. Eri klaviatuuri otseteedega saate muuta vormindamist, linkide lisamist, sisu leidmist, dokumendi navigeerimist, kommentaare, menüüde ja paljude muude kasulike asjade kasutamist. Klaviatuuri otseteede täieliku loendi vaatamiseks vajutage Windowsis „ Ctrl +?“ Või „ Command +? Mac'is. Kiirklahvid on saadaval kõigi Google Docsit toetavate seadmete jaoks.

5. Kasutage funktsiooni Revision History
Google Docs säilitab dokumendis tehtud muudatuste täieliku salvestuse . Võite seda kasutada, et näha, kuidas dokumendi algne olek ja vajadusel isegi eelmise oleku taastamine. Läbivaatamisajaloo avamiseks klõpsake menüüs „ Fail ” ja valige „ Vaata ülevaatuse ajalugu ”.

Teil on võimalik näha muudatusi, mis sisaldavad suuremaid muudatusi külgriba koos kuupäeva ja kellaajale ning selle isiku nime, kes tegi muudatusi. Kõigi muudatuste vaatamiseks klõpsake alloleval nupul „ Näita üksikasjalikumaid parandusi ”.

Seejärel saate klõpsata nupule „ Taasta see versioon ”, et taastada konkreetne versioon.

6. Tippige oma häälega
Kui kasutate Chrome'is Google'i dokumente, saate hääle kirjutamise funktsiooni ära kasutada dokumendi kirjutamiseks ja kontrollimiseks ainult oma häälega. Peate Chrome'i brauseris töötama mikrofoni ja Google'i dokumente. Selleks klõpsa ülal asuvale menüüs „ Tööriistad “ ja vali suvanditest “ Häälte kirjutamine ”.

Lehe vasakus servas ilmub väike mikrofoniikoon . Klõpsake seda ja alustage rääkimist, et dikteerida sõnad, mida soovite kirjutada. Kui olete lõpetanud, klõpsake uuesti peatamiseks mikrofoni ikoonil. Lisaks hääle kirjutamisele saate lisada kirjavahemärke ja kasutada käske, et kontrollida peaaegu kõiki Google Docs'i funktsioone (siin on täielik nimekiri). Näiteks saate küsitlusmärgi lisamiseks öelda „lisage küsimärk” või öelda „Ava failimenüü ja vali vaatamiste ajalugu”, et vaadata läbivaatamiste ajalugu.

Häältüüpimine toetab ka kümneid populaarseid keeli, sealhulgas inglise, saksa, hispaania, araabia ja hiina keelt jne.
7. Redigeerige pilte Google Docsis
Google Docs võimaldab teil teha ka põhilisi muudatusi, nii et te ei pea kasutama kolmanda osapoole redaktorit. Kui olete pildi lisanud, klõpsa parema nupuga ja leiad võimaluse selle kärpimiseks. Samast menüüst saate klõpsata „ Pildi valikud “, mis avab selliseid võimalusi nagu kontrastsuse, läbipaistvuse ja heleduse reguleerimine .

Kui vajate rohkem redigeerimisvalikuid, saate pildi üles laadida Google Docs'i joonistamisvahendisse ja seejärel importida dokumendi. Klõpsake menüüs „ Insert “ ( Lisa ) ja valige loendist “ Drawing ”. Kasutage pildi üleslaadimiseks joonistamise tööriista lõpus valikut „ Pilt ”.

Kui olete üles laadinud, saate lisada kujundeid, teksti või kasutada seda, muuta värvi ja palju muud. Kui olete valmis, klõpsake pildi sisestamiseks ülalolevat nuppu „ Salvesta ja sulgege ”.

8. Laadige alla dokumendid erinevas vormingus
Kui peate oma dokumendi esitama erinevas vormingus, võimaldab Google Docs alla laadida dokumente populaarsetes vormingutes, nagu DOCX, ODF, PDF, rikas tekst, tavaline tekst jne. Lihtsalt klõpsa " File " menüüs ja liiguta hiirekursorit “ Laadi alla ”. Saate valida mitme vormingu hulgast . Niipea, kui valite vormingu, laaditakse see alla.

9. Kasutage lisandmooduleid
Google Docs toetab kolmandate osapoolte lisandmooduleid, mida saate kasutada Google Docs'i funktsionaalsuse suurendamiseks. On mitmeid lahedaid lisandmooduleid, mis lisavad selliseid funktsioone nagu sisukordade lisamine, grammatiliste vigade parandamine, graafikute ja diagrammide lisamine, sisu ja palju muud. Lisandmoodulite saamiseks klõpsake menüüs „ Lisandmoodulid “ ja valige “ Get add-ons ”.

Näete kõiki Google Docsis saadaval olevaid lisandmooduleid, mida saate installida. Lisateabe saamiseks vajuta hiirekursor nende peale ja klõpsa allolevale nupule, et neid installida .

10. Kasutage uurimisfunktsiooni
Google Docsil on sisseehitatud uurimisfunktsioon, mis võimaldab otsida veebist teavet ja lisada selle kiiresti oma dokumenti . Klõpsake menüüs „ Tööriistad “ ja valige sellest „ Teadus ”.

Uurimisvahend avaneb külgriba ja saate kasutada valikut „ Otsi ”, et otsida pilte, otsida Google Scholari artikleid, lisada ilusaid hinnapakkumisi ja muud kasulikku teavet, mis võib aidata teil luua loodud dokumenti. Samuti võite leida tasuta pilte ja lisada need otse dokumenti.

Peale selle on ka teadusuuringute funktsioon automaatselt võtmesõnadelt teie sisust üles võtnud ja soovitame teil nende teemade kohta rohkem teavet leida.
11. Märkige inimesed märkustes
Kui soovite oma dokumendis teise redaktori tähelepanu saada, saate neid märgistada ja neile saadetakse e-kiri teatena. Kommenteerides tippige “+” ja avaneb kõigi teie kontaktide loend. Valige isik, keda soovite teavitada, ja kommenteerimiseks klikkige „ Kommentaar “ ning saatke ka teade.

Teade saadetakse, kui dokument on nendega juba jagatud, vastasel juhul näete akent, kus saab jagada ja täpsustada redigeerimisõigusi. Lisaks saate Gmaili kontakti valimise asemel e-posti käsitsi sisestada.

12. Otsi Google'i dokumentides tõhusalt
Kui teil on palju dokumente, võib vana dokumendi kiiresti leida, eriti kui teil on sama teema kohta erinevad dokumendid. Õnneks on Google Docs'i otsinguväljal väga lihtne leida täpselt seda, mida vajate. Märksõna sisestamine otsinguribale toob kiiresti kaasa kõik selle märksõna pealkirjaga dokumendid.
Sellele vaatamata on rohkem, kui tavaline otsing ei aita teil leida vajalikku dokumenti, saate kasutada ka täiustatud otsingukäske . Näiteks saate „OR“ abil otsida mitme märksõnaga, näiteks „Android OR iOS“, et leida ühe või mõlema terminiga dokumente. Google'i dokumentide täiustatud otsingukäskude täieliku loendi leiate Google'i veebisaidilt.

13. Google Docs Outline funktsioon
Kui töötate pika dokumendiga, siis võib seda veidi navigeerida. See on koht, kus Google Docs Outline'i funktsioon on teile kasulik. Funktsioon loob teie dokumendi sisukorra vasakul küljel. Te saate kiiresti klõpsata kontuuri sees olevatele pealkirjadele. Pidage siiski meeles, et peate oma dokumendi õigesti vormindama pealkirjadega (nagu rubriik 1 või rubriik 2), et struktuuri funktsioon toimiks.

Parandage oma Google Docs kogemusi nende nõuandete ja nipidega
Need Google Docs'i nõuanded ja nipid peaksid kindlasti teie kogemusi suurendama ja aitama teil asju kiiremini teha. Ma kasutan enamikku neist Google'i dokumentide funktsioonidest minu igapäevases kirjutamises ja nad kindlasti aitavad mul paremini kirjutada. Samuti soovitan teil õppida mõningaid Google Docs'i kiirklahve, kuna nad kindlasti kiirendavad asju.
Loodame, et sulle meeldivad need jahedad Google Docs'i nõuanded ja nipid, kuid kui teil on lahedaid Google Docs-funktsioone, mida me mööda jätsime, andke meile teada allpool olevas kommentaaride osas.