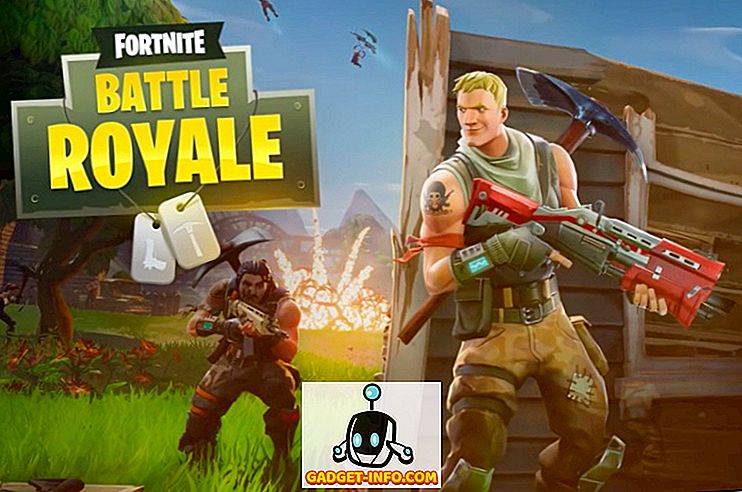Kuigi nutitelefonide ja arvutite jaoks pole puudusi suurepäraseid brausereid, on Chrome jätkuvalt vaieldamatu liider, kus brauseri turuosa on üle 50%. Noh, Google'i pakkumine väärib kindlasti kogu veojõu, sest inimesed armastavad brauserit minimaalse kasutajaliidese, Google'i teenuste integreerimise ja paljude funktsioonide pärast. Muidugi, see ei ole ilma oma vigadeta, kuid Chrome jääb väidetavalt parimaks brauseriks. Kui kasutate Chrome'i, on tõenäoline, et tead brauseri kohta palju, kuid kas te teate iga Chrome'i trikki? Noh, me ei arva nii, seega loetleme 8 jahedat Chrome'i trikki, mis ei ole väga hästi teada:
1. Liiguta mitu vahekaarti
On aegu, kui meil on Chrome'is arvutis või arvutis avatud mitu vahekaarti, et vähendada segadust, otsustame mõned konkreetsed sakid uude aknasse teisaldada. Kuid on tõenäoline, et te teete seda, lohistades iga vahelehe ükshaaval uude aknasse, mis on tüütu protsess. Õnneks saate Chrome'is mitu vahekaarti hõlpsasti liigutada.
Seda saab teha klahvi Ctrl või Shift abil . Kõik, mida pead tegema, on vajutada klahvi Ctrl ja valida vahekaardid, mida soovite teisaldada. Kui olete valmis, lohistage sakke, kus iganes soovite. Võite isegi kasutada Shift-klahvi, et valida Chrome'i vahekaartide vahemik.

2. Lisa kalendrikirjed omnikastist
Chrome'i Omnibox ehk aadressiribapakett on palju funktsionaalsusega. Omniboxi saab kasutada arvutuste tegemiseks, ilmastiku kontrollimiseks, üksuste teisendamiseks, taimerite käivitamiseks, veebisaitide otsimiseks ja otsimiseks. Lisaks saate omnikastikese kasutada edasijõudnud ülesannete täitmiseks, näiteks e-posti saatmiseks või sündmuse salvestamiseks kalendrisse. Siiski peate järgima mõningaid samme, enne kui saate kalendrist sündmuste lisamist Google Calendariga. Siin läheb:
- Kõigepealt suunake Chrome'i seaded ja klõpsake jaotises Otsi jaotises „ Halda otsingumootoreid ”.

- Lihtsalt kerige allapoole ja leiad kolm tühja kasti . Lisage esimeses kastis nimi, nagu „ Google Calendar Calendar ” ja lisage märksõna, mida soovite kasutada, et käivitada sündmuste funktsioon Omniboxis. Kasutame lihtsalt „ Kalender “. Kui olete selle valmis teinud, kleepige see link kolmandasse lahtrisse „ //www.google.com/calendar/event?ctext=+%s+&action=TEMPLATE&pprop=HowCreated%3AQUICKADD ”. Seejärel klõpsake „Valmis“.

- Seejärel tippige omnikastikesse lihtsalt “ Kalender ” ja vajutage Tab . Seejärel sisestage oma sündmuse andmed naturaalsesse keelde ja vajutage Enter.

- Google'i kalender peaks seejärel avama kõik teie andmed. Sündmuse salvestamiseks võite siin lihtsalt vajutada „ Salvesta ”.

See on kindlasti mugav viis Google'i kalendri sündmuste lisamiseks Chrome'ist.
3. Uuenda automaatne täitmine käsitsi
Chrome'i automaatse täitmise funktsioon on päris suur, sest see säästab teid oma aadresside ja kaardiandmete sisestamise vaevas. Kuid mis siis, kui olete hakanud kasutama teist kaarti või kolinud uude kohta? Ärge muretsege, Chrome võimaldab teil automaatse täitmise andmeid käsitsi värskendada.
Lihtsalt peate Chrome'i seadete juurde ja klikkige valikul „ Täpsemad seaded “. Seejärel kerige allapoole jaotist „ Paroolid ja vormid “ ja klõpsake „ Manage Autofill Settings “.

Automaatse täitmise seadetes saate lihtsalt lisada uue aadressi või kaardi ja teil on hea minna.

4. Blokeerige Chrome'i teated
Chrome'i teavitusfunktsioon on päris suur, kuid see võib ka ärritada, eriti kui lubate paljudel veebisaitidel (need, mis rämpsposti) teile teated saata. Samuti on oluline märkida, et need teated saabuvad isegi Chrome'i sulgemisel. Õnneks saate Chrome'i teated blokeerida.
Minge arvutis või Mac'is Chrome'i seadistustesse ja klikkige valikul „ Täpsemad seaded “. Seejärel külastage privaatsuse jaotises „ Sisu seaded ”.

Siit leiate jaotise „ Teated ”, kus saate lihtsalt „ mitte lubada ühelgi saidil teatisi näidata “. Kui soovite blokeerida teatava veebisaidi teateid, võite klõpsata nupul „ Halda erandeid ” ja teha sama.

Android-seadmes saate minna Chrome'i seaded-> saidi seaded-> teatised, kus leiate veebisaite, mis annavad teile teateid. Seejärel saate puudutada saidil ja õigusi käsitlevas osas valida „Blokeeri“.

5. Chrome'i kiirklahvid
Chrome'il on mitmeid suurepäraseid kiirklahve, mis võivad kindlasti teie jaoks kiiremaks muuta. Siin on kõige kasulikumad:
- Ctrl + 1-9 : Nende kiirklahvide vahel saate vahetada erinevaid sakke. Siin on 1 esimene kaart ja 9 viimane.
- Ctrl + Tab : see kiirklahv võimaldab teil minna järgmisele vahekaardile paremale. Ctrl + Shift + Tab abil saate liikuda vasakule sakile.
- Ctrl + Shift + N : Selle otsetee abil saate avada inkognito režiimi.
- Ctrl + Shift + T : vahelehe sulgemine kogemata? Looge see kiirklahv, et see uuesti avada. Mitme vahelehe taastamiseks võite klahvi mitu korda vajutada.
- Ctrl + Shift + Delete : see kiirklahv viib teid lehele „Sirvimisandmete kustutamine”, kus saate kustutada Chrome'i küpsised, vahemälu, ajaloo ja muud andmed.
- Ctrl + L : saate selle kursoriga kiiresti kursorit Omniboxi liigutada.
- Shift + Esc : tahad hoida mälukaartide vahekaarte? Chrome'i tegumihalduri avamiseks puudutage seda otsetee.
- Ctrl + W : saate selle klaviatuuri otseteega kiiresti vahelehe sulgeda.
- Ctrl + N : avage selle otsetee abil kiiresti uus Chrome'i aken.
- Ctrl + T : selle kiirklahvi abil saate avada uue vahekaardi.
Märkus . Neid käske saab kasutada Macis, asendades klahvi Ctrl klahviga "Command" ja klahviga Alt klahviga "Option".
6. Chrome'i žestid (Android ja iOS)
Chrome Androidis ja iOS-i pakendites mõned väga lahedad žestid, mida saate oma kogemuste parandamiseks kasutada:
- Vahetage vahekaarte aadressiribal oleva pühkimise abil .

- Avage vahekaardi vahetaja, libistades aadressiribalt alla (ainult Android).

- Lehe uuesti laadimiseks tõmmake lehele alla (ainult Android).
- Laadige uuesti lehele, avage uus kaart või sulgege praegune kaart. (ainult iOS).

7. Lugejarežiimi lubamine (ainult Android)
Kas teadsite, et Chrome'il on mõned „täiustatud peidetud valikud“ oma „kroom: // lipud“? Noh, kui sa seda ei tee, siis nüüd! Chrome'i lipud sisaldavad mitmeid arendajale suunatud valikuid, kuid saate seda kasutada oma Android-seadmes, et Chrome'is laheda lugemisrežiimi võimaldada. Lugejarežiim on ainult veebilehe häiriv tasuta versioon, mis peaks olema mugav, kui teile ei meeldi artiklite lugemise ajal tüütuid reklaame või häiret.

Selleks avage Chrome oma Android-seadmes ja tippige aadressiribale “ chrome: // flags ” ja vajutage Enter. Kui olete Chrome'i lippude lehel, saate lihtsalt kolmepunkti menüünuppu ja puudutada „ Otsi lehelt “. Siin otsige “ Reader mode ” ja leiad suvandi “Reader Mode triggering” väärtuseks „Default“.

Seejärel saate valida, kas sundida lugejarežiimi kõikjal valikuga „ Alati “ või laske Chromeil otsustada, valides „Ilmub olevat artikkel”. Seejärel puudutage muudatuste salvestamiseks ja Chrome'i taaskäivitamiseks lihtsalt „ Taaskäivita kohe “.

Kui olete seda teinud, näete lehekülgede allosas nuppu „ Tee leht mobiilile sõbralikuks “. Lihtsalt puudutage nuppu, et avada leht Readeri režiimis või mobiilse sõbraliku vaatega.

Chrome'i sirvimise kiirendamiseks saate kasutada ka mitmeid teisi Chrome'i lipu. Pildi laadimise kiirendamiseks saate suurendada rasterlõngade arvu, lubada „ Experimental Canvas ” funktsiooni lehekülje laadimise parandamiseks, lubada „ Fast tab / window close ” ja palju muud. Kui soovite Chrome'i lipudesse rohkem võimalusi vaadata, peate kõigepealt tutvuma meie üksikasjaliku artikliga.
8. Chrome'i vahekaardi klapp ja 100 vahekaardi emoji (Android)
Kui sa oled lihtsalt igav, on siin lõbus trikk, mida saate Chrome'i Android'is proovida. Lihtsalt minge vahekaardilülitisse ja libistage kaarti 5 korda üles, seejärel vaheleht.
Samuti, kui teil on palju aega, saate Chrome'is oma Android-seadmes avada 100 vahekaarti ja tavalise kaartide arvu asemel peaksite nägema naeratuse emotikoni. Me ei proovinud seda, aga kui teil on palju kannatlikkust, proovige seda ja andke meile teada, kas see toimib.
Kas olete valmis neid lahedaid Chrome'i trikke proovima?
Noh, need olid 8 Google Chrome'i trikki, mis on kasutajatele ikka veel tundmatud. Niisiis, proovige neid välja ja andke meile teada, kuidas neile meeldib. Samuti, kui te teate mõnest muust jahedast Chrome'i trikkist, mida me möödusime, andke meile teada allpool olevas kommentaaride osas.