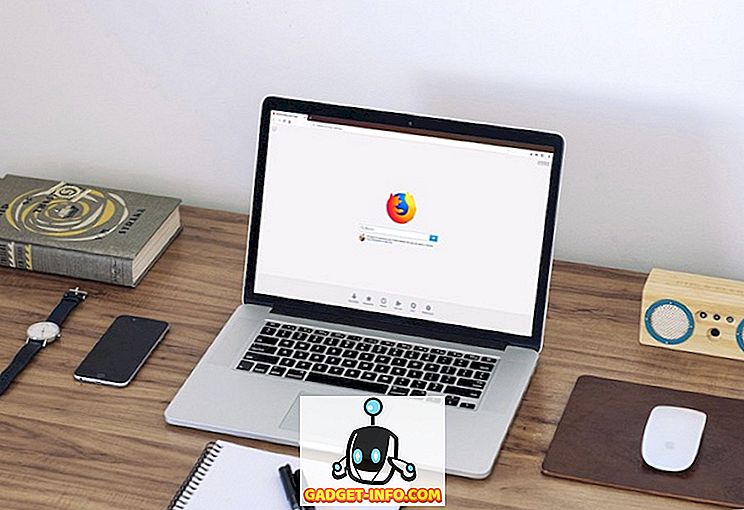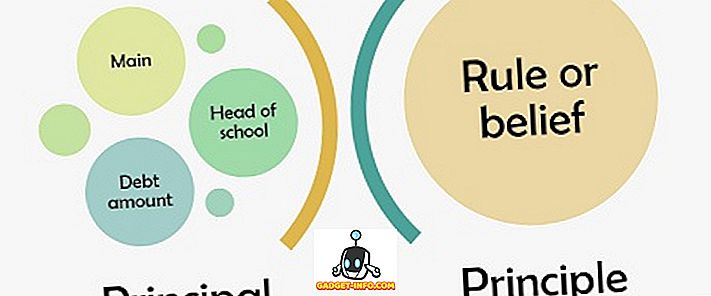Tasker on suurepärane võimalus oma Android nutitelefoni või tahvelarvuti toimingute automatiseerimiseks. Seda saab teha peaaegu kõik, mida sa tahad, kui sa seda kasutad. Taskeri kasutamise tase on natuke kõrge, kuid sellepärast me oleme selleks, et aidata.
Selles artiklis näitame teile 15 parimat ja väga kasulikku Taskeri profiili ja kuidas neid seadmes seadistada.
1. Hoidke ekraanirakendusi lugemisrakenduste kasutamisel

See ülesanne käivitub, kui avate lugemisrakenduse, näiteks tasku või mõne muu valitud rakenduse. Tasker takistab ekraani väljalülitamist, kui see ülesanne on aktiivne.
Sammud :
- Looge uus ülesanne (nimetage seda " Hoia ekraanil " või midagi sellist).
- Puudutage nuppu „ + “, valige „ Display ” ja seejärel „ Display Timeout “.
- Suurendage soovitud taset ja salvestage ülesanne.
- Minge " Profiil ", seejärel puudutage plussikooni ja valige " Rakendused ".
- Valige rakendused, millele soovite ekraani hoida.
2. Käivita muusika rakendus automaatselt, kui kõrvaklapid on ühendatud

See lihtsalt käivitab muusikapleieri kuulari ühendamisel.
Sammud :
- Looge uus profiil, valige “ State ” ja seejärel „ Hardware “. Valige “ Headset plugged ”.
- Looge uus ülesanne, nimetage see ja valige „ käivitamise rakendus “
- Valige oma lemmikmuusika rakendus.
3. Pange telefon vaikse režiimi, keerates telefoni tagurpidi

See on kõige kasulikum, kui olete klassis või koosolekul ja peate oma helinat välja lülitama. Seda saate teha, kui pöörate oma seadme näoga allapoole, selle asemel, et telefoni käsitsi avada.
Sammud :
- Minge profiilile, seejärel valige selles järjekorras “ State ”, “ Sensor ” ja “ Orientation ”. Valige rippmenüüst “ Face down ”.
- Loo uus ülesanne. Puudutage ikooni „ + “, valige heli ja vaikne režiim. Valige “ On ” või “ Vibrate ”.
4. Automaatne ekraani pööramine teatud rakenduste jaoks

Video vaatamine YouTube'is või Office'i rakenduse kasutamine on kõige parem teha maastikurežiimis. Tasker saab teie rakenduse automaatselt avamisel automaatselt sisse lülitada.
Sammud :
- Loo uus profiil, valige rakendus ja seejärel soovitud rakendus.
- Looge uus ülesanne ja puudutage ikooni „ + “. Valige „ Display “ ( kuva ) ja seejärel seadistage „ Display Autorotate ” ( kuvamise automaatne ) asendisse ON .
5. Lülitage android lukustusekraan välja usaldusväärsetes kohtades

See võib muutuda häirivaks, kui peate seadme avama, kui olete kodus või tööl ja kõik ise. Selle ülesande seadistamine lülitab lukustusekraani välja, kui see on ühendatud usaldusväärse wifi-ühendusega (näiteks kodus või töös) ja kui see on välja lülitatud . Teil on vaja turvalist seadistuste pluginat, mida saate Google Play poest.
Pange tähele, et see on ainult juurdunud androidide kasutajatele ja kui kasutate mustrit.
Sammud :
Sisenemise ülesanne
- looge sisestusülesanne (nimetage see “ Lockscreen OFF ”) ja puudutage “ + ” nuppu.
- Vali „ Plugin “, „ Secure Settings “ ja „ Root actions ”. Määra „ Pattern lock OFF “.
Välju ülesanne
- looge sisenemisülesanne (nimetage see “ Lockscreen ON ”) ja puudutage “ + ” nuppu.
- Vali „ Plugin “, „ Secure Settings “ ja „ Root actions ”. Määra „ mustri lukustus “.
Profiil
- Loo uus. Valige selles järjekorras “ State ”, “ Net ” ja “ Wi-Fi ühendatud ”.
- Sisestage oma kodu Wi-Fi võrgu SSID.
- Lingi „ Lukustusekraani väljalülitamine “ ülesanne.
- Vajutage pikka aega profiilile ja lisage väljumisülesanne. Valige “ Lockscreen ON ”.
6. Aku säästmise režiim, kui aku on teie Androidis madal

Kui aku on tühi, saab Tasker lülituda aku säästmise režiimi sisselülitamiseks (Wi-Fi, automaatse sünkroonimise jms väljalülitamisega).
Sammud :
- Avage Profiil, seejärel olek ja valige „ Võimsus “. Valige " Battery Level " ja seadke soovitud vahemik (ütleme, et see on 0-20).
- Looge uus ülesanne ja puudutage ikooni „ + “. Valige „ Net ” ja lülitage Bluetooth välja, automaatne sünkroniseerimine, Wi-Fi väljalülitamine ja Mobiilandmed kustutatakse (kui see on teie seadmes saadaval).
7. Öörežiim või vaikne aeg

Säästke aku ja vältige tarbetuid häireid, lülitades WI-FI välja ja lülitades öösel vaiksesse režiimi ja uuesti hommikul uuesti sisse.
Sammud
- Looge uus profiil ja valige aeg. Valige soovitud ajavahemik (näiteks kell 00:00 - 06:30).
- Looge uus ülesanne ja puudutage ikooni „ + “.
- Mine “ Audio ”, seejärel seadke vaikne režiim sisse või vibreerige .
- Minge " Net " ja lülitage automaatne sünkroniseerimine OFF ja Wi-Fi OFF .
8. Unetaimer

Mitte kunagi kuulnud muusikat kuulates ainult unes, et leida oma muusikat, kui sa ärkad? Ei, enam. Tasker saab teatud aja pärast heli taasesitada.
Sammud
- Looge uus ülesanne ja puudutage nuppu „ + “. Minge " meedia ", seejärel " Media Controls " ja valige " Stop " all " cmd ". Valige muusikarakendus, vajutades paremal asuvale ruudukujulise võrgu ikoonile.
- Selle tegevuse käivitamiseks kasutame Taskeris sisseehitatud funktsiooni. Avage oma vidinate menüü, otsige ajastust . Lohista vidin oma avakuvale.
- Kui see on olemas, siis palutakse teil see ülesanne siduda. Valige esimeses etapis loodud ülesanne „ Unetaimer ”.
9. Käivitage üks rakendus teise järel

Tavaliselt mulle meeldib avada oma e-posti rakendus hommikul ja seejärel vaadata minu sööda lugejat kiireks hommikuks lugemiseks. Kui järgite sarnast mustrit, saate automatiseerida ühe rakenduse käivitamise teise järel Taskeriga.
Sammud
- Loo uus profiil. Minge " Rakendused ", seejärel valige esimene rakendus.
- Looge uus ülesanne ja puudutage ikooni „ + “. Valige „ App ” ja seejärel „ Launch App “. Valige rakendus, mille soovite pärast esimest rakendust sulgeda.
- Lõpuks vajutage kaua teist rakenduse nime ja klõpsake valikul „ Mine väljumiseks ”.
10. Silmuse heledus teatud aegadel

Öösel on tavaliselt soovitatav hoida seadme ekraani heledust piisavalt madalal tasemel, nii et teie silmad ei satuks. Tasker saab selle eest hoolitseda.
Sammud
- Loo uus profiil. Minge " Aeg " ja valige ajaline vahemik, kus soovite heledust vähendada (või suurendada).
- Looge uus ülesanne ja puudutage ikooni „ + “. Avage „ Display “ ja seejärel „ Display Brightness “. Valige soovitud väärtus.
11. Külalisrežiim

Kui hoiate oma seadmetes privaatset kraami ja te ei soovi, et keegi teine saaks nende rakenduste juurde pääseda, saate kasutada Taskerit, et luua külastajarežiim, nii et te ei pea muretsema igaüks, kes teie privaatset asja vaatab. See ülesanne suunab rakenduse rakenduse käivitamise asemel rakenduse koduskuvale.
Sammud
- Loo uus profiil. Minge rakendusse Rakendused ja valige oma rakendused.
- Looge uus ülesanne ja puudutage ikooni „ + “. Valige „ App ” ja seejärel „ Go Home “.
12. Lukustage telefon loksutades

Kuidas oleks telefoni lukustamine lihtsalt raputades? Tasker saab seda ka teha.
Sammud
- Loo uus profiil. Minge " Sündmused " ja seejärel " Sensor ". Valige “ Shake ” ja sisestage oma telje, tundlikkuse ja kestuse eelistused.
- Looge uus ülesanne ja puudutage ikooni „ + “. Klõpsake “ Display ” ja seejärel “ System lock ”.
13. Lukustage oma rakenduses teatud rakendused

Samuti saate lukustada oma privaatsed rakendused taskeriga. See on päris otse edasi. Kõik, mida pead tegema, on valida rakendused, mida soovite lukustada, ja seejärel sisestage pääsukood.
Sammud
- Loo uus profiil. Minge rakendusse Rakendus ja valige rakendused, mida soovite lukustada.
- Looge uus ülesanne ja puudutage nuppu „ + “. Minge “ Display ”, seejärel lukustage ja sisestage pääsukood. Kui olete valitud rakenduse käivitanud, palutakse teil sisestada kood enne rakenduse kasutamist.
14. Saada hädaabisõnum

Tasker võib aidata saata sõnumi armastatud inimesele, kui teil on madal aku. See on kasulik juhtudel, kui te ei pruugi mõnda aega jõuda ja soovite pere ja sõprade teavitamist.
Sammud
- Loo uus profiil. Minge " Riik " ja seejärel " Võimsus ". Valige " Battery Level " ja seadke vahemikus 0 kuni 5%.
- Looge uus ülesanne ja puudutage ikooni „ + “. Minge " Telefon " ja seejärel " Saada SMS ". Sisestage telefoninumber ja sõnum.
15. Muuda tapeet automaatselt

Selle ülesande täitmiseks peavad kõik teie taustapildid olema samas kaustas, et seda teha enne selle ülesande loomist.
Sammud
Loo uus profiil. Mine "Aeg" ja sisestage ajaline vahemik, et taustapildi muutus jõustuks. Märkige ruut „Korda“ ja seadke see 1 tunniks.
- Looge uus ülesanne ja puudutage ikooni „ + “. Minge " Variable " ja seejärel " Variable Randomize ".
- Nimetage oma muutuja (näiteks% random). Minimaalne väärtus = 1. Maksimaalne väärtus = Teil pole pilte.
- Puuduta ikooni „ + ”. Minge " Display " ja seejärel " Set wallpaper " ning sisestage oma pildi tee, millele järgneb% random (muutuja nimi). Näiteks peaks tee nägema selline: sdcard / wallpaper / pic_% juhuslik.
- Uue konteksti lisamiseks minge tagasi profiili ja longpressi. Minge " Display " ja seejärel " Display State " ning seadke see asendisse ON .
Kõik tehtud! Nüüd saate proovida kõiki ülalnimetatud Taskeri profiile ja luua oma unikaalsed. Seal on palju võimsaid automatiseerimisülesandeid, mida saate seda teha. Ära unusta meile öelda, mida te arvate sellest artiklist allpool olevas kommentaaride jaotises.