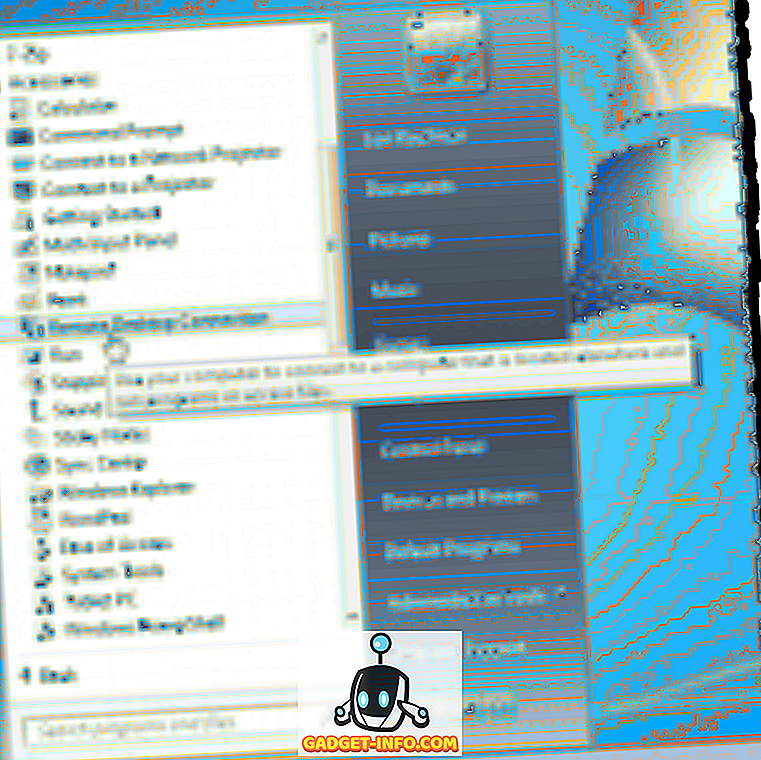Kuna meelelahutus ületab keelebarjääre, on üha enam inimesi hakanud vaatama võõrkeelseid filme ja telesaateid, mille tulemuseks on üha suurenev nõudlus kvaliteetsete subtiitrite järele. Tunnistades, et subtiitrid ei pruugi probleemi kõige elegantsemaks lahenduseks olla, on need tõesti abiks juhtudel, kui te ei leia kõnealuse video dubleeritud versiooni ja minu arvates aitavad need ka keelekümbluse tegurit säilitada, midagi, mis on dubsis kadunud. On mitmeid muid põhjusi, mille tõttu võite otsida subtiitreid ja kui sa pole veel selgitanud, kuidas videoid alla laadida ja subtiitreid lisada, oleme koostanud lihtsa juhendaja, mis aitab teil läbi viia kõik sammud peate järgima:
Videote subtiitrite allalaadimine
Kõigepealt peate teadma, kuidas alla laadida, eriti kust laadida, videote subtiitrid. Kuigi teil on Google'ile üsna lihtne ja subtiitrid leida mis tahes videost, mida soovite vaadata, on märkimisväärne võimalus, et sa maandad varjulisele veebilehele, kus on reklaame ja pahavara. Selle vältimiseks võite minna järgmistesse veebisaitidesse:
1. Subscene

Subscene on minu valik, kui otsin filme või telesaateid subtiitreid ja see on sagedamini kui ainus veebileht, mida ma saan allalaadimiseks alla laadida. Subtiitrite valik on üsna suur ja tõenäoliselt leiate subtiitrid isegi kõige varjatumate videote jaoks . Lisaks sellele on veebisaidil ka suur valik subtiitreid muusikavideodele, mis võib tõesti olla kasulik aegadel, mil te ei suuda aru saada, mida konkreetne muusikakunstnik (loe Desiigner) ütleb. Subscene katab ka suure hulga keeli, nii et olenemata sellest, kus sa oled, on suur võimalus, et sa saad oma emakeeles subtiitreid.
Kättesaadavad keeled: araabia, albaania, armeenia, aserbaidžaani, baski, valgevene, bengali, bosnia, brasiilia portugali, bulgaaria, birma, katalaani, hiina, horvaadi, tšehhi, taani, hollandi, inglise, esperanto, eesti, farsi, prantsuse, gruusia, Saksa, Kreeka, Gröönimaa, heebrea, hindi, ungari, islandi, indoneesia, itaalia, jaapani, kannada, korea, kurdi, läti, leedu, makedoonia, malai, malajalami, manipuri, mongoli, norra, pušhi, poola, portugali, punjabi, Rumeenia, vene, serbia, singali, slovaki, sloveeni, somaali, hispaania, Sudaani, suahiili, rootsi, tagalog, tamili, telugu, tai, türgi, ukraina, urdu, vietnami, joruba
2. Avage subtiitrid

Juhul, kui ma ei suuda leida subscene all olevat subtiitrit, siis ma lähen Open Subtiitrite avamisse, millel on ka suur hulk subtiitreid mitmes keeles. Võrreldes Subscene'ga on avatud subtiitritel moodsam liides, mis on üsna lihtne navigeerida ja veebileht isegi võimaldab otsida subtiitreid lihtsalt lohistades videofaili, mida vajate subtiitrite jaoks. Erinevalt Subscene'st ei paku Open Subtitles muusikavideodele subtiitreid ega toeta nii palju keeli kui esimene.
Võimalikud keeled: inglise, portugali, brasiilia portugali, hollandi, prantsuse, hiina (lihtsustatud), hispaania, itaalia, poola, korea, türgi, araabia, galeegi, bulgaaria, tšehhi, norra, rumeenia, slovaki, saksa, ukraina, pärsia, taani, Soome, vietnami, heebrea, tai, Tagalog, kreeka, ungari, oksiani, indoneesia, usbeki, katalaani, vene, islandi, rootsi, abhaasia, jaapani, horvaadi, serbia, malai, eesti, khmeeri, gruusia, makedoonia, albaania, sloveeni, Hiina (traditsiooniline), sinhalese, urdu, baski, bengali, aserbaidžaani, hindi, esperanto, bretooni, astuuria
Kui juhuslikult ei leia te Subscene või Open Subtitles alt otsitavaid subtiitreid, saate vaadata ka TV subtiitreid, filmi subtiitreid ja SubsMaxi. Kuid ma ei soovita neid veebisaite eelmise peale, sest nad on täis reklaame ja eksitavaid linke, mis võivad teid suunata pahatahtlikule veebisaidile, kui te ei ole ettevaatlik.
Kuidas alla laadida subtiitrid YouTube'ist
Suur hulk YouTube'i videoid sisaldab suletud subtiitreid erinevates keeltes ja kui teil oleks kunagi vaja YouTube'i videot alla laadida, peate võib-olla subtiitrid koos sellega alla laadima. YouTube'i videote subtiitrite allalaadimise protsess on teiste videote subtiitrite allalaadimise protsessiga võrreldes üsna lihtne ja see nõuab lihtsalt, et kleepiksite selle YouTube'i video linki SaveSubs, klikkige nupul 'Extract & Download' ja saate kohe võimaluse saada allalaaditavad subtiitrid.

Veebileht annab kasutajatele võimaluse tõlkida subtiitrid enne nende allalaadimist, mis võib tõesti tulla, kui algne subtiitrite fail ei ole teie emakeeles. Mis on SaveSubsi jaoks tõesti suur, on see, et see töötab ka Facebooki, Dailymotioni ja Vimeo üleslaaditud videodega, mis tähendab, et saate neile subtiitrid kergesti saada, postitades videole lingi.
Subtiitrite allalaaditud videote lisamine
Nüüd, kui teil on õnnestunud alla laadida subtiitrid, mida vajate, ei tea te, kuidas saate videote subtiitrid lisada. Subtiitrite jälgimiseks videole sõltuvalt kasutatavast platvormist on mitmeid viise ja protsessi lihtsustamiseks olen loetletud mõned viisid, mille abil saate Windowsis, MacOSis videote jaoks subtiitreid lisada., Android ja iOS, kasutades iga platvormi kõige populaarsemaid videomängijaid:
Subtiitrite lisamine Windowsi
Kuidas lisada subtiitrid VLC Media Playerile Windowsis
Enamik Windowsi kasutajaid sõltub ainult VLC meediapleierist, et taasesitada videot oma seadmetes, muutes selle üheks Windowsi ökosüsteemi kõige populaarsemaks meediapleieriks. Kui olete üks paljudest VLC meediumipleierit kasutavatest inimestest ja te ei tea, kuidas saate video kasutada subtiitreid, saate järgida neid samme:
- Avage videofail, mida soovite mängida VLC-l, ja klõpsake avakuval vahekaarti „Subtiitrid”

- Klõpsake rippmenüüst suvandit „ Lisa subtiitrite fail ”, seejärel navigeerige allalaaditud subtiitrite faili ja valige see
Kui teil on video jaoks õige subtiitrite fail (.srt laiendus), siis peaksite nüüd oma video jaoks olema tööks mõeldud subtiitrid. Kui subtiitrite failil on mitu keele lugusid, saate ka olemasolevate lugude vahel vahetada, klõpsates rippmenüüst suvandit "Sub Track" .
Kuidas lisada subtiitrid MPC-HC Media Playerile Windowsis
- Avage videofail, mida soovite MPC-HC-l mängida, ja seejärel klõpsake avakuval vahekaardil 'Fail'

- Valige rippmenüüst valik "Subtiitrid", seejärel klõpsake "Laadi subtiitrid", navigeerige allalaaditud subtiitrite faili ja valige see
Kui videol on õige subtiitrite fail, hakkavad subtiitrid kohe video esitamisel tööle asuma. Kui teil pole õiget subtiitrite rada, on MPC-HC-l ka sisseehitatud valik, mille abil saate alla laadida subtiitrite loo (kiirklahv: D) meediapleierist, mis asub samas rippmenüüs .
Kuidas lisada subtiitreid makos
Kuidas alla laadida subtiitreid VLC Media Playeris MacOSis
VLC Media Playeril on mugav valik, mis võimaldab lisada videofaili subtiitrid otse selle asemel, et otsida subtiitrite faili internetis. Siin on, kuidas saate alla laadida subtiitreid VLC Media Playeris MacOSis:
- Videofaili esitamise ajal klõpsake menüüribal „VLC” . Siin avage laiendused ja klõpsake VLsubil.

- VLC tuvastab automaatselt videofaili nime, kuid saate seda vajadusel muuta. Kui olete seda teinud, klõpsake „ Otsi nime järgi ”.

- Kuvatakse video jaoks subtiitrite valik . Valige soovitud üksus ja klõpsake „ Laadi valik “.
- Subtiitrid laaditakse seejärel alla ja laaditakse automaatselt videole.
Kuidas lisada subtiitrid käsitsi VLC Media Playeris MacOSis
Kui teil on video jaoks allalaaditud subtiitrid, saate need lisada ka VLC-le käsitsi. Siin on, kuidas:
- Avage videofail, mida soovite mängida VLC-il, ja klõpsa menüüribal vahekaardil „Subtiitrid” .

- Valige rippmenüüst „Lisa subtiitrite fail”, seejärel navigeerige allalaaditud subtiitrite faili ja valige see.
Järgides neid lihtsaid samme, saate VLC videote jaoks subtiitrid sisse lülitada. Nii nagu Windowsi VLC, saate ka subtiitrite lugusid muuta, kui subtiitrite failil on mitu rida. Lisaks saate reguleerida ka teksti suurust, teksti värvi, kontuuri paksust, taustal läbipaistmatust ja taustavärvi .
Kuidas lisada subtiitreid MPV meediapleieril MacOSis
Subtiitrite lisamine videodesse MPV meediapleieril on natuke erinev kui subtiitrite lisamine VLC-le. MPV meediumipleieri alamliigituse lisamiseks peate tagama, et teie subtiitrite loendil on sama failinimi kui videofail ja peate selle asetama videofailiga samasse kausta.

Kui olete seda teinud, võtab MPV meediapleier automaatselt subtiitrite loo ja mängib seda koos videoga. Huvitav on see, et see meetod töötab ka VLC-ga, kuid kuna MPV-meediumipleieril ei ole subtiitrite lisamiseks manuaalset valikut, on see ainus viis, kuidas saate lisada subtiitrite loo, kui kasutate MPV-d. Kui teil on samas kaustas mitu subtiitrifaili, saate menüüst „Subtiitrid” asuvate failide vahel vahetada ning subtiitrite viivitus on samuti sama menüüst võimalik.
Kuidas lisada Subtiitrid Androidis
Kuidas alla laadida subtiitrid VLC Media Playeris Androidis
VLC Media Player toetab subtiitrite allalaadimist isegi Androidis. Siin saate seda teha:
- Kui video, mida soovite subtiitritega mängida, mängib VLC-s, puudutage lihtsalt väikest kõnekasti ikooni, mis ilmub alumisse ritta. Siin puudutage ' Laadi subtiitrid. '

- Seejärel otsib VLC video jaoks subtiitreid ja lisab need videole automaatselt. See on üsna lihtne.
Kuidas lisada Subtiitrid VLC Media Playerile Androidis
- Avage video, mida soovite mängida VLC-il, ja puudutage esitusnupu kõrval olevat kõnepubi ikooni

- Valige hüpikmenüüst „Vali subtiitrite fail” ja valige subtiitrite fail, mida soovite laadida.
Nüüd peaksite oma videofaili jaoks töötama.

Väärib märkimist, et pärast subtiitrite loo lisamist on teil võimalik kohandada subtiitrite viivitusega, puudutades menüünuppu (tähistatud kolme horisontaalse punktiga) esitusnupu paremal pool ja valides subtiitrite viite ikooni (pildil esile tõstetud) ) hüpikmenüüst.
Kuidas alla laadida subtiitreid MX-mängijaga Androidis
Teine populaarne Android-mängija, MX Player, pakub ka võimalust otsida subtiitreid otse rakendusest ise. Siin on, kuidas saate alla laadida subtiitreid MX Playeris:
- Puudutage ülal paremas nurgas olevat kolme punkti menüü ikooni ja seejärel puudutage 'Subtiitrid'.

- Siin puudutage ' Online Subtiitrid. '

- Järgmises menüüs puudutage "Otsi".

- MX Player otsib subtiitreid video vaikenimega, kuid saate sisestada ka kohandatud otsingusõna. Kui olete seda teinud, siis puudutage lihtsalt „OK”.

MX Player kuvab videole hulga subtiitreid. Saate lihtsalt valida ühe ja puudutada videole lisamiseks „Laadi alla“. Lihtne õige?
Kuidas lisada Subtiitrid MX-mängijale Androidis
Kui teil on juba teie Android-seadmesse allalaaditud subtiitrite fail, saate selle lihtsalt lisada ka MX-mängijale.
- Avage videofail, mida soovite MX-mängijaga mängida, ja koputage menüünuppu paremas ülanurgas

- Valige rippmenüüst suvand „Subtiitrid“, seejärel puudutage allpool asuvas rippmenüüs „Avatud“, et valida seadmesse alla laaditud subtiitrite rada

- Kui soovite alla laadida vastavad subtiitrid, võite valida ka „ Online-subtiitrite ” valiku

- Saadaval olevate subtiitrite otsimiseks valige valik 'Online subtiitrid' 'Otsi'
Olenemata sellest, millist valikut soovid minna, peaksite nüüd oma videofailide jaoks olema tööalased subtiitrid (eeldusel, et need on saadaval võrgus). Kui subtiitrid on loodud ja käivitatud, võimaldab MX Player kohandada subtiitrite fondi, suurust, ulatust, värvi jne . Ja kohandada neid vastavalt teie eelistustele rippmenüüst „Subtiitrid“ menüüs „Seaded“ .
Subtiitrite lisamine iOS-i
Kuidas lisada subtiitreid VLC Media Playerile iOS-is
Subtiitrite lisamine videodele iOS-i seadmetes on palju nagu subtiitrite lisamine videodele, kasutades MacOS-i MPV meediapleierit. Subtiitrite esitamiseks koos videoga peate muutma subtiitrite faili nime vastava videofaili nimega ja edastama selle oma seadmesse, kasutades selleks eelistatud ülekandemeetodit.

Minu puhul kasutasin VLC-i enda WiFi jagamise võimalust, et edastada nii videofail kui ka subtiitrite rada seadmesse ja videopleieril õnnestus subtiitrite rada automaatselt üles võtta. IOS-i VLC ei sisalda võimalust subtiitrite lugemiseks eraldi alla laadida ja lisada, nii et teil tuleb tagada, et mõlemad failid oleksid sama nimega, et subtiitrite rada toimiks. Kui subtiitrite rada hakkab tööle, annab iOS iLC teile võimaluse valida font, muuta suhtelist fondi suurust, kasutada rasvases kirjas, muuta fondi värvi ja isegi muuta teksti kodeeringut seadete menüüst.
Kuidas lisada subtiitrid KMPlayerile iOS-is
KMplayer iOS-i subtiitrid toimivad samamoodi nagu VLC-i subtiitrid iOS-il, nõudes kasutajatelt subtiitrite pala ümbernimetamist ja selle edastamist seadmele koos videofailiga. Subtiitrite lugemiseks ei ole võimalik käsitsi alla laadida ega valida, mis on kindlasti ebamugav. Erinevalt VLC-st ei sisalda KMPlayer sisseehitatud võimalust videofailide edastamiseks, mis on lisatud probleem .

Subtiitrite saamiseks KMPlayeriga peate tagama, et video ja subtiitrite loo nimed on täpselt samad. Videomängija saab automaatselt alla laadida, kui failid ümber nimetatakse. Pärast subtiitrite töötamist saate muuta ka fondi, reguleerida suhtelist fondi suurust, muuta fondi värvi, kasutage rasvases kirjas kirjas kirjas kirjas kirjas kirjade muutmist ning muuta rakenduse seadete menüüst.
Laadige alla subtiitrid ja nautige videoid
Noh, see viib meid selle juhendaja lõpuni. Kui teil tekib probleeme videote allalaadimise või subtiitrite allalaadimisega, siis jätke meile kommentaar ja me püüame probleemi lahendada parimate võimalustega. Kui juhuslikult te ei kasuta ülalnimetatud videomängijaid ja te ei suuda praegu kasutataval videopleieril välja selgitada, siis palun tungivalt, et te kasutaksite ülalnimetatud meediapleierit ( nad on tegelikult päris suured!). Kui te aga ei soovi meediapleierit vahetada, jätke kommentaar teie eelistatud meediumipleieri nimega ja teen parima, et käsitleda kõiki subtiitritega seotud probleeme.