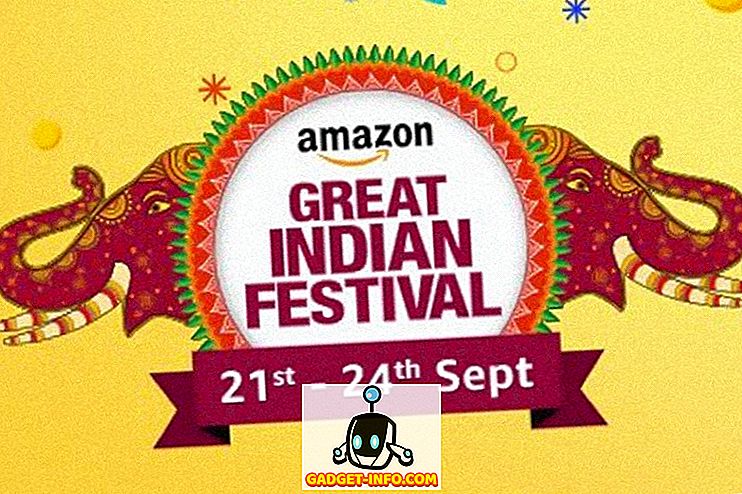Kui vaatate sülearvuti rakenduste kausta, leiaksite ilmselt rakendused, mis on mõeldud videofailide teisendamiseks, videofailide heli kopeerimiseks ja palju muud. Mis siis, kui ma ütlesin teile, et te ei vaja tegelikult kõiki neid asju ega arvutisse salvestatud veebisaite ega video konversioonitööriistade kiiret juurdepääsu? Kõigile nendele rakendustele on olemas alternatiiv ja seda nimetatakse FFmpegiks. Enne kui jõuame kõikidesse vinge asjadesse, saavad FFmpegi käsud teie Mac'is teha, peate kõigepealt teadma, mis see on ja kuidas seda oma MacOS-arvutisse installida. Nii et siin läheb:
Mis on FFmpeg?
FFmpeg on käsurida / com utiliit, millel on palju võimsaid raamatukogusid ja selle erinevad käsud võimaldavad kasutajatel teisendada videofaile ühelt formaadilt teisele, redigeerida videofailide kuvasuhteid, eraldada heli ja palju muud. Terminal (või Windowsi käsuviip) ei ole aga kõigile sõbraks. Mõned inimesed võivad lihtsalt leida selle liiga hirmutavaks või liiga keeruliseks. Sellepärast, ma kirjutan seda artiklit, kirjeldades üksikasjalikult samme, mida vajate erinevate FFmpegi käskude kasutamiseks Macis (Windowsi Windowsi kasutajad!) Lihtsalt. Nii et loe edasi ja olge valmis hindama käsurea ja FFmpegi käskude tõelist võimsust.
Selleks, et seda oma Mac'is hankida, peate lihtsalt alla laadima FFmpegi oma veebilehelt (see on tasuta!) Ja installige see oma Maci. See on üsna lihtne. Pärast seda, kui olete oma Maci seadistanud, on siin 8 kasulikku FFmpegi käsku Macile:
Me võtame selle ühe sammu korraga, alustades kõige lihtsamatest asjadest, mida saate teha FFmpegi käskudega, ja minna mõne niši asju, mida saab kasutada utiliidi abil.
Kasulikud FFmpegi käsud audio ja video käsitlemiseks
1. Teisenda videoformaadid
FFmpeg saab teisendada videoid erinevates formaatides vaid ühe lihtsa käsuga. Käsk, mida selle saavutamiseks peate, on:
ffmpeg -i input_file.extension output_file.extension
Loomulikult peate failinimed ja laiendused asendama vastavalt failidele, mis teil on. Näiteks muundasin mp4-faili, mida nimetatakse „abc.mp4” avi-filmiks, mida nimetatakse “konverteeritud”, ja käsk näis välja nagu:
ffmpeg -i ~ / Desktop / Skriptid / abc.mp4 ~ / Desktop / Skriptid / convertabc.avi

See on kõik. FFmpeg väljastab Terminalis hulga asju, mida te ei pea tegelikult end häirima, välja arvatud juhul, kui on viga (mis on üsna haruldane) ja saate oma konverteeritud videofaili leida Finderis.

2. Heli audio videofailidest
FFmpeg võib ka lasta teil heli video failist rippida. See kasutab põhiliselt sama käsku nagu ülal, kuid peate väljundis määrama helifaili vormingu. Käsk seda teha on:
ffmpeg -i input_file.extension output_file.extension
Ma koputasin heli "abc.mp4" -st helifaili "rippedaudio.mp3", kasutades käsku:
ffmpeg -i ~ / Desktop / Skriptid / abc.mp4 ~ / Desktop / Skriptid / rippedaudio.mp3

3. Teisenda x264 kodeeritud videofaile x265-ks
H.265 on uuem kodeerimismeetod, mille tulemuseks on sama kvaliteediga videote suured vähendatud failisuurused . Ma ei ole isegi liialdanud, kui vaatate internetis allalaaditavaid videofaile, on sama fail x264- ja x265-kodeeritud skeemides oluliselt erineva suurusega. FFmpegi käsk selle saavutamiseks on:
ffmpeg -i input_file -strict -2 -c: v libx265 väljundfail
Näiteks teisendasin faili „abc.mp4” x264-st x265-ks, kasutades järgmist:
ffmpeg -i ~ / Desktop / skriptid / abc.mp4 -strict -2 -c: v libx265 ~ / Desktop / skriptid / abc265.mp4

Siin on mõlema faili suuruse ekraanipildid:

See on ilmselt hea viis videofailide kodeerimiseks, kuid vanemad arvutid ei pruugi H.265-s kodeeritud videofaile esitada.
4. Muutke videofailide kaadrisagedust
FFmpegil on ka võimalus muuta videofailide kaadrisagedust. Kuigi see ei pruugi olla tavapärasel kasutamisel kasulik funktsioon, on see omadus, mida on vaja erilistes olukordades ja mis on kindlasti väärt tulistamist, isegi kui te teete seda lihtsalt lõbu pärast. Saate muuta kaadri kaadrisagedust 1FPS-ile ja vaadata, kuidas seda taasesitatakse. Parim osa on see, et saate suurendada ka kaadrisagedust ja FFmpeg lihtsalt kordab olemasolevaid kaadreid, et muuta kaadrisagedus kõrgemaks ja video aeg jääb samaks. Selle saavutamiseks on käsk:
ffmpeg -i input_file -strict -2 -r frame_rate väljund_fail
Ma muutsin "abc.mp4" kaadrisagedust 1FPS-ks ja salvestasin selle "abcfps.mp4", kasutades järgmist käsku:
ffmpeg -i ~ / Desktop / Skriptid / abc.mp4 -strict -2 -r 1 ~ / Desktop / Skriptid / abcfps.mp4

5. Muuda videofailide kuvasuhteid
Veel üks lahe asi, mida FFmpeg saab teha, on videote kuvasuhte muutmine. Nii saate muuta video kuvasuhteid 4: 3, 16: 9 või 1: 1 või mis tahes muud kuvasuhteid, mida soovite muuta. FFmpeg'i abil käsk on:
ffmpeg -i input_file -strict -2 -aspektne aspekt_ratio väljund_fail
Ma muutsin "abc.mp4" kuvasuhte 1: 1 ja salvestasin selle "abcaspect.mp4", kasutades:
ffmpeg -i ~ / Desktop / Skriptid / abc.mp4 -strict -2 -vaade 1: 1 ~ / Desktop / Skriptid / abcaspect.mp4

6. Väljavõtte videodelt
FFmpeg võimaldab kasutajatel ka videoid automaatselt, soovitud kiirusel võtta pilte. FFmpeg-i abil saate pildistada video iga sekundi järel ja määrata isegi pildistatava pildi suuruse. FFmpeg võib need pildid salvestada mis tahes kausta, mida soovite, ning lisab piltidele automaatselt järjestikused failinimed, nii et teate, millises järjekorras pilte võeti. Selle saavutamiseks on käsk:
ffmpeg -i input_file -an -r number_of_images_per_second -y -s size_of_images failinimi_% d.jpg
Märkus: “% d” on kohahoidja, mida FFmpeg numbri lisamiseks kasutab. Sellisel juhul lisatakse piltidele numbrid nagu 1, 2, 3 jne.
Võtsin pilte "abc.mp4" -st, kord sekundis, kasutades käsku järgmiselt:
ffmpeg -i ~ / Desktop / Skriptid / abc.mp4 -an -r 1 -y s 400 × 400 abc_% d.jpg

Lisaks, kui teil on vaja võtta ainult videopildi hetkekujutisi, võite kasutada "-t" võimalust, mis teeb FFmpegi pildistamiseks video kuni selle ajani. -T-valiku kasutamiseks peate käsku redigeerima järgmiselt:
ffmpeg -i ~ / Desktop / Skriptid / abc.mp4 - t 3 -an -r 1 -y s 400 × 400 abc_% d.jpg

Ilmselgelt võite „3” asendada mõne ajaga, mida soovite kasutada, sekunditega.
Aga kui teil oleks vaja teha hetktõmmiseid 3 sekundit, alustades teatud ajast video? Noh, FFmpeg saab seda ka teha. „-Ss“ võimaldab kasutajatel määrata hetkepildi protsessi algusaja. Ütle, et tahtsin teha „abc.mp4” hetktõmmiseid 2 sekundiks, alates ajast 00:03 (mm: ss formaadis), kasutan käsku järgmiselt:
ffmpeg -i ~ / Desktop / skriptid / abc.mp4 -ss 3 -t 2-a -r 1 -yS 400 × 400 abc_% d.jpg

7. Loo videod videodelt
Teine lahe asi, mida saate FFmpeg-käskude abil saavutada, on võime kasutada mitmeid pilte video loomiseks, nagu näiteks slaidiesitus, kuid mitte täpselt nagu slaidiesitus. See funktsioon osutus mulle kasulikuks, kui ma vajasin iga video kaadrit redigeerima ja seejärel selle uue kujutise abil video tagasi teisendama. Käsitsi tegemine oleks ilmselgelt osutunud tõesti keeruliseks, kuid FFmpeg tegi seda väga kergesti ja lubas mul sihikindlalt käia, kohvi joomine. Räägi eesmärkidest.
FFmpegis on selleks käsk:
ffmpeg -r frame_rate -f image2 -i image_name.extension output_video.extension
Kuidas oleks kasutatud viimases näites loodud pilte abc.mp4 taastamiseks? Selleks saame käsku kasutada järgmiselt:
ffmpeg -r 1 -f image2 -i ~ / Desktop / skriptid / abc_% d.jpg ~ / Desktop / skriptid / recreatedabc.mp4

8. Lisage videofailidesse metaandmete kirjed
See on omadus, mida ma ei oota, et juhuslikud kasutajad üldse kasutaksid, kuid inimestele, kes peavad videofailide metaandmeid muutma, võib see FFmpegi käsk osutuda väga kasulikuks. Käsk ei ole väga keeruline:
ffmpeg -i input_file -strict -2 -metadata tag_name = “tag_value” väljund_fail
Näiteks, kui ma tahaksin lisada metaandmekirje "Pealkiri" väärtusega "Akshay" "abc.mp4", kasutaksin käsku järgmiselt:
ffmpeg -i ~ / Desktop / Skriptid / abc.mp4 -strict -2 -metadata Pealkiri = “Akshay” ~ / Desktop / Scripts / metaaddedabc.mp4

Alltoodud pilt näitab uue videofaili lisatud metaandmete välja.

FFmpeg: Superpowered Video Manipulation Utility
8 FFmpegi käsku, mida ma artiklis mainisin, on FFmpegis tõelise võimsuse pinda vaevalt kriimustada. Tööriist on uskumatult võimas ja väga paindlik. Mitmed valikud on kombineeritud, et saada FFmpegist äärmiselt kohandatud funktsioone. Ma soovitaksin kindlasti minna ja lugeda FFmpegi dokumentatsiooni, mis on väga üksikasjalik ja sisaldab palju funktsioone, mida ma pole lihtsamuse huvides selles teemas käsitlenud.
Nagu alati, oleks hea meel kuulda teie kogemustest FFmpegi käskudega ning teie mõtted ja kommentaarid parimate käskude kohta. Veenduge, et langetate oma arvamused ja mõtted allpool olevasse kommentaaride sektsiooni.