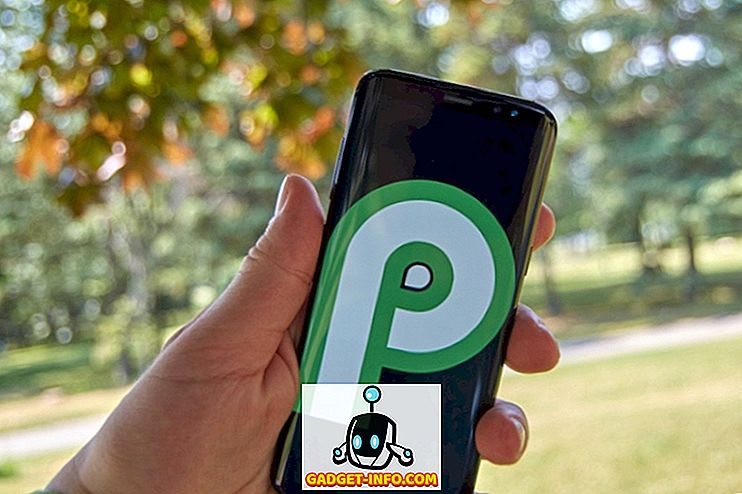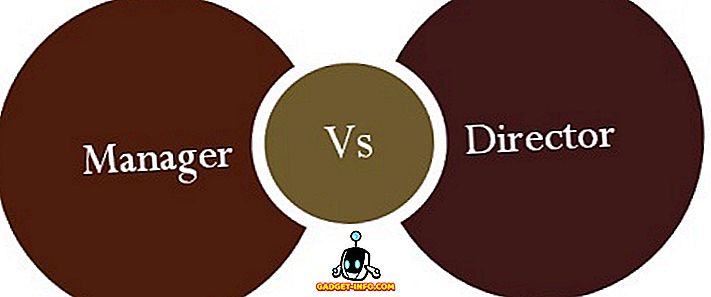On palju põhjusi, miks võiksite jagada oma Maci Interneti-ühendust WiFi või Etherneti kaudu. Võib-olla viibite hotellis, mis võimaldab ainult ühel seadmel oma Interneti-ühenduse luua, või lihtsalt vajate seda midagi katsetama. Mis iganes teie põhjuseks on, siis kui soovite Maci interneti jagada, siis saate seda teha järgmiselt:
1. Jagage WiFi oma arvutist Etherneti kaudu
Kui teil on Maci puhul WiFi-ühendus ja soovite seda Etherneti liidesega jagada teise sülearvutiga, saate seda teha väga lihtsalt. Järgige alltoodud samme, et seda oma Mac'is seadistada:
- Kõigepealt käivitage oma Mac'is Süsteemieelistused ja minge jaotisse „ Jagamine “.

- Klõpsake siin „ Interneti jagamine “. Veenduge, et te pole veel selle kõrval asuvat märkeruutu kontrollinud. Seejärel valige rippmenüüst „ WiFi ”, mis ütleb: “ Jagage oma ühendust ” ja kontrollige märkeruutu „ Ethernet “ kõrval, jaotises „ Arvutid kasutades “.

- Nüüd märkige ruut „ Internet Sharing “ kõrval olevasse ruutu ja klõpsake ilmuvas dialoogiboksis „ Start “.

See on põhimõtteliselt kõik, mida pead tegema. Nüüd saate oma Maciga ühendada Etherneti kaabli ja sülearvuti, millega soovite oma ühendust jagada, ja see lihtsalt toimib.
2. Jagage oma Maci Etherneti ühendust WiFi kaudu
Oleks kasulikum, kui saaksite ühendada oma Maci Ethernetiga ja seejärel jagada selle ühenduse WiFi kaudu, kas pole? Noh, õnneks saate seda ka lihtsalt teha. Protsess on sarnane WiFi-ühenduse jagamisega ; Teises etapis peate rippmenüüst valima “ Ethernet ”, mis ütleb “Jagage oma ühendust”, ja märkige ruut „WiFi” kõrval asuvasse märkeruutu „Arvutite kasutamine” all.

Teie Mac hakkab nüüd teie Ethernet-ühendust jagama WiFi-ühenduse kaudu ning saate lihtsalt liituda võrguga kõigis WiFi-tugiga seadmetes. Kui soovite kaitsta oma WiFi-võrku, võite lihtsalt klõpsata nupul „ Wi-Fi Options “ (Interneti -ühenduse jagamine) ja seadistada parool.
3. Jagage oma iPhone'i ühendust Etherneti kaudu
Veel üks lahe asi, mida saate teha, on jagada isiklikku hotspotit iPhone'il, Etherneti kaudu, kasutades oma Maci. See on ka väga lihtne ja sammud on palju samad, mis eelmistel, kuid selguse huvides käin teid protsessi käigus samm-sammult:
Märkus : iPhone'i isiklikku Hotspoti saate oma Maciga jagada kolmel viisil; saate ühendada selle Bluetoothiga, saate sellega ühendada iPhone'i USB-kaabli abil või lihtsalt jagada seda WiFi-ühenduse kaudu. See konkreetne osa on kasulik teie iPhone'i Interneti jagamiseks teistele seadmetele, mis ei toeta WiFi-d ... nagu vana lauaarvuti. Võite seda isegi kasutada, et jagada oma iPhone'i ühendust ruuteriga ja ühendada ruuteriga mitu seadet Etherneti kaablite abil.
Jagage iPhone'i isiklikku leviala Bluetoothi kaudu
Kui soovite jagada oma iPhone'i personaalset Hotspotit oma Maciga Bluetoothi abil ja jagada seda seejärel Etherneti kaudu, siis saate seda teha:
- Kõigepealt lülitage oma iPhone'is välja WiFi ja lülitage sisse „Personal Hotspot” . See küsib, kas soovite sisse lülitada WiFi või lihtsalt jagada ühenduse Bluetoothi ja USB kaudu. Puudutage " Bluetooth ja USB ainult ". Veenduge, et teie iPhone'is oleks sisse lülitatud Bluetooth.

- Järgmisena minge oma Macis System Preferences ja klõpsake „ Bluetooth “.

- Oodake siia, kuni teie iPhone ilmub, ja seejärel klõpsake „ Paar “.

- Teie iPhone'is näete paari, millele on lisatud sidumise kinnitus. Puudutage nuppu „ Paar “.

- Nüüd, System Preferences, minge "Network" ja klõpsake "Bluetooth PAN" . Siin näete oma iPhone'i nime, klõpsa „ Ühenda “.

- Seejärel näete oma iPhone'i peal sinist lippu, öeldes: „ Personal Hotspot: 1 Connection “. See tähendab, et teie Mac on ühendatud teie iPhone'i võrguga. Nüüd on aeg jagada seda ühendust Etherneti kaudu.

- Avage „ Süsteemieelistused “ ja klõpsake „ Jagamine “.

- Siin avage „ Internet Sharing “ ja valige rippmenüüst „ Bluetooth PAN ”, mis ütleb: “ Jagage oma ühendust ” ja kontrollige märkeruutu „ Ethernet “ kõrval, jaotises „ Arvutid kasutades “.

Nüüd saate märkida märkeruudu „ Internet Sharing “ kõrval ning klõpsata ilmuvas dialoogiboksis „ Start ”. Teie Mac hakkab teie iPhone'i isiklikku hotspotit jagama Etherneti vahendusel ning saate ühendada oma Maci Etherneti kaabli seadmega, millega soovite oma ühendust jagada.
Jaga iPhone'i isiklikku hotspoti USB-kaabli kaudu
Kui soovite jagada oma iPhone'i personaalset Hotspotit Maciga USB-kaabli abil ja jagada seda Etherneti kaudu, saate seda ka teha. Järgige lihtsalt alltoodud samme:
- Lülitage iPhone'is sisse isiklik hotspot ja puudutage „ Ainult Bluetooth ja USB “. Nüüd ühendage oma iPhone Maciga USB-kaabli kaudu.

- Nüüd saate oma iPhone'is näha sinist bännerit, öeldes: „ Personal Hotspot: 1 Connection “.

- Nüüd minge System Preferences ja klõpsake Sharing .

- Siin valige Interneti jagamise alt rippmenüüst „ iPhone USB ”, mis ütleb: „Jaga oma ühendust” ja märkige ruut „ Ethernet ” kõrval asuvast jaotisest „ Arvutitele kasutades “.

Teie Mac hakkab nüüd teie iPhone'i isiklikku Hotspotit jagama Etherneti vahendusel ning saate ühendada Maciga Etherneti kaabli seadmega, millega soovite ühendust jagada.
Jagage oma iPhone'i isiklikku hotspoti WiFi kaudu
Teine võimalus, kuidas ühendada oma iPhone'i isiklik hotspot Maciga, on WiFi kaudu. Seejärel saate jagada seda ühendust teiste mitte-WiFi-seadmetega, jagades seda Etherneti kaudu. Selleks järgige alltoodud samme:
- Aktiveerige oma iPhone'is isiklik hotspot ja puudutage „ Lülita sisse WiFi “.

- Seejärel ühendage oma Mac personaalse Hotspotiga WiFi kaudu. Kui olete seda teinud, minge System Preferences ja klõpsake " Sharing ".

- Siin valige rippmenüüst „ WiFi ”, mis ütleb: “ Jagage oma ühendust ” ja kontrollige „ Etherneti “ kõrval asuvat märkeruutu “ Arvutitele kasutades ”.

Nüüd saate jagada oma iPhone'i isiklikku võrku teiste seadmetega, millel ei ole WiFi-võimalusi. Kui teistel seadmetel on ka WiFi-võimalused, saate need otse oma iPhone'i isikliku hotspotiga ühendada, mis on palju lihtsam kui Interneti ühiskasutuse seadistamine.
Jagage Internetti Macist teistele seadmetele Etherneti või WiFi kaudu
Neid meetodeid saate kasutada, et jagada oma Maci Interneti-ühendust teiste seadmetega WiFi või Etherneti kaudu. Me proovisime neid meetodeid iMacis, kus töötab MacOS Sierra ja nad töötasid meile hästi.
Kuigi varem oli võimalik jagada interneti oma Macist Bluetoothi kaudu, ei tundu see valik enam töötavat, mistõttu me ei ole seda artiklit käesolevas artiklis käsitlenud. Kui aga teate, kuidas muuta tagasipööramist Bluetoothi tööle Mac'is, siis andke meile sellest teada allpool olevas kommentaaride jaotises.