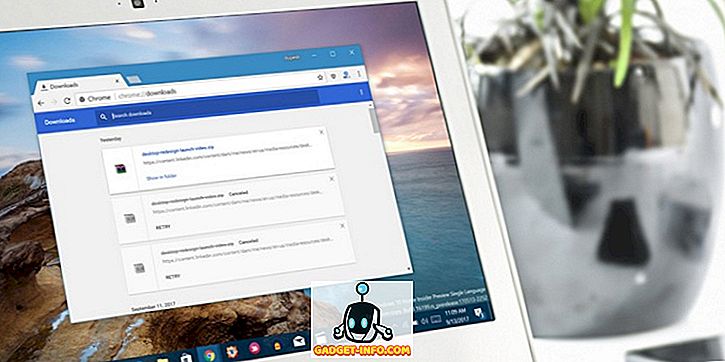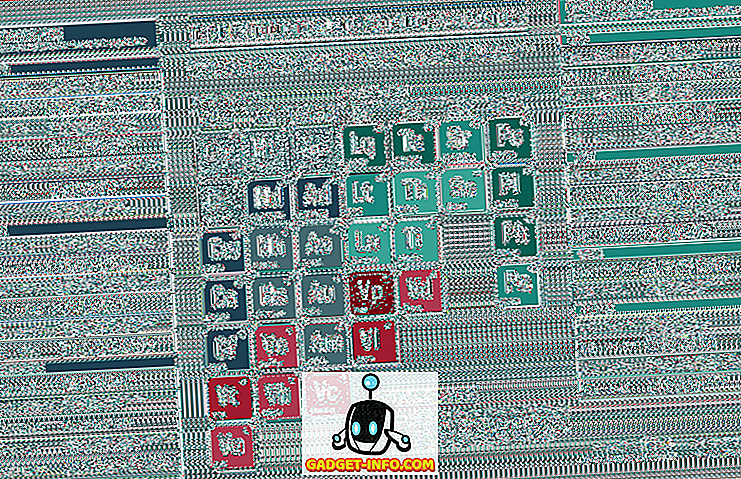Raspberry Pi on ülim mänguasja. Enamik selle kasutajaid armastab tööseadmete katsetamist ja katkestamist. Kuid hoolimata sellest, kui lõbus see on, armastab igaüks töötavat baasjoone konfiguratsiooni, mida nad saavad pärast katse lõppu tagasi pöörduda.
Teiseks levinud stsenaariumiks on öelda, et sa teadsid lihtsalt jahedast uuest Raspberry Pi-põhisest projektist või Linuxi dispersioonist ja te surete seda proovida. Probleem on selles, et teil on ainult üks mikro-SD-kaart ja sellel on juba olemas tööpaigaldus, mida sa ei taha kaotada.
Mõlemas ülaltoodud stsenaariumis on kasulik, et teie töötavast Raspberry Pi installatsioonist oleks tagatud täpselt, natuke samaväärne identne varukoopia. Nii et täna õpime, kuidas klõpsata või varundada Raspberry Pi mikro-SD-kaart pildifaili ja taastada pilt pärast katsetamist. Selgitame, kuidas seda teha Windowsis, Linuxis ja lõpuks ka MacOSis.
Märkus : see meetod loob pildifaili täpselt SD-kaardi koguvõimsuse suuruseks. Näiteks, kui teil on 16 GB SD-kaart, on tulemuseks olev pildifail ka 16 GB, olenemata sellest, kui palju ruumi teie installimine tegelikult kasutab. Pildi suuruse vähendamiseks on meetod, kuid see toimib ainult Linuxis ja selgitame seda hiljem juhendis.
Windowsi juhised
Varukoopia Raspberry Pi SD kaart
1. Sisestage micro-SD-kaart, mida soovite kloonida, arvutisse, kasutades USB- või sisseehitatud kaardilugejat.
2. Laadige alla ja installige Win32DiskImager ning käivitage see. Näete sellist ekraani:

3. Valige parempoolses ülanurgas oleval seadmel osa SD-kaardi draiv . See on D: minu puhul. Nüüd klõpsa kausta ikoonile vasakule ja vali asukoht ja failinimi, kuhu pildifail salvestatakse. Valisin faili nimi raspbian_backup_19_oct.img . Võite valida, millist failinime soovite, kuid eelistatav on .img laiendus. Kui olete valmis, klõpsake nupul Loe .

4. See muudab SD-kaardi klooni teie määratud kohas. Kopeerimine võtab aega, nii et ärge lülitage selle aja jooksul arvuti välja ega laske magada. Kui see on tehtud, saate sõnumi „Loe edukalt“.

Nüüd on teil võimalik kaarti Raspberry Pi tagasi panna ja asjad puruneda või paigaldada uus distro. Kui olete mängimise lõpetanud ja soovite varundatud pildi taastada, järgige järgmise osa juhiseid.
Taastada Raspberry Pi SD kaart
Sisestage mikro-SD-kaart arvutisse ja avage Win32DiskImager. Valige eelnevalt loodud pildifail ja sobiva draivi seaded jaotises Seade . Nüüd klõpsa nupule Kirjuta . Pilt salvestatakse SD-kaardile, täpselt nii, nagu see oli, selle kopeerimise ajal.

Jällegi võtab see protsess aega, sõltuvalt SD-kaardi suurusest. Kui taastamine on lõppenud, saate kaardi eemaldada arvutist ja sisestada selle tagasi Raspberry Pi-sse.
Linuxi juhised
Varukoopia Raspberry Pi SD kaart
1. Sisestage SD-kaart arvutisse USB- või sisseehitatud kaardilugeja abil. Nüüd avage terminali aken ja sisestage käsk sudo fdisk -l . See loetleb kõik teie süsteemis olevad failisüsteemid.
2. Proovige teada saada SD-kaardi seadme nimi . Mul on 16 GB SD-kaart, seega on see hõlpsasti identifitseeritav kui seade /dev/sdb mille suurus on 14, 9 GB. Seda seetõttu, et seadme tegelik salvestamine on alati veidi madalam kui reklaamitud. Märkige see seadme nimi alla .

3. Kasutage käsku dd pildi kirjutamiseks kõvakettale. Näiteks:
sudo dd if=/dev/sdb of=~/raspbian_backup.img
Siin määrab parameeter (sisendfail) kloonitava faili. Minu puhul on see /dev/sdb, mis on minu SD-kaardi seadme nimi. Asendage see seadme enda nimega. Parameeter (väljundfail) määrab kirjutatava faili nime. Valisin oma kodukataloogis raspbian_backup.img .
Märkus : olge ettevaatlik ja kontrollige parameetreid enne dd käsu täitmist, sest valede parameetrite sisestamine võib potentsiaalselt teie draivide andmed hävitada.
Sa ei näe käskust ühtegi väljundit, kuni kloonimine on lõpetatud ja see võib võtta aega, sõltuvalt teie SD-kaardi suurusest. Kui see on lõpule viidud, näete järgmist väljundit.

Nüüd saate eemaldada SD-kaardi ja kasutada seda oma Pi-s. Kui olete varundatud pildi taastamiseks valmis, järgige alltoodud juhiseid.
Taastada Raspberry Pi SD kaart
1. Sisestage SD-kaart arvutisse. Enne pildi taastamist on oluline veenduda, et SD-kaardi partitsioonid on eemaldatud . Selle kontrollimiseks avage terminal ja käivitage käsk sudo mount | grep sdb sudo mount | grep sdb . Siin asenda sdb oma SD-kaardi seadme nimega.
Kui näete tühja väljundit, ei pea te midagi tegema. Kui näete mõningaid paigaldatud partitsioone, ühendage need loetletud lahti. Näiteks:
sudo umount / dev / sdb1 / dev / sdb2 / dev / sdb3 / dev / sdb4
2. Kasutage käsku dd et kirjutada pildifail SD-kaardile:
sudo dd if = ~ / raspbian_backup.img = / dev / sdb
See on nagu käsk, mida kasutasime klooni valmistamiseks, kuid vastupidine . Seekord on sisendfail if varukoopia, samas kui väljundfail on SD-kaardi seade.
Jällegi kontrollige ja kontrollige siin parameetreid, kuna vale käsu sisestamine siin põhjustab püsivat andmete kadumist.
Kui kirjutus on valmis, näete dd-lt kinnitust. Seejärel saate kaardi arvutist eemaldada ja selle tagasi Raspberry Pi-sse tagasi panna.
macOS juhised
Varukoopia Raspberry Pi SD kaart
1. Sisestage SD-kaart oma Maci, kasutades USB- või sisseehitatud kaardilugejat. Nüüd avage terminali aken ja sisestage käsk diskutil list . Proovige tuvastada SD-kaardi seadme ID. Näiteks näeb kaevandus üles kui /dev/disk3 .

2. Lahutage SD-kaart:
diskutil unmountDisk /dev/disk3 Asendage disk3 oma SD-kaardi nimega, mille te tuvastasite sammus 1.
3. Kasutage käsku dd pildi kirjutamiseks kõvakettale. Näiteks:
sudo dd if=/dev/disk3 of=~/raspbian_backup.img
Siin määrab parameeter (sisendfail) kloonitava faili. Minu puhul on see /dev/disk3, mis on minu SD-kaardi seadme nimi. Asendage see seadme enda nimega. Parameeter (väljundfail) määrab kirjutatava faili nime. Valisin oma kodukataloogis raspbian_backup.img .
Märkus : olge ettevaatlik ja kontrollige parameetreid enne dd käsu täitmist, sest valede parameetrite sisestamine võib potentsiaalselt teie draivide andmed hävitada.
Sa ei näe käskust ühtegi väljundit, kuni kloonimine on lõpetatud ja see võib võtta aega, sõltuvalt teie SD-kaardi suurusest. Seejärel saate SD-kaardi eemaldada ja kasutada oma Pi-s. Kui olete varundatud pildi taastamiseks valmis, järgige alltoodud juhiseid.
Taastada Raspberry Pi SD kaart
1. Sisestage SD-kaart Maci. Avage terminali aken ja eemaldage see järgmise käsuga:
diskutil unmountDisk /dev/disk3 Asendage disk3 oma SD-nime nimele, mille olete tuvastanud eelmise lõigu 1. etapis.
2. Kasutage käsku dd et kirjutada pildifail SD-kaardile:
sudo dd if = ~ / raspbian_backup.img = / dev / disk3 kohta
See on nagu käsk, mida kasutasime klooni valmistamiseks, kuid vastupidine . Seekord on sisendfail if varukoopia, samas kui väljundfail on SD-kaardi seade.
Jällegi kontrollige ja kontrollige siin parameetreid, kuna vale käsu sisestamine siin põhjustab püsivat andmete kadumist.
Kui kirjutus on valmis, näete dd-lt kinnitust. Seejärel saate kaardi eemaldada Macist ja sisestada selle tagasi Raspberry Pi.
Kloonitud Raspberry Pi pildi kahanemine (ainult Linuxis)
Nagu artikli alguses mainitud, loovad need meetodid pildifaili, mis on võrdne SD-kaardi koguvõimsusega. Näiteks 32 GB mahuga SD-kaardi kloonimine loob 32 GB suuruse pildifaili, isegi kui kaardil on tegelikult ainult 5 GB. See on hea, kui teil on ainult üks või kaks sellist pilti, kuid enam kui see (eriti kui kasutate SSD-d) viib ruumi otsa.
Selle piirangu ümber töötamiseks kasutame PiShrinki, skripti, mis automaatselt kahaneb Pi-pildi, mis seejärel muutub automaatselt alglaadimisel SD-kaardi maksimaalseks suuruseks. See teeb pildi kopeerimise SD-kaardile palju kiiremaks.
Kahjuks on see tööriist saadaval ainult Linuxis. Kui sul ei ole Linuxi installitud, saate installida Ubuntu või Linux Mint uusima versiooni virtuaalmasinasse ja käivitada seal selle skripti. Siin on, kuidas seda kasutada:
1. Laadige alla PiShrinki skript ja tehke see käivitatavaks. Sisestage terminalis kaks järgmist käsku:
wget //raw.githubusercontent.com/Drewsif/PiShrink/master/pishrink.sh chmod + x ./pishrink.sh
2. Käivitage skript, millele järgneb selle pildi nimi, mida soovite vähendada.
sudo ./pishrink.sh ./raspbian_backup.img

3. Seejärel väheneb pilt. Kui see on tehtud, saate kirjutatud kaadrifaili SD-kaardile kirjutada, nagu eespool kirjeldatud meetodites. Näiteks Linuxis:
sudo dd if = ~ / raspbian_backup.img = / dev / sdb
Kloonige Raspberry Pi SD kaart lihtsaks taastamiseks
Nii on tegemist kloonimise ehk olemasolevate Raspberry Pi installatsioonide taastamisega. Mitte kunagi ei pea te kaotama Raspberry Pi'i täiesti töökorras Raspbian operatsioonisüsteemi, et proovida uut distro või lahedat projekti. Lihtsalt varundage oma installatsioon, tehke ümber ja taastage pilt, kui olete valmis. Ei saa seda lihtsamat.
Kuidas sulle meeldis see Raspberry Pi installimise meetod? Kas teil on parem viis? Küsimused? Kommentaarid? Anna meile teada allpool olevas kommentaaride osas.