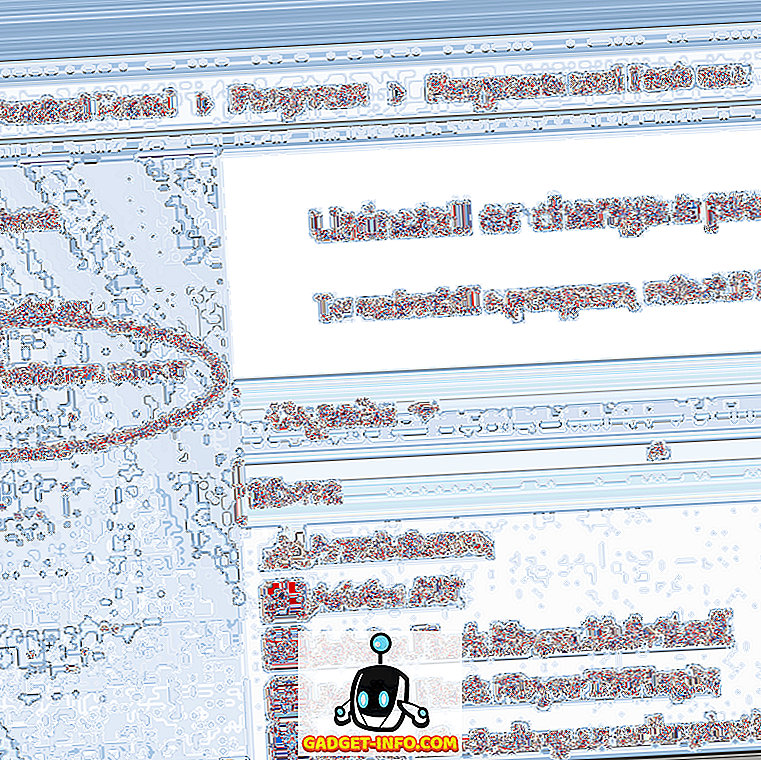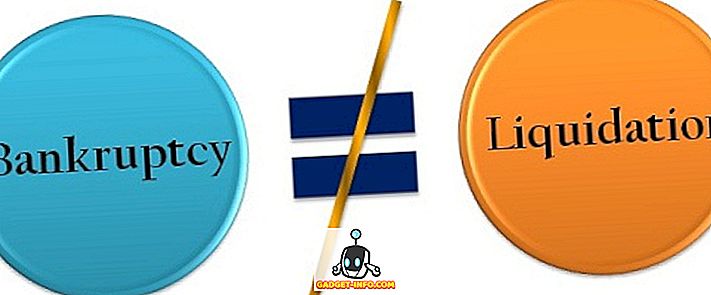Google Chrome on vaieldamatult kõige populaarsem veebibrauser, vaatamata sellele, et seal on mitmeid kindlaid alternatiive. Ja see ei tohiks olla üllatav, kuna see omab tugevaid omadusi, näiteks sügavat integreerumist teiste Google'i teenustega, minimaalset kasutajaliidest ja palju muud. Nüüd olen kindel, et kõik olete Google Chrome'i funktsioonidest päris tuttav. Aga kas see on kõik?
Vaevalt, kuna maailma kõige populaarsem brauser sisaldab palju peidetud funktsioone ja funktsioone, võib see veelgi kasulikumaks muuta. Huvitav? Lugege edasi, kui vaatame 15 parimat Google Chrome'i trikki, mis tagavad teie tootlikkuse ülelaadimise.
1. Sulgege ja klõpsake järjehoidja abil mitu nuppu, juurdepääsu vahekaardi ajalugu ja palju muud

Google Chrome sisaldab palju täiustatud vahekaardihalduse võimalusi, mis on hõlpsasti ligipääsetavad vahekaardi kontekstimenüü kaudu. Lihtsalt paremklõpsake suvalisel (aktiivsel või mitteaktiivsel) vahekaardil ja leiad suvandid, et sulgeda kõik vahekaardid aktiivse vahekaardi paremal poolel, uuesti laadida ja dubleerida vahekaarte, järjehoidja kõik vahekaardid jne. Siin on kõigi võimalike valikute loend vahekaardi kontekstimenüüs:
- Uus vahekaart: uus brauseri vahekaart, kohe paremale aktiivsele.
- Laadi uuesti: värskendage aktiivse vahekaardi sisu.
- Duplikaat: looge uus vahekaart paremale, sama sisu kui aktiivse vahekaardi sisu.
- Pin Tab: kinnitage vaheleht püsivalt brauserisse. Kinnitatud vahekaardid liigutatakse kõigi teiste vahekaartide vasakule ja jäävad kinni ka siis, kui brauser on suletud.
- Vahekaart Mute: vaigistab vahekaardil esitatavat heli. Ilmselgelt toimib see ainult siis, kui sakk mängib mõnda heli (näidatud väikese kõneleja ikooniga).
- Sulge vahekaart, Sule muud vahekaardid, Sulge vahekaardid paremale: iseenesestmõistetav.
- Suletud vahekaardi avamine : avage viimati suletud vahekaart ja laadige sulgemise ajal üles sellesse laaditud veebileht.
- Järjehoidja kõik kaardid: salvestage kõik praegused avatud vahekaardid (või täpsemalt nende sisu) kasutaja määratud kausta järjehoidjateks.

Mitte ainult seda, saate lihtsalt paremklõps Tagasi ja Edasi navigeerimisnupud mis tahes vahekaardil, et näha selle vahekaardi veebilehe sirvimisajalugu praeguse seansi jaoks. Tutvuge ülalpool asuva kaaslase ekraanipildiga.
2. Tehke arvutused, ühikute konversioonid jne otse omnikastist

Omnikastik, mis on Google Chrome'i kombineeritud otsingu- ja aadressiriba, on iseenesest üsna mitmekülgne tööriist. Selle abil saate kiiresti teha kõik, alates põhiarritmeetilistest arvutustest (lisamine, lahutamine, korrutamine jne) üksuse konversioonide (valuuta konversioonide, kilomeetrite ja kilomeetrite, nael-kilogrammide jms) kohta peaaegu iga üksuse tüübi järgi. Seda saab isegi kasutada e-posti kiireks koostamiseks (konfigureeritud vaikepostkliendi abil) ja sündmuste lisamiseks teie Google'i kalendrisse.
Aritmeetilise arvutuse tegemiseks tippige see lihtsalt omnikastikesse, millele järgneb võrdne (=) tähis ja tulemus kuvatakse rippmenüüs reaalajas. Jah, kas pole?
3. Hankige kõikidel seadmetel järjehoidjad, laiendused, eelistused jne
Võib-olla on üks parimaid näiteid Google'i Chrome'i tihedast integreerumisest teiste Google'i teenustega, on selle brauseri sisselogimise funktsioon. Põhimõtteliselt, kui logite Google Chrome'i sisse oma Google'i kontoga, krüpteeritakse automaatselt kõik teie brauseri seaded, sealhulgas järjehoidjad, installitud laiendid, sirvimisajalugu, salvestatud paroolid jne, ja sünkroniseeritakse need sama Google'i kontoga. Seda on lihtne teha, kui navigeerite Chrome'i seadistustesse (Hamburgeri ikoon) > Logige sisse ja sisestage oma Google'i konto volikirjad.


See tähendab, et teie lemmikmärgistatud saitide, laienduste ja muude andmete hankimine kõigis Google Chrome'i kasutatavatel seadmetel on sama lihtne kui sama Google'i kontoga seadmetele sisselogimine. Võite kasutada ka täiustatud sünkroonimise seadeid valik (vt ülalolevat pilti), et sünkroonida ainult teatud sisu.
4. Kinnitage veebisaidid töölauale ühe klõpsuga juurdepääsuks
Kas soovite oma lemmikveebilehtedele kiiret juurdepääsu? Pange need töölauale rakendustena. Jah, Google Chrome võimaldab teil luua otseseid otseteid oma lemmikveebisaitidele. Selleks liikuge lihtsalt veebisaidile, mida soovite kinnitada, ja minge Chrome'i seadistustesse (Hamburgeri ikoon)> Veel tööriistu> Loo rakenduse otseteed. Vaadake allolevat pilti.

Google Chrome'i ( versiooni 47 ) viimasest testitud versioonist alates on kinnitatud veebisaidid töölaua rakendustena ja avanevad oma akendes ilma igasuguste pealetükkivate kasutajaliidese elementide (nt aadressiriba ja navigatsiooninupud). Kui lahe see on?

5. Olulised Chrome'i kiirklahvid, mida peate kasutama
Peaaegu kõik töölaua- ja veebirakendused toetavad klaviatuuri otseteid, arvestades nende mugavust ja Google Chrome ei erine. See sisaldab toetust kümneid kiirklahve ja neid saab kasutada kõike alates juhtimise / navigeerimise vahekaartidest kuni brauseri ajaloo kustutamiseni. Siin on mõned kõige kasulikumad:
- Ctrl + Shift + N : avab uue akna inkognito režiimis.
- Ctrl + Shift + T : avage viimane suletud kaart. Mäletatakse kuni 10 hiljuti suletud vahekaarti.
- Shift + Esc : avage Google Chrome'i ülesannete haldur.
- Alt + Enter : Pärast URL-i sisestamist: Ava URL uues vahekaardis.
- Ctrl / Shift + F5 : laadige uuesti üles praegune lehekülg, ignoreerides puhverdatud sisu.
Kõigi Google Chrome'i kiirklahvide loendi vaatamiseks klõpsake siin.
6. Kasutage laiendusi, et muuta Chrome palju enamat kui lihtsalt veebi sirvimine.
Kui kasutate Google Chrome'i, on see päris palju, kui kasutate paari laiendust. Chrome'i veebipood sisaldab sadu tuhandeid selliseid kasulikke laiendeid ja need võimaldavad teil kasutada Google Chrome'i mitmesugustel eesmärkidel. Mõned äärmiselt mugavad laiendid sisaldavad goo.gl URL Shortneri, mis võimaldab hõlpsasti luua goo.gl lühikesi lingid jagamiseks ja LastPass, mis võimaldab turvaliselt salvestada ja hallata kõiki oma veebikonto paroole. Tahad veel rohkem? Vaadake 35 parimat Google Chrome'i laiendust, mille oleme koostanud.
7. Käivitage laiendused inkognito režiimis

Inkognito režiim Google Chrome'is saate sirvida veebi eraviisiliselt, ilma et peaksite muretsema, et teie sirvimisajalugu (ja muud andmed) brauser salvestab. Vaikimisi ei tööta installitud laiendused inkognito režiimis.
Ei ole probleem, sest see on uskumatult lihtne, et võimaldada laienduste inkognito režiimis töötamist. Lihtsalt minge Chrome'i seadistustesse (Hamburgeri ikoon)> Laiendused, et vaadata installitud laienduste loendit , ja kontrollige kõigi lubamatute valikute lubamist inkognito režiimis. Lihtne nagu pirukas!
8. Kohanda uue vahekaardi lehekülge, et näidata kasulikku teavet

Vaikimisi on leht Uus vahekaart Google Chrome on üsna tavaline ja igav. Siiski saate kasutada mitmeid Chrome'i veebipoes kättesaadavaid vahekaardi kohandamise laiendusi, et mitte ainult muuta see atraktiivsemaks, vaid ka palju kasulikumaks. Need laiendused võimaldavad lisada uut lehte lehele teavet, näiteks kella, praegust temperatuuri, eelseisvaid kalendrisündmusi jne. Heitke pilk ülalpool asuvale kaasaskantavale ekraanipildile, illustreerides uut vahekaarti, nagu seda on kohandanud Momentum .
9. Blokeerige teatud veebisaidid Chrome'is
Seal on palju veebisaite, millel on selgesõnaline / ebasoovitav sisu, mis ei sobi teatud vanuserühmade, näiteks laste, kasutajatele. Õnneks saate Google Chrome'is veebisaite kergesti blokeerida, kasutades erinevaid meetodeid. Saate keelata juurdepääsu Google Chrome'i sobimatutele veebisaitidele kas käsitsi (luues jälgitava konto) või kasutades ühte neist paljudest laiendustest (nt SiteBlock ), mis on sama jaoks saadaval.
10. Kiiresti otsige mis tahes pilti kasutades Google'i pöördkujutise otsimist

See on veel üks näide, mis illustreerib, kuidas Google Chrome pakub sügavat integratsiooni teiste Google'i teenustega. Kas soovite leida sarnaseid pilte, mis sarnanesid teie veebisaidil? Lihtsalt klõpsa pildil paremal nupul ja vajuta valikule Google otsingu jaoks . Chrome käivitab uue vahekaardi ja kasutab Google'i vastupidise pildi otsingu maagiat, et leida kõik sobivad pildid. Üks klõps on kõik see võtab!
11. Juurdepääs teistest Chrome'i arvutitest kaugjuhitavalt

Kaugtöölaua juurdepääs on üsna mugav meetod kaugarvuti turvaliseks kontrollimiseks / jagamiseks võrgu kaudu. Selle jaoks on saadaval palju rakendusi, näiteks Teamviewer (kõige tuntum) või selle paljud alternatiivid, kuid kui soovite, saate isegi Google Chrome'i kasutada kaugarvuti vaatamiseks / juhtimiseks võrgu kaudu.
See on õige. Kõik, mida pead tegema, on Google Chrome'i kaugtöölaua rakenduse installimine mõlemasse arvutisse ja järgige lihtsaid juhiseid. Kaugsüsteemide jagamine on turvaline ja kasutaja jagatud PIN-koodide poolt kinnitatud.
12. Luba brauseri varjatud funktsioonid Chrome'i lippude abil

Kas soovite Google Chrome'i peidetud potentsiaali avada? Tutvu lipudega. Põhimõtteliselt on lipud eksperimentaalsed Google Chrome'i funktsioonid (varjatud chrome: // lipu all ), mis ei ole veel prime'i jaoks valmis. Järelikult saavad nad järgnevatel brauseri värskendustel täielikult muuta või isegi lõpetada. Siiski võivad nad brauserile anda palju lahedaid lisafunktsioone, nagu näiteks paroolide automaatne genereerimine, mitmekeelne õigekirja kontrollimise tööriist ja palju muud. Google Chrome'i lipu on palju Teil on võimalik mängida, kui soovid elada brauseri tehnilise veritsuse serval. Lihtsalt veenduge, et kasutate neid hoolikalt, või võite sattuda mittetoimiva brauseriga .
13. Vaadake vahemällu salvestatud veebilehtede nimekirja Chrome'is
Nagu iga veebibrauser, salvestab Google Chrome ka veebilehtede kohalikke koopiaid, et kiirendada tulevaste lehekülgede laadimise korda. Ja kui soovite vaadata kõigi nende puhverdatud veebilehtede loendit, peate lihtsalt minema süsteemi „ chrome: // cache ” (ilma jutumärkideta) URL-i. Vaadake allolevat pilti:

Ja arva ära mis? Google Chrome'is on palju põhilisi (ja täiustatud) funktsioone, millele pääseb ligi sarnaste süsteemi URL-ide kaudu. Mõned näited on chrome: // mälu (brauseri ja selle protsesside üksikasjalike mälu tarbimise statistika vaatamiseks) ja chrome: // reeglid (kasutajareeglite vaatamiseks). Ja lõbus asi on see, et kõigi nende süsteemide URL-ide loendit saab kasutada teise URL-iga: „ chrome: // chrome-urls ” (ilma jutumärkideta). Kontrollige neid kõiki välja, võite lihtsalt leida midagi kasulikku ja võib-olla isegi lõbusat.

14. Kasutage Chrome'i kiire märkmikuna

Sageli juhtub, et veebi sirvimisel tekib mõningane (tekstiline) teave, mida soovite kiiresti hiljem näha. Sellisel juhul võite lihtsalt kasutada Chrome'i vahekaarti kui kiiret käivitamist. Jah, see on tõsi. Kõik, mida pead tegema, on sisestada string “ data: text / html ” (ilma jutumärkideta) Omniboxis, vajuta Enter ja alusta kirjutamist. Seda linki saate järjehoidjana ühe klõpsuga juurdepääsuks oma Google Chrome'i notepadile hiljem. Pea meeles, et trükitud sisu kaob, kui kaart on suletud.
15. Halda jooksvaid vahekaarte ja laiendusi Chrome'i Task Manageriga

Google Chrome on päris ressursi näljane (peaaegu liiga näljane) tarkvararakendus, kus kõike alates aktiivsetest vahekaartidest kuni laienditeni, mis söövad raskeid mälu. Kui soovid saada käepide brauseri mälu tarbimisest, saate seda teha oma ülesannete halduri kaudu. Tegumihaldur annab üksikasjalikku teavet jooksvate vahekaartide, laienduste, pistikprogrammide jms kohta, näidates reaalajas statistikat, nagu mälu kasutamine, protsessi ID, pildi vahemälu ja palju muud. Mitte ainult seda saab kasutada ka vastamata vahelehtede ja laienduste tapmiseks. Tegumihaldurit saab mugavalt kasutada Shift + Esc klaviatuuri otseteega.
Järeldus
Tänapäeva veebi nõudmistega tegelemiseks loodud brauseri brauser on Google Chrome'i täis laadi igasuguste unikaalsete omadustega. Kuid selle funktsioonid ei piirdu ainult sellega, mida näete pinnal. Kasulike laienduste, võimsate lippude, kiirete arvutuste juurde on palju, mida maailma kõige populaarsem brauser pakub, et muuta see tootlikumaks. Nii et proovige neid trikke läbi ja andke mulle teada, kuidas nad teie jaoks välja töötavad. Kas teate teisi trikke, mis oleksid ülalolevasse nimekirja kantud? Hüüdke allpool toodud kommentaarides.