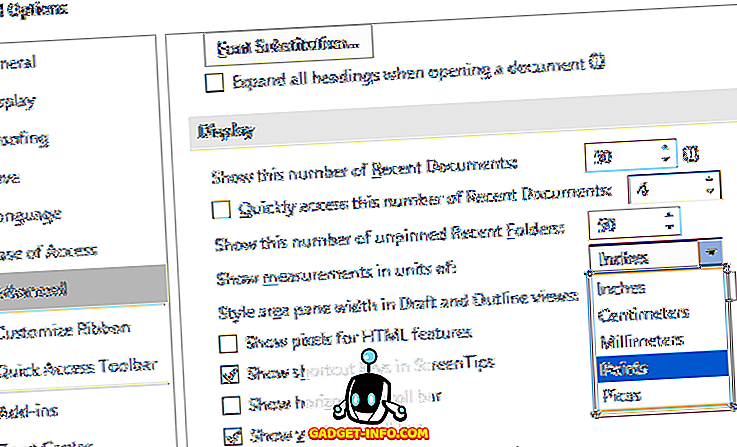Me kõik armastasime Start-menüüd headest vanadest Windowsi päevadest ja kui Microsoft tutvustas uut Start-ekraani Windows 8-s, oli massiivne segadus. Microsoft on püüdnud vähendada Windows 10-s uue Start-menüüga tekitatud kahju, mis on seni saanud segatud vastuse. Mõned inimesed armastavad seda, mõned ei. Windows 10 käivitusmenüü funktsioonid sisaldavad Windows 8-st " Plaadid " koos Windowsi 7 teadaolevate põhimenüü funktsioonidega.
Uus Start menüü toimib väga hästi, kuid me saame seda paremini teha. Menüüs Windows 10 on Start-menüü kohandamiseks mitmeid viise ja kui see ei ole piisavalt hea, on alati vaja tugineda kolmandate osapoolte rakendustele.
Siin on parimad viisid Windows 10 Start Menu kohandamiseks:
1. Muutke Start Menu suurust
Start-menüü suurust saate muuta Windows 10-s nagu iga teine aken. Saate lihtsalt hoida käivitusekraani nurka ja muuta selle suurust nii, nagu soovite. Start-menüü suuruse muutmisel sobivad plaadid vastavalt. Näiteks kui valite Start-menüü laiuse vähendamiseks, tulevad kõik plaadid allapoole ja saate neid leida.
2. Kinnitage plaadid ja eemaldage need

Windows 10 Start-menüüs saate peaaegu kõik asuda. Rakenduse saab käivitada menüüs Start, lihtsalt klõpsates rakenduse ikoonil hiire parema nupuga ja klõpsates valikule „ Pin to Start “. Plaatide avamiseks klõpsa klõpsates paremal klõpsuga ja lööks " Unpin from Start " (" Alusta startist "). Koos rakendustega saate Windows 10 Start menüüsse lisada ka veebisaite, dokumente, seadeid ja palju muud.

3. Plaatide suuruse muutmine
Plaatide suurust saab muuta vastavalt teie vajadustele. Mitte kõik plaadid toovad sulle elus plaatide värskendusi, nii et teil on nende jaoks väike suurus, samal ajal kui mõned rakendused nagu Mail näitavad teile teavet otse plaadil ja selle suurus peab olema vähemalt „ keskmine ”. Mida suurem on plaatide suurus, seda rohkem teavet. Näiteks näitab “Mail” plaat „Wide” suuruses ühte kirja, kuid “Large” suuruses näitab see kolme kirja.
Plaatide suurust saab muuta klõpsates paremal klõpsuga plaadile ja seejärel valige suvand „ Suuruse muutmine “, mis näitab sulle mitmesuguseid suurusi, mida plaat on saadaval.
Märkus: Pidage meeles, et kõik plaadid ei toeta kõiki suurusi.

4. Redigeerige, looge ja liigutage plaatirühmi
Menüü Windows 10 Start võimaldab teil paigutada plaadid rühmadesse, sõltuvalt nende kategooriast. Vaikimisi leiate kaks rühma: „ Elu lühidalt “ ja „ Esita ja uurige “. Te saate neid muuta, klõpsates lihtsalt grupi nime.

Samuti on olemas säte uue grupi loomiseks . Uue plaatide grupi loomiseks peate lohistama plaadi tühja sektsiooni menüüs Start. Seda tehes luuakse uus grupp ja grupi kohal on valik „ N ame group “.
Plaatide rühma saate liigutada ka ükskõik kuhu, hoides grupi ülaosas ja lohistades selle menüüs Start.

5. Lülitage Live Tile Updates sisse või välja
Elavad plaadid on tuntud kui “elavad plaadid”, sest nad toovad teile elus informatsiooni otse plaadil, kuid kui sul seda ei meeldi, võite selle alati välja lülitada. Live-plaatide värskendused võtavad teie Interneti-andmed teie värskenduste toomiseks, nii et kui te olete tagasihoidlikul internetiplaanil, saate selle välja lülitada. Teil on võimalik elus plaatide värskendused välja lülitada, klõpsates lihtsalt klõpsates plaatil ja lööte „ Lülita live plaat välja “. Elusate plaatide värskenduste sisselülitamiseks paremklõpsake plaadil ja klõpsake " Turn live tile on ".

6. Muutke menüü Start nuppu
Samuti saate isikupärastada oma menüü Start. Start-menüü isikupärastamiseks minge menüüsse „ Seaded “, kus leiate suvandi „ Isikupärastamine “. Sisse isikupärastamise seaded, minge " Värvid ", kus leiad suvandi " Automaatselt valida aktsent värvi minu taust ", mida saate välja lülitada valida aktsent värvi käsitsi .

Samuti on valik „ Näita värvi Start, tegumiribal ja Tegevuskeskus “. Kui te selle välja lülitate, on Start Menu, tegumiriba ja Action Center must.

7. Tehke menüü Start Menüü Läbipaistev
Saate valida, kas Windows 10 Start-menüü on läbipaistev või läbipaistmatu. Seadistustes " Isikupärastamine " on vahekaardil " Värvid " valik " Tee algus, tegumiriba ja tegevuskeskus läbipaistev ", mis võimaldab muuta menüü Start avatuks või läbipaistmatuks.

8. Valige, millised kaustad menüüs Start
Võite valida kaustad, mida soovite menüüs Start kuvada. Seadistustes „ Isikupärastamine “ minge „ Start “, mis sisaldab esiletõstetud nuppu „ Vali, millised kaustad ilmuvad menüüs Start “. Pärast nupule klõpsamist esitatakse teile menüü Start käskude loend. Kui te ei soovi seda kausta Start-menüüs ja „ Väljas “, võite kausta „ Sisse lülitada ”. Võite valida kaustu, näiteks Dokumendid, Allalaadimised, Muusika, Videod, Kodurühm, Võrk või valida isikliku kausta.

9. Hankige täisekraanil Start nagu Windows 8
On inimesi, kes armastasid täisekraanil Windows 8 / 8.1-s ja Microsoft on lisanud suvandi Windows 10 täisekraani avakuvale üleminekuks. „ Isikupärastamise ” seadetes leiate võimaluse „ Kasuta täisekraanil "Vahekaardil" Start ", mis toob Windows 8 nagu täisekraani Start.

10. Segage Start-menüü ja Start-menüü vahel

Microsoft on lisanud võimaluse vahetada Windowsi Start-menüü ja Start-menüü vahel. „ Tegevuskeskuses ” on lüliti „ Tablet-režiim “, mis klõpsates toob täisekraani Start. Tavalisele Start menüüsse naasmiseks saate seda uuesti klõpsata.

11. Kinnitage Chrome'i rakendused menüüsse Start
Microsoft mitte ainult ei lase teil Windowsi rakendusi kinni panna, vaid Chrome'i rakendusi saab menüüs Start käivitada. Chrome'i rakenduse avamiseks menüüsse Start avage Chrome'is Chrome'i rakendus ja seejärel klõpsake üleval paremal hamburgerimenüüd . Seejärel avage „ Veel tööriistu “ ja klõpsake „ Lisa tegumiribale “. Pärast seda ärge unustage märkida „ Ava akna “ all, kuna see võimaldab teil kasutada rakendust eraldi aknas. See lisab rakenduse menüüsse Start.



12. Kinnitage veebilehti menüüsse Start
Windows 10 võimaldab teil klõpsata Chrome'i või Edge'i veebisaitidele / veebilehtedele menüüsse Start. Chrome'is saate alustada menüü Starti veebisaite, järgides samu samme, mida me mainisime „lisage Chrome'i rakendused menüü käivitamiseks”. Avage lihtsalt veebileht, mida soovid lisada, ja klõpsa Chrome'i hamburgerimenüüle, seejärel minge " Veel tööriistu " ja klõpsake " Lisa tegumiribale ".
Veebilehe valimine menüü käivitamiseks on Microsoft Edge'is lihtsam. Avage lihtsalt Start-menüüs soovitud veebileht, seejärel klõpsake ülal paremal asuval kolmepunkti nupul ja vajutage nuppu „ Pin to Start “.

13. Start-menüü kohandamiseks kasutage kolmanda osapoole rakendusi
On inimesi, kes ikka tahavad Windows 7-esque Start menüüd. Noh, tänu erinevatele kolmandate osapoolte rakendustele saate Windows 7 või isegi Windows XP Start menüü. On ka mõned lahedad rakendused, mis võimaldavad teil luua Windows 10 Start menüüs atraktiivseid plaate.
Start-menüüst on alternatiivsed rakendused tõusnud, kuna Windows 8 tuli ilma ühe, kuid mitte iga Start-menüürakendus ei toeta veel Windows 10-d. Niisiis, me loetame ainult rakendusi, mis toetavad Windows 10-d. Siin on mõned kolmanda osapoole rakendused, mida peaksite kasutama Windows 10 Start menüü kohandamiseks:
Classic Shell

Classic Shell on väga populaarne ja rikkalik rikkalik rakendus, mis võimaldab asendada praeguse Windows 10 käivitusmenüü Windows 7 / Vista / XP Start menüüga. Rakendus sisaldab ka mitmeid kohandamisvalikuid. Menüü Start algusest kuni selle avamise kiiruseni hõlmab rakendus seda kõike. Classic Shell võimaldab muuta kontekstimenüü juhtelemente, käitumist, suvandeid, asendada ikooni Start ikooniga, mida soovid ja mida rohkem soovite. Igal funktsioonil on üksikasjalik seadistusleht, nii et kui soovite kohandada oma Start menüüd täpselt nii, nagu soovite, peaks Classic Shell olema hea valik.
Start10

Start10 on teine populaarne Windowsi Start-menüü kohandamise rakendus. See ei tooda mitte ainult "Windows 7 stiili" Start menüüd, vaid pakub ka jahedat "Modern style" valikut ning väga kohandatavat "Windows 10 stiili" menüüd. On mitmeid Start nuppe, et valida koos erinevate juhtimis- ja liidese funktsioonidega. Saad tasuta rakenduse 30-päevase tasuta prooviversiooni, millel on mõned funktsioonid lukustamata. Rakenduse tasuline versioon ($ 4, 99) toob kaasa mõned ilusad Start menüüst stiilid ja avab kõik funktsioonid. Sa peaksid kindlasti proovima.
Menüü Start 8

Menüü Start 8 on teine Windowsi rakendus, mis toob uued Start menüüd. Nagu nimigi ütleb, on rakendus olnud saadaval alates Windows 8-st, kuid see toetab Windows 10. Rakendus toob esile mõned väga lahedad Start-menüü ikoonid koos kahe Start-menüüst: Flat ja Classic Windows 7 stiil. Saate kohandada kõike, mida soovite nendes kahes stiilis. Start Menu 8 on saadaval tasuta.
TileCreator

Mitte kõik Windowsi rakendused ei ole plaatide jaoks optimeeritud, mis võib muuta uue menüü Start veidi aeglaseks. Noh, TileCreator võimaldab teil luua kohandatud plaate piltide ja värvidega, mida soovid. Rakendusi saate ka käivitada kõigi teie loodud kohandatud plaatide jaoks. Näiteks oleme loonud kohandatud paneeli nimega "Beebom" ja nüüd saame seadistada mis tahes rakenduse käivitamiseks, kuiGadget-Info.comtile avatakse. TileCreator on tasuta saadaval Windowsi poes. Teil on vaja ka TileCreatori proksi, et luua kohandatud plaadid TileCreatoris.
Meie sõnul on need parimad viisid Windows 10 Start menüü kohandamiseks. Milline neist on teie lemmik Windows 10 Start menüü kohandamise viis? Me tahaksime teid kommentaaride osas kuulda.