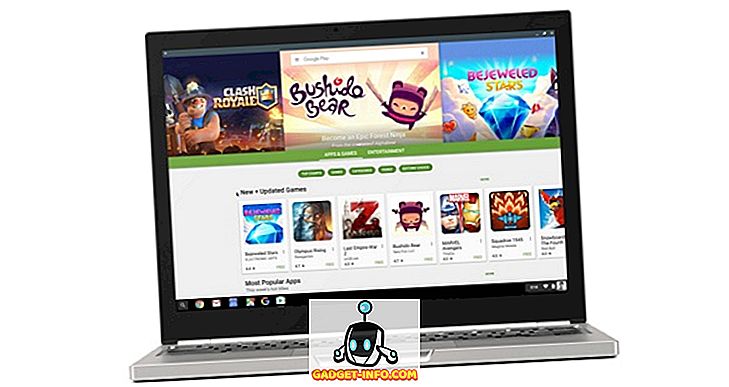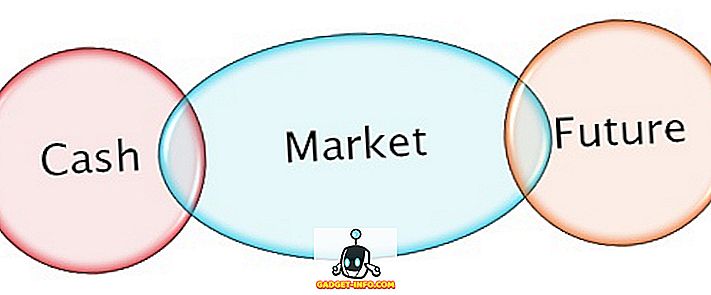Apple on oma seadmetesse sisse lülitanud mõned tõeliselt puhtad žestid ja otseteed, et muuta tarbijate elu lihtsamaks. Olgu see iPad, iPhone või isegi Mac; žestid on Apple platvormide lahutamatu osa. Ja see on suurepärane, sest žestid muudavad elu nii palju lihtsamaks. See on kindlasti lihtsam pühkida paremale ekraanile, et minna tagasi, mitte puudutada nuppu ja tundub ka palju loomulikum. Kuigi igaüks on teadlik erinevatest iOS-žestidest, ei tea igaüks kõigist Maci žestidest. Maci on mõned aspektid, millel pole sisseehitatud lihtsat otsetee, ja see, kus žestid või Apple meeldib seda nimetada, Hot Corners mängivad.
Käesolevas artiklis räägin Maci kuuma nurgast, et muuta teie Mac teie hiirele lohistatuks ekraani mis tahes nurka, mis käivitab eelnevalt määratletud funktsiooni. See „vaikimisi vaikimisi” funktsioon võib raseerida sekundeid sellest ajast, mis kuluks sama funktsiooni täitmiseks. Niisiis, saada põnevil ja loe edasi.
Mis on kuum nurgad?
Lihtsalt öeldes on kuumad nurgad lihtsad žestid, mis töötavad ekraani nurkades, mida saab teatud funktsioonide täitmiseks lubada nurgas. Lisaks saavad kasutajad valida need konkreetsed funktsioonid ja need funktsioonid viiakse läbi, kui nad tõmbavad kursori ekraani nurka.
See funktsioon võib olla äärmiselt kasulik, eriti selliste stsenaariumide puhul, nagu näiteks Maci kiire lukustamine, kui kasutaja jätab selle mõneks ajaks järelevalveta. On veel mõned funktsioonid, mida saab määrata kuuma nurgaga, ning need võivad olla väga kasulikud sõltuvalt sellest, kuidas kasutaja oma Maciga suhtleb.
Kuumate nurkade lubamine ja seadistamine
Kuumade nurkade loomine Macis on lihtne ja ainsaks põhjuseks, miks mõned inimesed seda funktsiooni ei kasutanud, on see, et see pole paigutatud süsteemisätetes väga silmapaistvale positsioonile. Noh, parem hilja kui kunagi varem, saate järgida allolevaid samme, et oma Maci kuuma nurgad seadistada.
1. Minge System Preferences -> Desktop ja Screen Saver ja valige vahekaart Screen Saver . Seejärel klõpsa eelistuspaani allosas nupule Hot Corners .
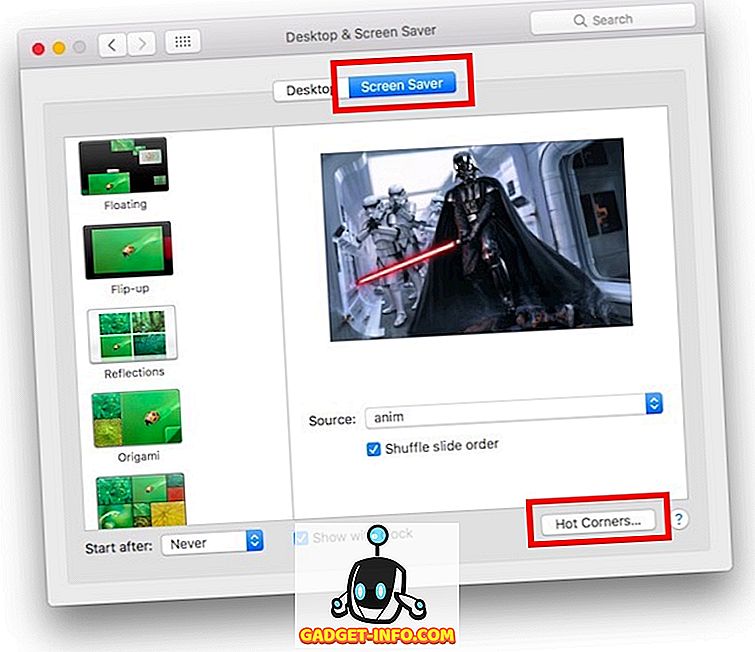
2. See avab väikese akna, kus saab seadistada funktsioone, mida soovite, et Mac käivitaks iga ekraani nurga . Klõpsake lihtsalt rippmenüüdel, mis asuvad nurkade kõrval, mida soovite seadistada, ja valige funktsioon.
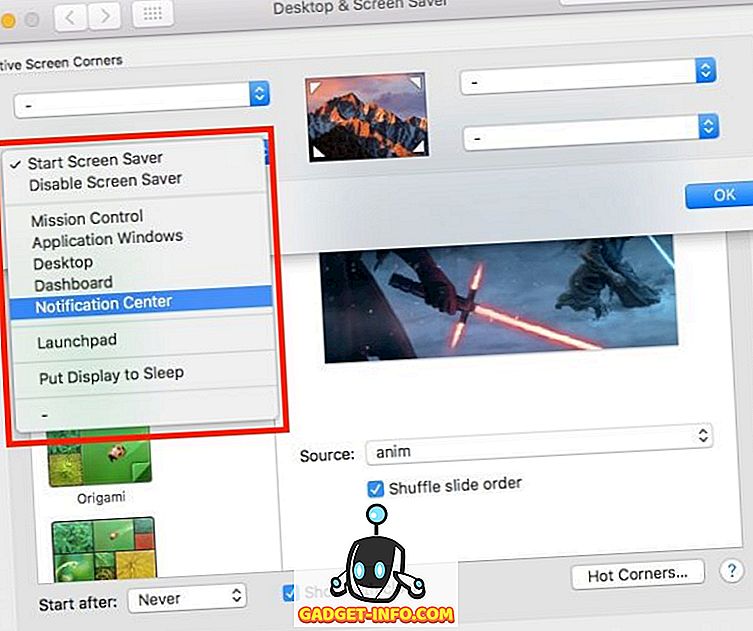
3. Klõpsake nuppu OK . Nüüd saate kasutada seadistatud nurki, et käivitada neile määratud funktsioonid.
Koos funktsiooniga, mis käivitab ekraanisäästja või keelab selle, on siin mõned muud funktsioonid, mis on saadaval selles menüüs:
- Missiooni juhtimine paljastab põhimõtteliselt kõik töölaual avatud rakendused.
- Rakendus Windows näitab kõiki rakenduse aknaid, mis on fookuses.
- Töölaud liigutab kõik rakendused vaates ja näitab töölauda.
- Armatuurlaud viib teid otse, hästi… Armatuurlaud; mis on kõigi teie vidinate kodu.
- Teavitamiskeskus avab teavituskeskuse, nii et saate oma teateid kiiresti vaadata.
- Launchpad on põhiliselt seal, kus kõik teie rakendused asuvad ja saate käivitada rakendused, mida vajate.
Kiire juurdepääs teie Maci üldistele funktsioonidele
Nüüd, kui olete soojade nurkade seadistanud, saate mängida erinevate võimalustega, et teada saada kõige paremini teie jaoks sobivad funktsioonid. Mõned inimesed soovitavad teavitamiskeskuse käivitamiseks üleval paremas nurgas, kuid ma ei leia seda väga kasulikuks isiklikult. Ainuke kuum nurgas, mida ma kasutan, on ekraani vasakus nurgas, et käivitada oma ekraanisäästja ja lukustada minu Mac. Nagu enamiku kohandatavate seadistuste puhul, varieeruvad kuumade nurkade parimad seadistused kasutajate vahel ja „üks-ühele sobiva“ seadistust ei ole, peate lihtsalt mängima koos võimalustega, et selgitada välja sobivad seaded sa parimad.
Nagu alati, oleks hea meel kuulda teie kogemustest teie Maci seadistamisel ja kuuma nurga kasutamisel. Samuti saate jagada meiega kõiki probleeme, millega teil võib olla probleeme, allpool olevas kommentaaride jaotises.