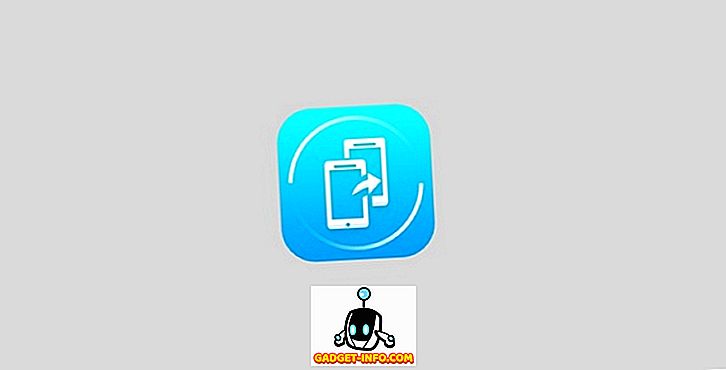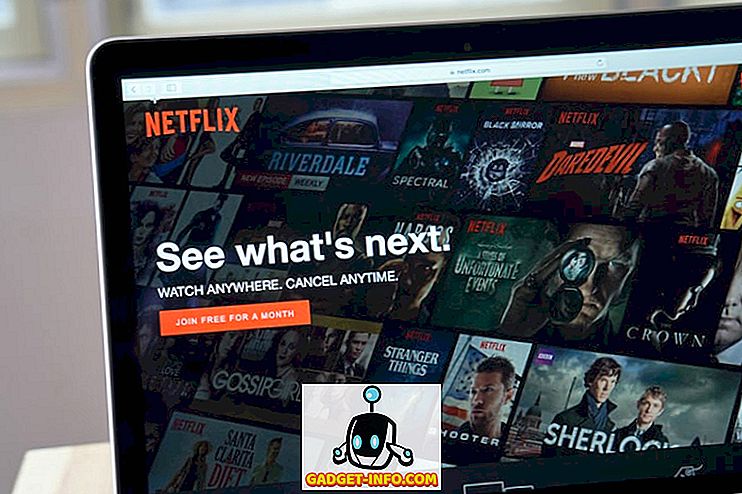Kodi (varem tuntud kui XBMC), populaarne meediakeskuse tarkvara on alates selle loomisest pikka aega tänu oma hämmastavale kogukonnale pika tee. Kuigi see on suurepärane pakkumine koos tonni hämmastavate omadustega, ei ole see kõige lihtsam kasutada. Uue kasutaja jaoks võib avatud lähtekoodiga tarkvara olla pragunev, kuid aja ja parema konfiguratsiooniga peaksite selle hoidma. Noh, me oleme siin selleks, et teid täpselt aidata. Siin on mõned suurepärased Kodi näpunäited, mis peaksid aitama teil kasutada Kodi nagu pro:
1. Profiilide nihutamine
Kui Kodi kasutavad kõik pereliikmed, võib olla kasulik luua profiilid erinevatele kasutajatele. Profiilid on ainult kasutajakontod, nii et saate muu hulgas parooli kaitsta oma sisu ja lemmikuid. Uue profiili saab lisada menüüsse Süsteem-> Seaded-> Profiilid-> Lisa profiil . Saate muuta ka profiili nime, pilti, kataloogi, lukustuse eelistusi, meediaallikaid ja muud.

2. Kasutage kiirklahve
Kodi toetab mitmeid lahedaid kiirklahve, mis muudavad teatud toimingud palju kiiremaks. Näiteks “klahvi” abil saate lülituda täisekraani ja akna režiimi vahel, “ P ” võimaldab teil mängida, “ F ” võimaldab teil kiirelt edasi liikuda, “ Ctrl + S ” ekraanipildistamiseks jne. Kodi tavaline kasutaja, peate kontrollima Kodi kiirklahve.
3. Koduvõrgu kohandamine
Kodi avakuval on alguses üsna lihtne, vaid mõned olulised valikud, nagu Muusika, Video, Programmid jne, kuid on olemas võimalused selle põhjalikuks kohandamiseks. Kohandamisvalikud leiate jaotisest Süsteem-> Seaded-> Välimus-> Skin-> Seaded . Siin saate minna valikule „ Koduaken ”, mis võimaldab muuta avalehel nähtavat teavet nagu ilm, video, muusika ja albumid.
Võid isegi peita peamenüüd, näiteks videot, muusikat, programme ja pilte. Valikus „Lisandmoodulite otseteed “ saate lisada mitmesuguseid lisandmooduleid otseteedena mitmesugustes alamenüüdes, mida avakuval näeme, et neid oleks lihtne juurde pääseda.

4. Lisage lemmikutesse lisandmooduleid
Kodi avakuval võisite toitelüliti kõrvale tähele panna tähemärgi ikooni. Noh, sellel tähtnupul on teie lemmiklisandid. Saate lisada lemmikute loendisse lisandmooduli, minnes muusika, programmi või video lisandmoodulitele ja klõpsates paremal klõpsuga lisandmoodulil ja valides „ Lisa lemmikutesse “. Saate lisada lemmikute hulka isegi lisandmooduli erinevaid alamkategooriaid, nii et saate neid hõlpsasti otse kodulehelt juurde pääseda.

5. Muutke piirkonda ja keelt
Kodi vaikekeel on inglise ja piirkond kui USA, kuid te saate neid edasi minna ja neid lihtsalt muuta. Piirkonna või keele muutmiseks minge System-> Settings-> Appearance-> International ja valige soovitud keel. Kui olete keele valinud, laadib Kodi kõigepealt keele alla.
Kui valite piirkondliku keele, muutub piirkond automaatselt. Siiski on oluline märkida, et mitte kõik loetletud keelepaketid töötavad Kodi kallal. Näiteks populaarsed keeled, nagu prantsuse, vene jne töö, aga piirkondlikud keeled nagu hindi, hiina ja rohkem. Lisaks keelele ja piirkonnale saate muuta ka Kodi tähemärki ja klaviatuuripaigutust.

6. Muutke nahad
Kodi paljusus kohandamisvõimalusi on üks populaarsuse peamisi põhjuseid. Üks kohandamisvõimalusi on võime Kodi välimust läbi vaadata erinevates nahkades. Kodi kaasas on "Confluence" nahk vaikimisi koos puutetundliku ekraani kasutajatele mõeldud naha re-touched'iga, kuid saate edasi minna ja laadida alla palju teisi jahedaid Kodi nahka.
Seda saab teha, minnes Kodi Süsteemi-> Seaded-> Välimus-> Nahk ja klõpsates nahkade allalaadimiseks nuppu „Veel rohkem” . Seal on nahad, mis muudavad Kodi välimust, et sobitada Netflixi või Apple TV-ga. Samuti on võimalik muuta teema fonti, värve, helisid ja käivitusakent.

7. Määrake kohandatud taust
Teine kohandamine, mida Kodi sisaldab, on võime muuta avakuva tausta. Kohandatud tausta seadmiseks minge Kodi süsteemi-> Seaded-> Välimus-> Skin-> Seadistused-> Taust ja valige „Luba kohandatud taust” . Kui see on sisse lülitatud, valige taustapunkt pildile, mis on teie süsteemis ja näete pilti Kodi taustana.

8. Seadistage ekraanisäästja
Kodi kaasas on võimalus seadistada ekraanisäästja ja valida erinevate võimaluste hulgast. Ekraanisäästjat saab seadistada Kodi, minnes System-> Settings-> Appearance-> Screensaver . Ekraanisäästjad on saadaval, et valida “ Screensaver Mode ”. Vaikimisi on Kodi puhul saadaval vaid paar ekraanisäästjat, mida nimetatakse " Dim " ja " Black ", kuid rohkem võimalusi saate alla laadida " Get more ". Iga ekraanisäästja on varustatud oma valikute ja seadistustega, nii et saate seda vastavalt oma vajadustele isikupärastada.

9. Lülitage ekraan puhkerežiimi ajal magama
Kodi saab unerežiimi lubada, kui teie süsteem on teatud aja jooksul tühikäigul, et säästa energiat. Selleks minge System-> Settings-> System-> Power Saving ja lülitage sisse „Display display to sleep to idle”, seadistades kestuse, mille möödudes ekraan läheb magama.

10. Luba statistikat
Kodi sääreinfo saab hoida vahekaardil, lubades seadistustes ilmastikutingimusi. Ilmaennustuste lubamiseks suunduge System-> Settings-> Weather ja lisage teenust ilmastikuolude kohta. Vaikimisi pole ühtegi ilmateenust integreeritud ja te peate lööma „ Get more ” ( Hangi rohkem ) võimaluse, et laadida alla ilmateenus nagu Yahoo Weather, OpenStreet Weather ja palju muud. Kui teenus on lisatud, peate minema „ Seaded “ allpool ja lisama asukoha, mille kohta soovite infot ilmateate kohta.

11. Valige Seadete tase
Kodi igast seadistuste lehest oleksite märganud vasakpoolses vasakus nurgas teksti " Seaded ". Vaikimisi seadistuste tase on “ Standard ”, kuid kui saate seda muuta, kui soovite rohkem võimalusi näha. Võite lihtsalt klõpsata sellel, et valida “ Standard ”, “ Basic ”, “ Advanced ” või “ Expert ”. Kodi on selle lisanud, et veenduda, et sulle ei jõua rohkem võimalusi. Siiski saate ise otsustada.

12. Keela või muuda RSS-voogu
Te peate märkama RSS-voogu, mis kerib Kodi kodulehe allosas. Noh, see on sööda ametlikust Kodi lehest, kuid kui see teid häirib, saate selle keelata. Võite isegi minna edasi ja lisada uue allika RSS-voogule. RSS-voo keelamiseks või muutmiseks peate minema System-> Settings-> Appearance and disable “Show RSS news feeds”.
RSS-voo redigeerimiseks peate installima täiendava dubleeritud RSS-redaktori, mida Kodi palub teil teha ja see võtab aega vaid paar sekundit. Pärast lisamist saate RSS-voogusid lisada, eemaldada või muuta vastavalt oma soovile.

13. Kaugjuurdepääs

Teadmata inimeste jaoks saate Kodi meediapleierit oma Android-seadme kaudu kaugjuhtida. Kodi kasutamiseks oma Android-seadmest peate seadistama Kodi ja kasutama Kodi jaoks ühte serveri Android-rakendust. Kodi seadistamiseks kaugjuurdepääsuks minge süsteemi-> Seadistused-> Teenused-> Veebiserver ja lubage „Luba kaugjuhtimine HTTP-ga” . Siis minge vahekaardile " Remote Control " all " Web Server " ja lubage "Luba kaugjuhtimine programmide kaudu teistes süsteemides" .

Eespool nimetatud konfiguratsioon peaks olema Kore'ile piisavalt hea, sest see on Kodi ametlik Remote app, kuid kui soovite kasutada mõnda muud kaugrakendust nagu Yatse, peate seadistama mõned muud võimalused. Süsteemi- > Seadistused-> Teenustes minge “ Zeroconf ” ja lubage „ Teatada teistele süsteemidele” . Siis avage „ UPnP / DLNA ” valik ja lubage nii „Jaga minu raamatukogusid” kui ka „Luba kaugjuhtimine UPnP kaudu” . See konfiguratsioon peaks tagama, et Yatse töötab sujuvalt.
14. Sirvige kõiki lisandmooduleid
Kodi lisandmoodulid on hämmastavad, kuna need toovad tarkvara jaoks erinevaid funktsioone. Kui aga on installitud palju lisandmooduleid, võivad asjad segadust tekitada. Noh, leiad kõik Kodi lisandmoodulid süsteemis-> Seadistused-> Lisandmoodulid-> Minu lisandmoodulid . Siit leiate kõik lisandmoodulid, mis ulatuvad sisseehitatud neist kuni installitud kolmandate osapoolteni. Kui olete Kodi jaoks uus, peaksite kontrollima parimaid Kodi lisandmooduleid installimiseks.

15. Lisahoidlad
Kuigi Kodi jaoks on olemas suured üksikud lisandmoodulid, on olemas mitmesuguseid hoidlaid, mis toovad ühe ühtse koha tuhandeid lahedaid lisandmooduleid. On mitmeid populaarseid lisahoidlaid nagu SuperRepo, Fusion jne. Võite lihtsalt installida ühe neist hoidlatest ja seejärel installida nendest erinevaid lisandmooduleid, minnes System-> Settings-> Add-ons-> Install from repository .

16. Seadistage Shutdown Timer
Kui soovite Kodi teatud aja möödudes automaatselt välja lülitada, saate kasutada valikut „ Kohandatud väljalülitamise taimer ”. Selle seadistamiseks klõpsa Kodi avalehel vasakul asuval toitenupul ja seejärel valige Custom Shutdown timer ja aktiveerige taimer, lisades kestuse minutites. Kui muudate oma meelt, võite selle tühistada ka samale valikule.

Suurendage oma Kodi kogemust nende nõuandega
Kodi on väga võimas meediakeskuse tööriist ja need nõuanded peaksid tagama, et te kasutate oma täielikku potentsiaali. Kodi on saadaval peaaegu kõigil platvormidel, sealhulgas Android, OS X, Windows, Linux, iOS, Raspberry Pi, telerid ja muud, nii et sa peaksid seda proovima, kui te pole seda veel teinud. Kui me jätsime välja mis tahes hea varjatud funktsiooni, mis oleks võinud olla selle nimekirja osa, andke meile oma kommentaaride osas teada.