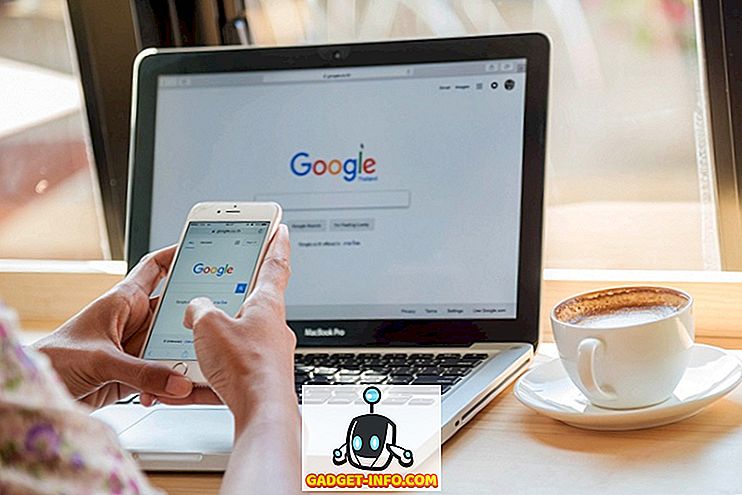Chromebooke on alati hinnatud, et neid on lihtne ja lihtne kasutada, kuid neid on ka pioneeritud, et nad ei pakuks suurt funktsionaalsust. Sellegipoolest hakkab see muutuma Play Store'i ja Android-rakenduste saabumisega, kuid see tähendab ka seda, et Chrome OS-i seadmed vajavad suurt Android-rakenduste ja mängude mahutamiseks rohkem salvestust. Praegu on enamik taskukohaseid Chromebooke varustatud 16 GB salvestusruumiga, samas kui high-end paketid pakuvad 32 või 64 GB SSD salvestust. Kuigi see on piisav Chrome OS-i jaoks selle praegusel kujul, ei piisa sellest, kui Android-rakendused saavad rohkem Chromebooke.
Seda silmas pidades oleme siin, et öelda teile, kuidas saate Chrome OS-is salvestamise vabastada. Enne kui alustate Chromebookis talletamise kustutamise erinevaid viise, saate siin kontrollida, kuidas oma seadme tasuta salvestada:
Esmalt kontrollige oma Chromebooki tasuta salvestust
Oluline on hoida vahekaarti Chromebookis vasakul oleval salvestusel, et saaksite erinevaid salvestamismeetodeid proovida ja muudatusi näha. Saate oma Chromebooki tasuta salvestada, kui avate rakenduse Failid . Rakenduses klõpsake kolmepunkti menüünupul, kus peaksite nägema vaba mälu.

Teine võimalus salvestuse kontrollimiseks on minna Chrome'i ja sisestada aadressiribale “ chrome: // quantum-internal ”. See peaks näitama Chromebooki vaba kettaruumi.
Pärast Chromebooki tasuta salvestamise kontrollimist leiate siit 8 võimalust Chrome OS-i salvestamise vabastamiseks, mida saate proovida:
1. Teisaldage failid Google Drive'i
Chrome OS põhineb põhimõttel, et kasutajad kasutavad pigem pilveteenuseid ja internetti, selle asemel et tugineda tavapärastele failide salvestamise meetoditele. Siiski on tõenäoline, et Android-rakendusi pilves ei oleks võimalik salvestada, vähemalt mitte lähitulevikus. Seega, et vabastada ruumi, peate oma dokumendid, meediumifailid Google Drive'isse salvestama . Saate lihtsalt valida failid, mida soovite teisaldada, ja lohistage need Google Drive'i kausta või kasutage tavalist lõikamismeetodit. Google pakub Chromebooki omanikele 100 GB vaba draivi, mistõttu peate varsti ruumi otsa saama.

Kui te aga Google Drive'i ruumi otsa saab, saate alati osta uue plaani või lisada teise pilve salvestamise teenuse . Selleks klõpsake lihtsalt rakenduse Failide vasakul paneelil nuppu „Lisa uusi teenuseid” ja installige üks pilvepõhistest failisüsteemidest, nagu Dropbox, OneDrive jne.

2. Puhastage kausta Allalaadimine
Chromebooki allalaadimiskataloog salvestab hulga faile, mis on alla laaditud Chrome'i võrguühenduseta kasutamiseks. Lisaks Android-rakenduste saabumisele laadime alla ka APK-failid. Seega on oluline, et allalaadimiskataloogi kontrollitaks kasutu ja rämpsfaile. Võite lihtsalt minna rakendusse Fail ja seejärel „Allalaadimised“. Siin valige fail (id), mida te ei soovi, paremklõpsake neid ja klõpsake „Kustuta“. Või kui on faile, mida soovite säilitada, saate need üle kanda SD-kaardile, kuna enamik Chromebooke toetab microSD-kaardi pesa.

3. Tühjenda sirvimisandmed ja vahemälu
Kui salvestus on madal, tundub isegi paarsada megabaiti palju ja see on hulk mäluruumi, mida saab vabastada, kui eemaldate Chromebooki brauseri andmed. Selleks avage Chrome ja vajuta menüünupule ning klõpsake „ Veel tööriistu “, seejärel klõpsake „ Selge sirvimisandmeid “ või vajutage lihtsalt klahvile Ctrl + Shift + Backspace .
Ilmub uus dialoogiboks, kus saab valida andmed, mida soovite kustutada, nagu sirvimisajalugu, allalaadimise ajalugu, küpsised, puhverdatud pildid ja failid, paroolid, sisu litsentsid jms. Seejärel saate valida, millised andmed on õiged. Veenduge ka, et valite vahemällu salvestatud pildid ja failid, sest nad võtavad kõige rohkem ruumi.

4. Selge kohalikud andmed
Nagu te olete märganud, ei ole mingil moel võimalik kustutada faile, mida OS-i vahemälu salvestab kausta „Offline”. Siiski on nendest kohalikest andmefailidest vabanemiseks lahendus. Chrome'i avada ja aadressiribale tippida „ chrome: // drive-internal ”. Siin leiad suvandi Kohalike metaandmete jaotise suvand „ Kohalike andmete kustutamine“. Klõpsake lihtsalt sellel ja OS vabaneb pilvedest juba saadaval olevatest failidest. See valik toimib hästi, kui teie Chromebooki sisemälu on peaaegu täis.

5. Tühjendage rakenduse andmed ja vahemälu
Kui olete Android-kasutaja, siis teaksite, et ka Android-rakendused kipuvad palju hoidma. Seega, kui teie Chromebook toetab Android-rakendusi ja olete neid kasutanud, peaksite ruumi vabastamiseks kustutama rakenduse andmed ja vahemälu. Selleks minge Chrome OS-i seadete rakenduse seadistustesse ja minge „ Rakendused “ ja valige rakendus, mille andmed ja vahemälu soovite kustutada. Rakenduse infolehel avage " Storage " ja klõpsake "Clear Data" ja "Clear Cache".

6. Eemaldage kasutamata kasutajakontod
Kui teil on sõbra või pereliikme kasutajakonto, kes on Chromebooki proovinud ainult konto, peaksite need eemaldama, kuna mitu kasutajakontot võtavad palju salvestust. Kasutajakonto eemaldamiseks on kaks võimalust. Kasutajakontot saab eemaldada Chrome OS-i seadete lehele ja klikkige jaotises Inimesed „ Muude kasutajate haldamine “.

Teine võimalus konto eemaldamiseks on sisselogimisekraanil kasutajakontole klõpsamine ja rippmenüü, kus leiad suvandi „ Eemalda kasutaja ” valik. Kui olete kasutamata kasutajakontod eemaldanud, peaksite nägema Chromebookis suuremat tasuta salvestust.

Samuti, kui te ei plaani kasutajakontode eemaldamist, peate rakendama muid viise, kuidas vabastada kõik kontod.
Märkus : saate eemaldada ainult kasutajakontosid, kui olete Chromebooki omanik, kes on esimene kasutaja, kes sisselogib seadmesse. Omaniku kasutajakonto eemaldamiseks peate Chromebooki lähtestama / pesema.
7. Keela arendaja režiim
Kuigi arendaja režiim toob palju häid asju (loe: võime installida APK-faile), toob see kaasa hulga arendajafaile, mis salvestavad Chrome OS-is. Seega, kui lubasite oma Chromebooki arendajarežiimis lihtsalt lõbusaks jääda, siis peaksite selle salvestamise keelamiseks selle keelama. Arendaja režiimi keelamine lähtestab ka teie seadme, nii et saate värske uue Chrome OS-i seadme.
Arendaja režiimi keelamiseks lülitage OS-i kinnitamine sisse, vajutades tühikuklahvi, kui Chromebook on sisse lülitatud ja seejärel järgige ekraanil kuvatavaid juhiseid.

8. Desinstallige rakendused
Noh, see on üsna ilmne, kas pole? Kui soovite hea salvestusruumi tühjendada, peate desinstallima rakendused, mida sa tegelikult ei kasuta. Jah, me mõistame, et on olemas rakendusi, mida me ei kasuta, kuid soovime siiski säilitada, kuid teil on alati oma veebiversioonid Chrome'is, eks? Nii saate rakenduse lihtsalt eemaldada, minnes rakendusele „ Kõik rakendused “ ja klõpsates paremale klõpsates rakendusel ning valides „ Eemalda Chrome'ist “ või „ Uninstall “.

Boonus: Peske Chromebooki
Kui ükski ülalmainitud viisidest, kuidas Chrome OS-i salvestada, ei vabasta, peab teie viimane abinõu olema seadme lähtestamine tehases. See annab sulle täiesti uue Chromebooki, kus on palju salvestusi ja võimalused on, teie olulised failid salvestatakse Google Drive'i ja teie seaded teie Google'i kontole, mis tähendab, et saate need kergesti tagasi saada.
Powerwash'ile (nagu Google meeldib tehase resetile helistada) minge Chrome OS-i seadistuste-> Näita täiustatud seadeid ja kerige lõpuni ning klõpsake „ Powerwash “.

Vabasta ruumi Chromebookis, et teha Android-rakenduste ja mängude jaoks viis
Eespool nimetatud viisid peaksid tagama, et teil oleks piisavalt vaba kohalikku mälu, et installida ulatuslikke Android-rakendusi ja mänge. Seega proovige neid Chromebookis läbi ja andke meile teada, kui need viisid teie jaoks välja töötatud. Samuti, kui teil on Chrome'i operatsioonisüsteemis ruumi vabastamiseks muid lahedaid nippe, ärge unustage meile sellest teada anda. Heli on allpool toodud kommentaaride jaotises.