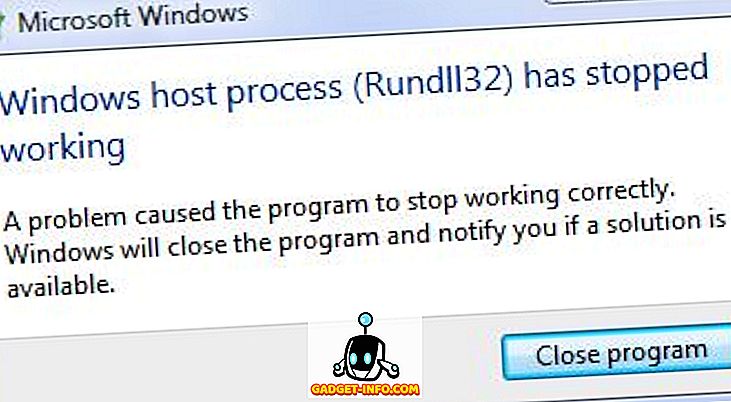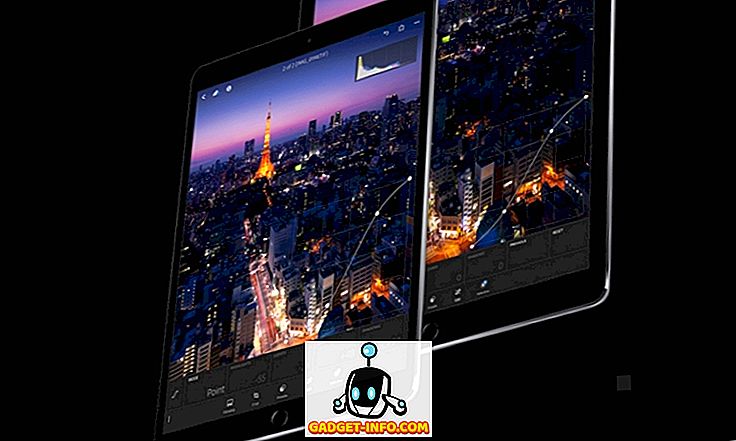Enamik inimesi ei ole kunagi armastanud e-posti vaikeprogrammi, mida Apple oma Maci ja iPhonega ühendab. Siiski, alates OS X El Capitan'ist ja nüüd MacOS Sierra'st, parandab Apple pidevalt Apple Maili rakendust. On mõned tõesti kasulikud funktsioonid, mida Mail rakendused pakuvad, ja mõned jahedad Apple Maili nipid, mida saate oma kogemuste tõeliselt täiustada. Niisiis, mida me ootame? H eere on 10 Apple Maili nõuandeid ja nippe nii iOS kui ka MacOS seadmetele:
1. Nimeta ümber nimesid (macOS)
MacOSis asuv rakendus Mail võimaldab kasutajatel saata e-kirju. Kasutajad saavad valida erinevaid värve sisaldavaid lippe ja kasutada neid e-posti kategoriseerimiseks. Siiski ei ole ilmselget võimalust ümber nimetada, mida need lipud nimetatakse. Vaikimisi nimetatakse lipu all „Red“, „Yellow“, „Orange“ jne. Kui soovite lipud ümber nimetada, saate järgida järgmisi samme:
- Märkige erinevate lipudega e-kirjad.

- Klõpsake külgribal nupul „Märgitud“ kõrval olevat noolt .

- Näete loendit, mida olete oma e-kirjades kasutanud. Lihtsalt paremklõpsake lipul, mida soovite ümber nimetada, ja valige „ Rename Mailbox “.

Seejärel saate postkasti ümber nimetada ja ka lipu nimi muutub.
2. Loodusliku keele otsing (macOS)
Rakenduses Mail on ka väga võimas otsing. Oma e-posti kaudu otsimiseks saate kasutada loomulikku keelt. See lihtsustab failide leidmist, ilma et oleks vaja kasutada konkreetseid käske. Näiteks saan otsida e-kirju eile ja e-posti rakendus kuvab ainult e-kirju, mille ma eile sain. See on tõesti kasulik. Võite otsida ka selliseid asju nagu „ Manused e-kirjadega “ jne.

3. Kirjaplank (macOS)
E-kirja koostamisel saate selle rakenduse Mail rakenduse kirjatarvete paani abil veelgi paremaks muuta. See paan pakub mitmeid malle, mis muudavad teie e-posti tõesti hea. Teil on võimalik valida mitmesuguste mallide hulgast, mis on kategooriate kaupa liigitatud või e-kirjade tüübid. Kirjatarvete paani kasutamiseks järgige alltoodud samme:
- Koosta uus e-kiri. Klõpsake kirjutusakna paremas ülanurgas asuval kirjatarvete paanil .

- See avab paani, mis näitab mitmeid malle . Saate valida ühe, mida soovite, ja teie e-kiri vormistatakse selliselt, kui see vastuvõtjale saadetakse.

Saate kasutada kirjatarvete paani malle, et luua tõesti hea välimusega e-kirju ja muljet oma sõpru ja kolleege.
4. Märgistamise manused
Kui lisate Apple Maili kliendi e-kirjale manuseid, näiteks pilte või PDF-faile, saate isegi lisada märkusi ja kirjutada seda! See on lihtne ja seda saate teha nii iPhone'is kui ka Macis. Selleks toimige järgmiselt:
Macis
- Koostage e-kiri ja lisage sellele pilt või PDF- manus.

- Klõpsake manusel, seejärel klõpsake üleval paremal asuval noolel ja valige rippmenüüst „Markup” .

- Nüüd saate pildi märgistada, kui näete sobivat, ning lisage pildile märkused, kirjed ja tekst enne selle saatmist saajale.

IPhone'is
- Koostage e-kiri ja lisage sellele pilt või PDF-manus . Topeltpuudutage manust. Seejärel puudutage hüpikmenüü noolt .

- Siin valige Markup . Nüüd saate pildi märgistada meeldivalt, lisades pildile märkusi, kirju ja palju muud.

5. Kasutage Maili (macOS) kategoriseerimiseks nutikaid postkaste
Kui soovid oma postkasti hoidmist korraldada, peaksite kindlasti kasutama Maili rakenduse Smart Mailboxes. Saate luua uue nutika postkasti ja määrata sellele reegleid, nii et Mail sorteerib automaatselt e-posti, mis peaks minema arukasse postkasti, salvestades selle ära. Nutikate postkastide kasutamiseks järgige alltoodud samme:
- Rakenduses E-post valige „ Postkast -> Uus nutikas postkast “.

- Smart Mailboxi saate nimetada sobivaks ja luua reeglid e-posti automaatseks sortimiseks . Näiteks ma loome Smart Mailboxi pealkirjaga „Today” („Täna”) ja meil on meil postkast , mille ma täna vastu sain, Smart Mailboxis.

6. Pühkige alla mustandisse (iOS)
Sageli koostan ma e-kirja, et soovida midagi teist e-posti teel saata. Niisiis, ma pean oma e-kirja koostama, vaatama teist ja seejärel minema „mustanditesse“ ning puudutage koostatud e-posti aadressi. See võib saada üsna tüütu, kuna vajalike kraanide arv on liiga kõrge. Õnneks saate seda teha palju paremini.
- E-posti loomise ajal libistage lihtsalt e-posti tiitliribalt alla . E-post minimeeritakse, kuid see jääb ekraani allosas nähtavaks.

- Kui olete viidanud soovitud e-kirjale, puudutage lihtsalt minimeeritud e-posti ja see ilmub uuesti üles.

7. Kohandage pühkimismeetmeid (iOS)
Rakenduses iOS Mail saate e-kirjas tõmmata vasakule või paremale, et märkida see lugemata / lugemata või arhiveerida. Siiski ei pea te nende pühkimismeetmetega kinni jääma. Lõppude lõpuks, võiksite teha midagi muud koos swipes. Selle kohandamiseks saate järgida alltoodud samme.
- Avage oma iPhone'is suvandid Seaded -> Mail -> Pühkige .

- Siin saate puudutada pühkimist, mida soovite kohandada (vasakpoolne pühkimine või paremale pühkimine). Seejärel saate valida toimingu, mida soovite pühkida.

8. Teemahoiatuste (iOS) seadistamine
IOS-i puhul võite isegi e-kirju teile konkreetselt teavitada, kui saate vastuse teie saadetud e-posti aadressile. Selleks saate järgida alltoodud samme.
- Rakenduses iOS Mail puudutage kirjutada e-posti nuppu. Puudutage teemavälja. Teema väljal paremal pool näete ikooni „kelluk” .

- Puudutage lihtsalt ikooni . Seejärel võite paluda, et Mail teavitaks teid, kui keegi vastab e-kirjale.

Proovige neid lahedaid Apple Maili nõuandeid ja nippe
E-posti rakendus ei olnud kahtlemata varem par. Kuid viimasel ajal on Apple seda mõnevõrra parandanud ning see on aeglaselt tõeline kandidaat, kes on ainus e-posti klient, keda teie Maci ja teie iPhone'i hoiate. Kui soovite proovida rakendust Mail, peaksite kindlasti kasutama neid trikke, et tõeliselt hinnata, kui palju Apple on seda parandanud.
Nagu alati, siis kui teil on meilirakenduse jaoks rohkem trikke, andke meile kindlasti teada allpool olevas kommentaaride osas.