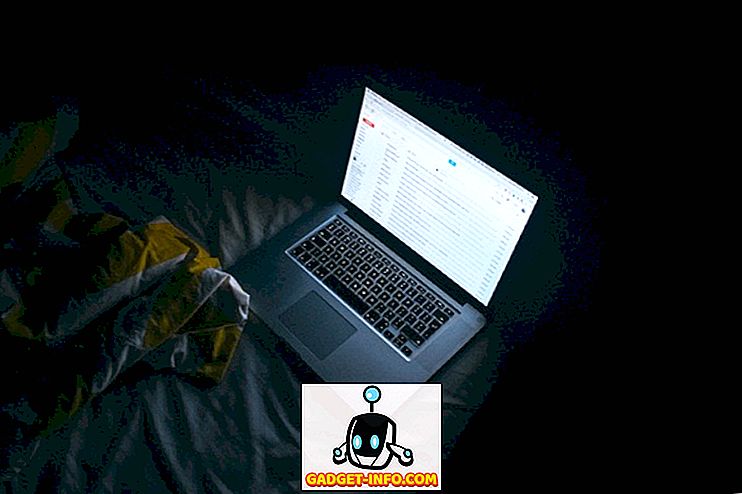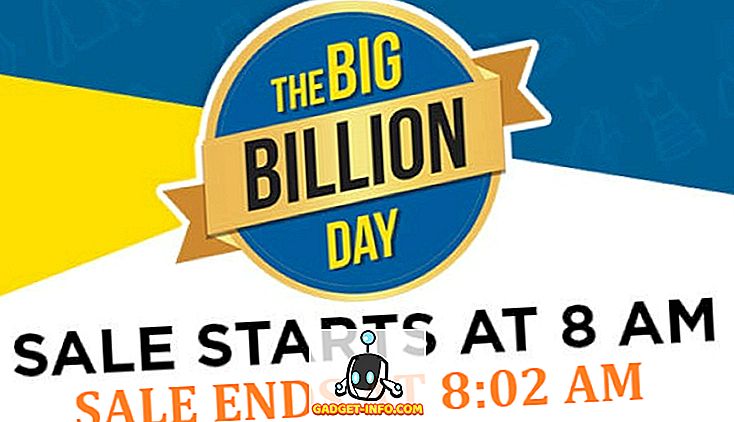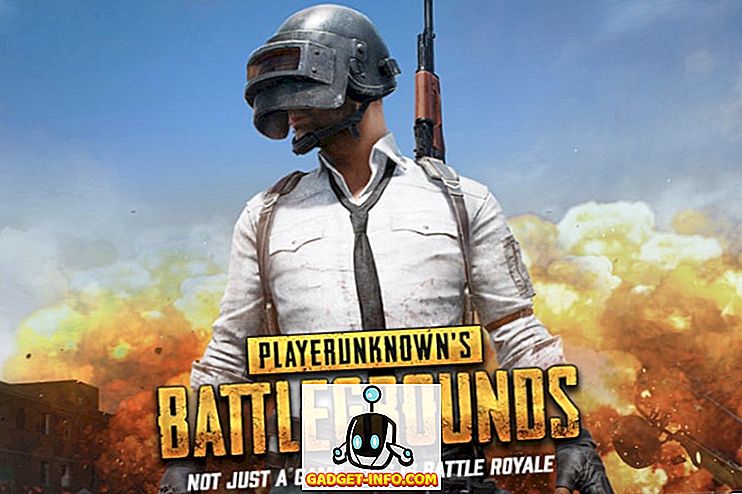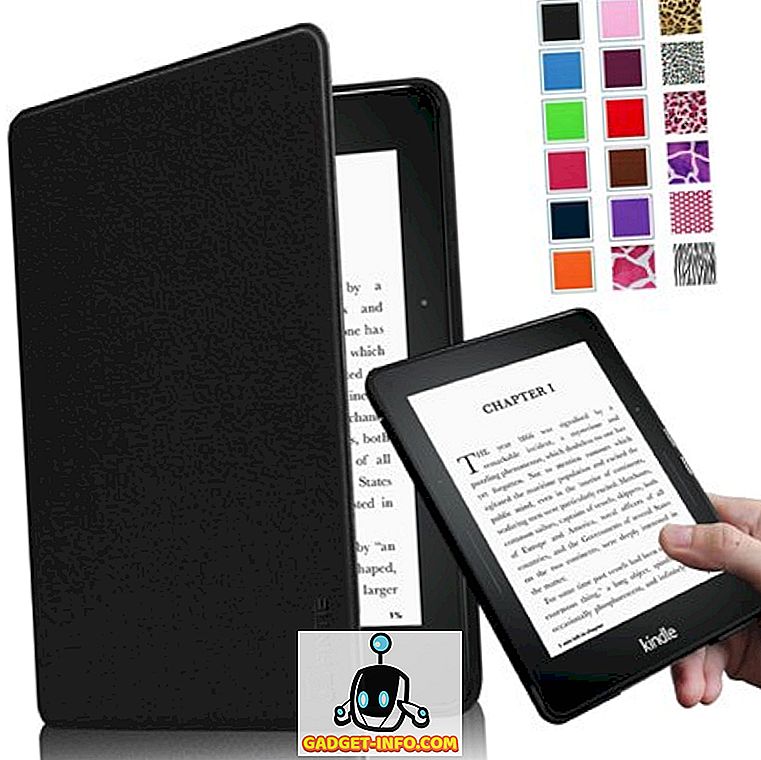Mul on olnud probleeme Windows 7-ga, kuid ma kasutan seda ikka veel koos MacBook Pro'ga. Üks uus probleem, mis hiljuti üles tõmbas, on seotud ekraanisäästja ja võimsusvõimalustega. Ma määrasin oma ekraanisäästja 10 minuti pärast, kuid midagi ei juhtunud! Ma seadsin ka arvuti 1 tunni pärast magama ja 30 minuti pärast välja lülitama. Mingil põhjusel lülitub ekraan 30 minuti pärast välja, kuid arvuti ei läinud kunagi magama!
Kui teil on probleeme monitori väljalülitamisega või kui teie arvuti ei kavatse teie määratud ajavahemike järel magada, võib see olla põhjustatud mitmetest erinevatest probleemidest. Käesolevas artiklis püüan teid jagada kõiki erinevaid meetodeid, mida ma proovisin ja loodetavasti üks neist töötab teie heaks.

Samuti kontrollige kindlasti mu teisi postitusi, Windowsi operatsioonisüsteemi unerežiimide tõrkeotsingut käsitlev Ultimate Guide ei lase teistel võimalikel parandustel magada.
1. meetod - hiire / klaviatuuri lahtiühendamine
Kui teil on üks neist väljamõeldud USB- või Bluetooth- või traadita hiirtest / klaviatuuridest, proovige neid lahti ühendada või lahti ühendada ja näha, kas probleem kaob. Paljud inimesed on maininud, et kui hiir lahti ühendati, kadus probleem lihtsalt. Tundub, et mõned hiired hoiavad arvutisse signaale ka siis, kui seda ei kasutata, ning takistab seetõttu arvutil magamist. Ilmselt ei ole see ideaalne lahendus, kuna hiire kasutamine töölaual oleks tüütu. Kuid selleks, et alustada, saate vähemalt aru saada, kas see on probleem. Kui see on nii, proovige meetodit 2.
2. meetod - draiverite värskendamine
Kui teil on Windows 7 64-bitine, siis peaksite proovima leida ja alla laadida õiged 64-bitised draiverid hiire või klaviatuuri jaoks. Vanemate draiverite kasutamine võib põhjustada selle probleemi, mistõttu on hea, et neid ise värskendada, minnes tootja veebisaidile ja laadige need alla. Veenduge, et draiverid on teie klaviatuuri / hiire konkreetse mudeli jaoks.
3. meetod - kõigi USB-seadmete lahtiühendamine
Seoses meetodiga 1 peaksite proovima katkestada kõik USB-seadmed ja kontrollida probleemi. See hõlmab selliseid asju nagu USB-pulgad, välised kõvakettad või muu USB-riistvara. Mõned inimesed on märganud, et see probleem on seotud MagicJackiga, mis ühendub USB-liidese kaudu.
4. meetod - äratuse funktsioonide keelamine
Teine võimalus selle probleemi lahendamiseks on takistada riistvara arvutist ärkamist. Tavaliselt tahaksite, et teie hiir / klaviatuur seda teeks, nii et pole seda vaja muuta, kuid muud riistvara võivad põhjustada ekraanisäästja ja toiteoptsioonide aktiveerimist.
Selleks klõpsake nuppu Start ja tippige Device Manager. Avage seadmehaldur ja seejärel paremklõpsake riistvaral, näiteks võrgukaardil ja klõpsake suvandil Atribuudid .

Seejärel klõpsake vahekaardil Power Management ( Energiasääst ) ja tühjendage märkeruut, mis ütleb, et lubate seadmel arvuti äratada .

Pange tähele, et teil ei ole seda vahekaarti kõigis seadmehalduri üksustes, vaid neid, mis suudavad arvuti tegelikult üles äratada. Võite proovida üksuste keelamist ükshaaval ja näha, millal probleem läheb. Teie süsteemis võib olla mõni muu riistvara, mis põhjustab arvuti kunagi unerežiimi või ekraani väljalülitamist.
Samuti saate välja selgitada, milline seade arvuti viimati välja lülitas, minnes käsureale ja kirjutades need käsud:
powercfg / lastwake
powercfg / devicequery wake_armed
5. meetod - täiustatud energiavalikud
Vaikimisi saate Windows 7-s valida energiarežiimi ja seadistada seal võimsuse seaded. Siiski on ka täiustatud toiteoptsioonid, mida saate seadistada ja mõnikord ei sobi plaan ja täiustatud seaded. Täiustatud seaded tühistavad energiarežiimi ja seetõttu võib teil olla midagi sellist, kuid see ei tööta, kuna see on seadistatud täiustatud toitesuvandites.
Klõpsake nuppu Start ja tippige suvand Power Options. See avab toiteoptsioonide dialoogi. Klõpsake aktiivse energiarežiimi kõrval oleval Muuda plaani sätteid .


Lõpuks võite siit minna unerežiimi ja kuva ning veenduda, et siinsed väärtused vastavad teie energiaplaani väärtustele. Kui nad seda ei tee, siis muutke neid ja loodetavasti kaob teie probleem.

6. meetod - lülitage välja ja sisse
Viimane asi, mida saate proovida, kui oled, kui midagi muud ei tööta, on sülearvuti või arvuti välja lülitamine, aku eemaldamine või arvuti lahtiühendamine, oodata umbes 5 minutit ja proovige seejärel arvuti uuesti sisse lülitada. On hämmastav, kuidas see USB-pordiga teatud probleeme lahendada, mis võib põhjustada probleeme arvuti toiteseadistega. Aga tõesti peate veenduma, et te võtate aku välja või eemaldate arvuti, mitte ainult seiskamist.
Kui teil on Windows 7-s ikka veel probleem, saatke siia oma kommentaariga kommentaar ja lisateave ning püüame aidata. Naudi!