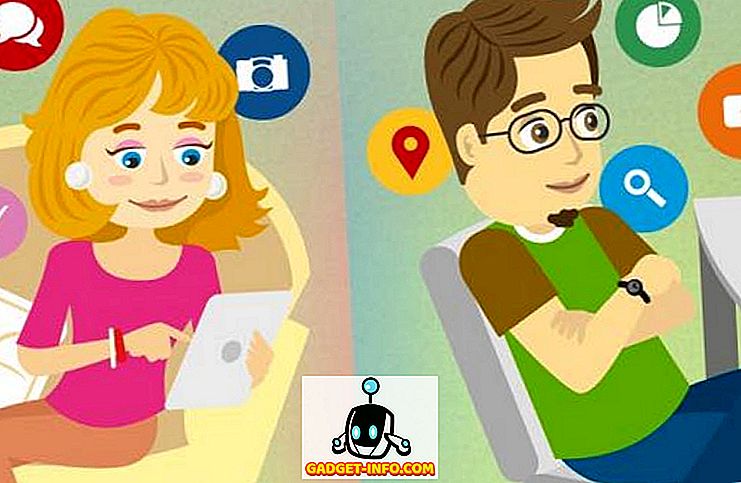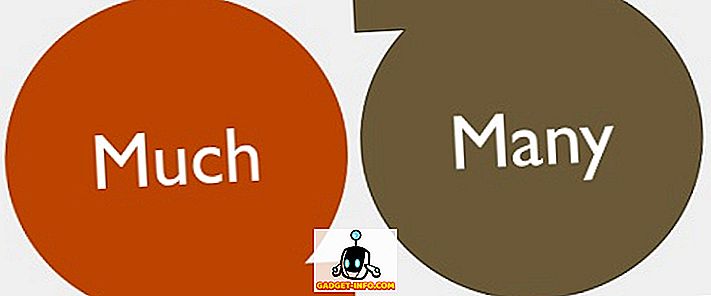Eelmises artiklis rääkisime erinevatest viisidest, kuidas kasutada dd-käsku Linuxis. Käsk „dd” on kasulik paljude erinevate ülesannete jaoks, nagu näiteks ketta kujutiste loomine, partitsioonide varundamine ja kettapiltide kirjutamine sülearvutitele. Loomulikult on „dd” saadaval ainult terminali kaudu ja on võimeline kogu oma kõvaketast ilma hoiatuseta üle kirjutama, kui sisend- ja väljundallikad segatakse. Seega oli tore näha, et nende Linuxi kasutajate jaoks, kes soovivad käsu „dd” kasutajasõbralikumaks ja andestavamaks, on olemas GUI.
Programm, mida nimetatakse gdiskdumpiks, on lihtne kasutada ja selle kasutamisel ei ole see Terminalile mugavale inimesele peaaegu sama kiire, see on kindlasti lihtsam viis mõnele „dd” võimsusele juurde pääseda.
Gdiskdumpi allalaadimiseks peate sisenema kas oma Gtk-apps.org kirjele või oma Launchpadi lehele, kus saate alla laadida Debian / Ubuntu installeri või lähtekoodi. Selles näites paigaldame gdiskdumpi Ubuntu.
Kui olete installeri alla laadinud, saate seda lihtsalt paremklõpsata ja valida oma eelistatud installimismeetodi. DEB-failide puhul kasutame GDebi.

Kui olete avanud, klõpsake nuppu Install. Tõenäoliselt peate oma parooli sisestama.
Kõik vajalikud raamatukogud laaditakse automaatselt alla ja installitakse ning kui olete lõpetanud, näete seda kinnitust.

Nüüd saate avada gdiskdump, mis peaks olema menüüs Lisaseadmed menüüs Rakendused.

Tõenäoliselt peate sisestama oma parooli (kui olete hiljuti selle teise põhjuse sisestamise lõpetanud), kuna 'dd' käsk peab alati olema root.
Kui see on lõpetatud, näete esimest ekraani gdiskdump, mis palub sisestada sisendvormingu. Saate valida sisendvorminguks kas partitsiooni, kõvaketta või faili. Faili valimine on just see, et kui partitsioon on kõvaketta täielik partitsioon ja kõvaketta valik sisaldab alati (kõik vaheseinad).

Kui olete oma sisendvormingu ja seadme / faili valinud, vajutage järgmisele ekraanile liikumiseks nuppu Edasi, kus valite väljundvormingu.

Veelkord, teil on võimalus valida failile, partitsioonile või kõvakettale. Kõigepealt tuleb valida tüüp ja seejärel füüsiline asukoht, kuhu teie varukoopia salvestatakse.

Te võite näha hoiatust, mis teavitab teid, et teie sihtkataloogil ei ole piisavalt ruumi varukoopia hoidmiseks.

Eeldades, et olete valinud piisavalt ruumi sisaldava draivi, võite protsessi alustamiseks klõpsata nupule OK. Või kui soovite veidi rohkem juhtimist (sarnaselt sellega, mida sa kasutad käsurealt "dd"), saate vaadata ka Täpsemaid sätteid.

Jällegi, kui olete valmis, vajuta nuppu OK; ilmub alati järgmine hoiatus.

See hoiatus ütleb kõigepealt, et teie varukoopia kirjutab teie sihtmärgiks valitud partitsiooni või kõvakettale üle ja partitsiooni või kõvaketta (kuid mitte ühe faili) kopeerimisel ei tohiks divice paigaldada. Praktikas tähendab see seda, et te ei saa oma varukoopiaid varundada. Selleks peate käivitama "dd" või gdiskdump mälupulgalt.
Sõltuvalt sellest, kui suur on teie fail, partitsioon või kõvaketas, võib protsess kuluda veidi aega ja kuigi hüpikaknaid ei teavitata sellest, et töö on tehtud, kuvatakse ekraani ülaosas olev edenemisriba teile, kui varukoopia on täielik.
Ja see on päris palju. Terminali 'dd' kasutamine on kiire ja võimas, kuid neile, kes soovivad midagi veidi kasutajasõbralikumat, on gdiskdump hea valik.