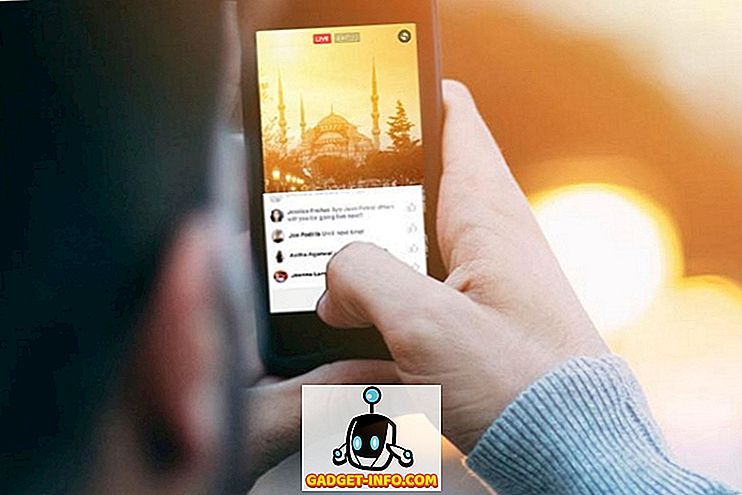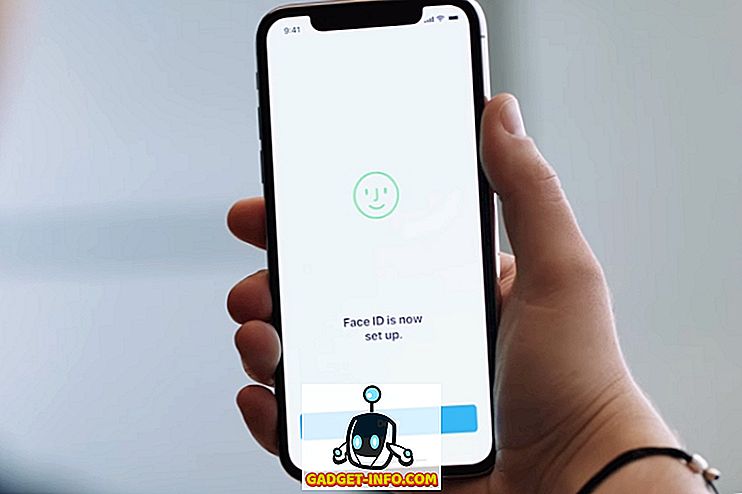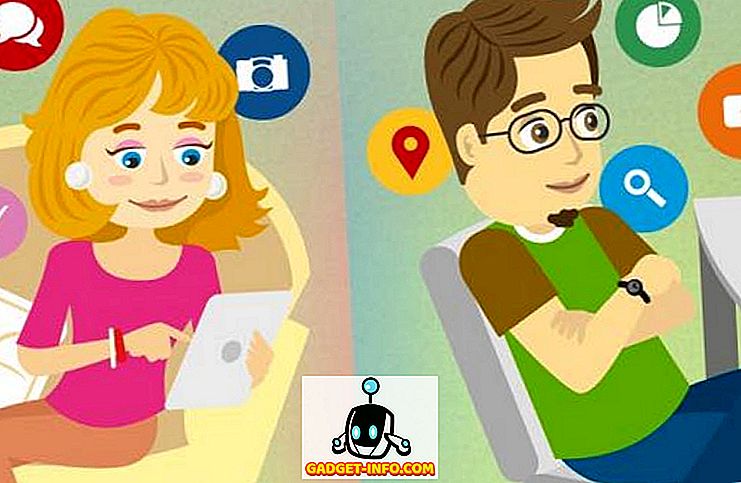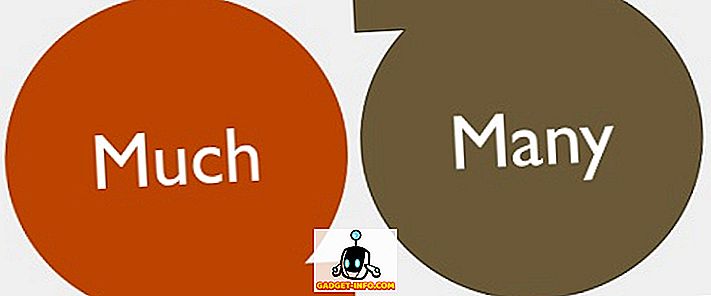VirtualBox on suurepärane tasuta virtualiseerimistarkvara Oracle'ilt. Olen varem kirjutanud palju artikleid VirtualBoxi kohta, sealhulgas kuidas installida Ubuntu VirtualBoxi ja kuidas VirtualBoxi USB-draivist käivitada.
Kui teil on virtualiseerimistarkvaraga kogemusi, olete ilmselt kuulnud ka VMWare ja Hyper-V. Ma olen varem kasutanud Microsofti Hyper-V-d, et muundada oma arvuti virtuaalseks masinaks ja üks omadus, mida ma tõesti meeldis, oli võimalus faile ja kaustu lihtsalt jagada külaliste ja host operatsioonisüsteemide vahel.
VMWare ja Hyper-V puhul on kõik, mida peate tegema, et jagada faile host operatsioonisüsteemist külaliste operatsioonisüsteemile, lauaarvutite vahel lohistada. Väga lihtne. Kui läksin VirtualBoxile üle, mõistsin, et VirtualBoxi kaustade jagamine ei olnud nii lihtne kui lohistamine.

See oli mulle kõigepealt tüütu ja kulus natuke aega, et välja selgitada, kuidas seda teha! Käesolevas artiklis räägin teid läbi sammude, kuidas virtuaalfailis ühiskasutada kaustu külaliste ja host OS vahel.
Jagage külalist ja võõrustajat virtuaalses boksis
Kõigepealt peate installima VirtualBox Guest Additions külaliste operatsioonisüsteemi. Seda saate teha, kui külastate seadmeid ja klõpsate CD-plaadi Install Guest Additions ( Paigalda külaliste lisad) .

Kui installitud ja teie külaline operatsioonisüsteem taaskäivitati, peate looma virtuaalse jagatud kausta. Seda saate teha uuesti menüüsse Devices (Seadmed) ja klõpsates Shared Folders ( Jagatud kaustad) - Shared Folders Settings (Jagatud kaustade seaded) .

Nüüd klõpsa paremal asuvale nupule Lisa uus jagatud kaust .

Klõpsake kaustas Kausta teekond alla-noolt ja seejärel nuppu Muu . Sirvige hostiserveri kausta, mida soovite külaliste operatsioonisüsteemiga jagada. Andke oma jagamise nimele kasti nimi kausta nimi. Teil on võimalik valida, kas see on ainult lugemiseks, kausta automaatselt uuesti taaskäivitamise järel ja jagatud kaust püsivaks.

Klõpsake nuppu OK ja uus jagatud kaust kuvatakse masina kaustade all, kui valisite selle püsivaks, vastasel juhul kuvatakse see ülemineku kaustade all .

Klõpsake nuppu OK jagatud kaustade dialoogi sulgemiseks. Sa pead tegema veel ühe asja, et saaksite pääseda host-OS-i kausta. Sõltuvalt sellest, kas külaliste operatsioonisüsteem töötab Windowsis või Linuxis (Ubuntu jne), on meetod erinev.
Windowsi külaline
Sellisel juhul saate sirvida jagatud kausta, minnes arvutisse Network - VBOXSVR või saate selle jagatud kausta draivitähe kaardistada.

Ma eelistan teist meetodit, et muuta see kergesti ligipääsetavaks. Lihtsaim viis kausta kaardistamiseks virtuaalses arvutis asuvale draivitähtele on lihtsalt paremklõps kaustal, nagu eespool näidatud, ja valige Map Network Drive .

Vali draivitäht, veenduge, et sisselogimisel sisselogimisel kontrollitakse uuesti ja seejärel klõpsake nupul Lõpeta .

Vajadusel saate ka võrgudraivi kaardistada käsurea abil. Selleks avage käsurea ja sisestage allolev käsk.
net kasutada z: vboxsvr nimi
Lihtsalt asenda sharename koos kausta nimi, mida kasutasite aktsia lisamisel. Pange tähele, et te ei pea vboxsvr-i muutma. Samuti saate kasutada mis tahes tähti, mis on praegu vabad; see ei pea olema Z, kui sa ei taha. See on nii! Peaksite saama sõnumi nagu käsk .

Nüüd, kui te lähete Explorerisse või Minu arvutisse, näete uut draivi paigaldatuna ja valmisolekuks!

Linuxi külaline
Jagatud kausta ühendamiseks Linuxi külaliste operatsioonisüsteemis, näiteks Ubuntu, sisestage terminalis järgmine käsk:
mount -t vboxsf [-o OPTIONS] Sharename'i kinnituspunkt
Asendage jagamisnimi jaga nime ja kinnituspunkti nimega tee, kuhu soovite osa paigutada (st / mnt / share).
Mitte liiga raske? Muidugi, kui sa ei teadnud, et sa pead seda tegema, võib see päris masendav olla! Nüüd, kui teil on vaja virtuaalfailis faile või kaustu jagada, saate seda hõlpsasti teha. Naudi!