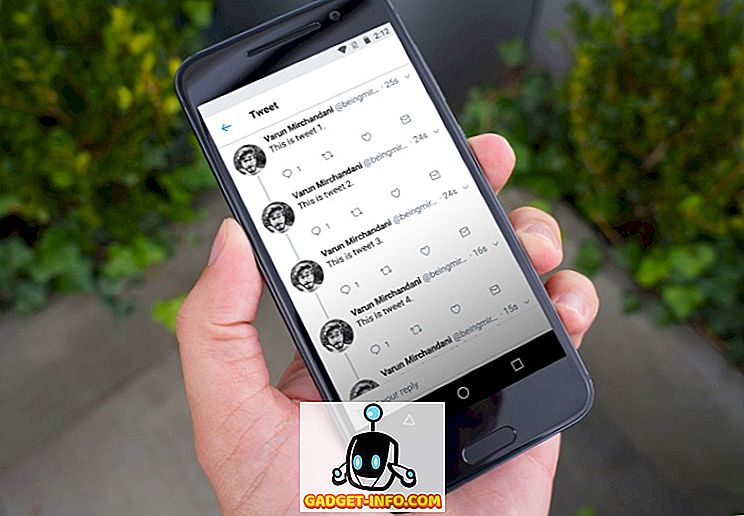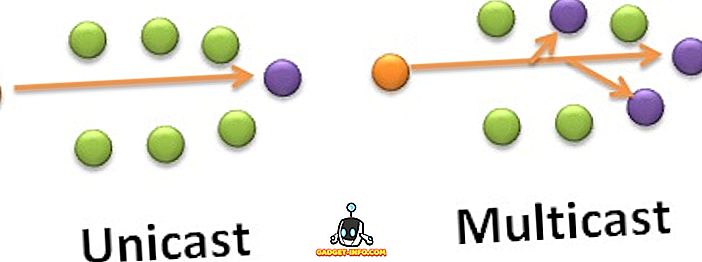Ma olen Windows 7-ga virtuaalses masinas juba mõnda aega messingis olnud ja hiljuti installisin uue koopia, kuid sattusin ühte probleemi. Mingil põhjusel ei olnud minu Windows 7 virtuaalmasinast heli. Teine töötas hästi, nii et see oli väga kummaline. Kui te ei saa VMWare Fusionis Windowsi virtuaalmasinast mingit heli, võite teha paar veaotsingu sammu.
Lõpuks sain oma uuele Windows 7 VM-ile heli töötada, kuid enne kui sain aru saada, mis see probleem oli, mängis natuke mängimist. Käesolevas artiklis räägin teile paar võimalikku lahendust ja loodetavasti töötab üks neist teie heaks. Kui ei, siis saatke kommentaar ja ma annan teile abi.

1. meetod - kontrollige VM seadistusi
Esimene asi, mida soovite teha, on veenduda, et VM-il on heli lubatud. Seda saate teha, kui külastate Virtual Machine ja seejärel klõpsate Settings .

Klõpsake valikul Removable Devices asuvate üksuste loendis helikaart :

Veenduge, et lüliti on sisse lülitatud .

Pange tähele, et kui teil ei ole isegi teisaldatavate seadmete helikaardi elementi, peate dialoogiaknas Settings (Seaded) klikkima Add Device ( Lisa seade) ja seejärel valima Sound Card (Helikaart) . Siis see ilmub ja siis saate selle sisse lülitada. Kui see teie jaoks juba lubatud, siis on teie probleem midagi muud, nii et lugege seda.
2. meetod - VMX-faili redigeerimine
VMX-failis on ka mõned konfiguratsiooniseaded, mis on seotud probleemi põhjustava heliga. VMX-faili saate avada oma VM-ile, minnes Virtual Machine Library'le ja hoides seejärel all klahvi Option ning klõpsates hiire parema nupuga VM-il. Näete redaktoris konfigureerimisfaili avamise võimalust.

Nüüd peate otsima järgmisi parameetreid ja veenduma, et need on failis olemas:
sound.present = "TRUE" sound.filename = "-1" sound.autodetect = "TRUE"

Kui need parameetrid pole failis, peate need lisama. Samuti peate eemaldama järgmised parameetrid, kui need on olemas:
sound.virtualdev = "sb16" sound.virtualdev = "es1371" sound.virtualdev = "hdaudio"
Mine edasi ja taaskäivitage VM, kui olete kõik need parameetrid kontrollinud ja loodetavasti töötab teie heli nüüd! Kui ei, siis on teil veel üks võimalus! Hoidke lugemist.
3. meetod - Audio draiveri värskendamine VM-is
Viimane asi, mida saate proovida, on audio draiveri värskendamine Windowsi virtuaalmasinast. Selleks saate paremklõpsata My Computer ( Minu arvuti) ja valida Manage (Halda) . Seejärel klõpsake vasakpoolsel paneelil Device Manager . Kerige alla Heli, video ja mängu kontrollerid ja paremklõpsake Creative AudioPCI (ES1371, ES1373) (WDM), kui kasutate Windows XP või paremklõps High Definition Audio Device'il .

Nüüd mine edasi ja klõpsa Update Driver Software ( värskenda draiveritarkvara) ja seejärel klõpsake nuppu Otsi automaatselt värskendatud draiveritarkvara jaoks . Minge edasi ja taaskäivitage VM pärast draiveri värskendamist.