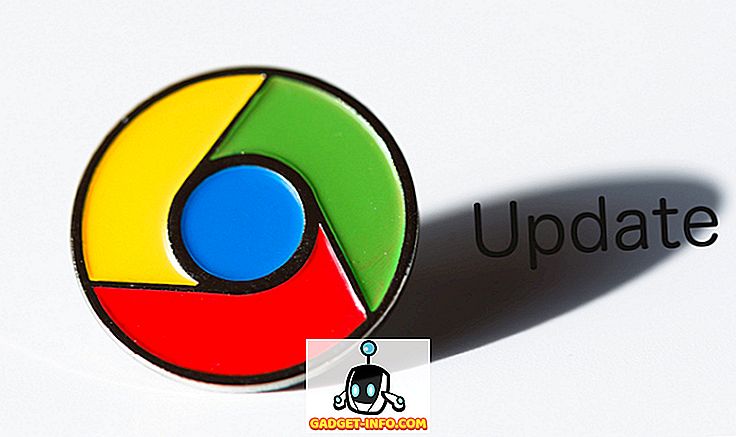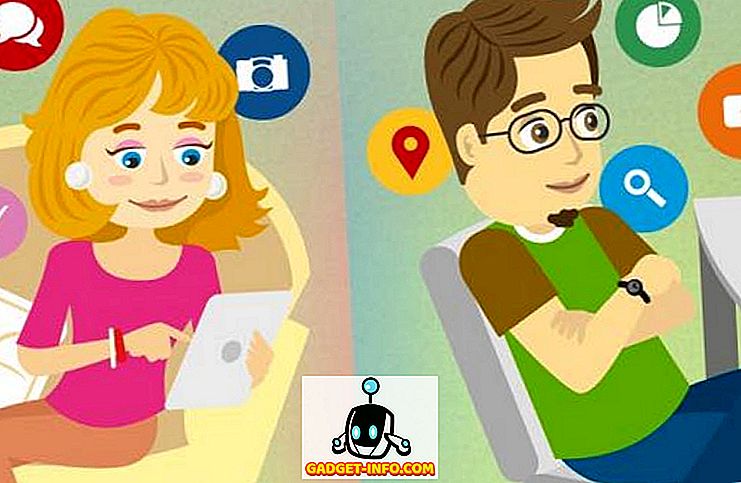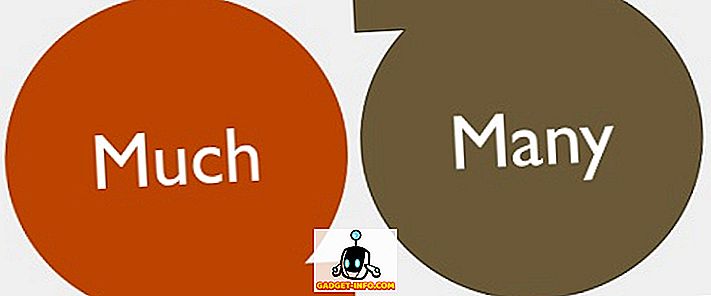Kui olete oma Windows 7 installi plaadi valesti paigutanud, mis võib olla teie arvutiga kaasasolev tegelik plaat või eraldi ostetud Windows 7 installiplaat, siis võib Windowsi uuesti installimine olla natuke masendav. Ometi on väga lihtne moodustada oma Windows 7 installiketas Home Premium, Professional või Ultimate jaoks 32 või 64-bitistel versioonidel nullist.

1. Tuvastage Windows 7 ja tootenumbri versioon
Windows 7 tootenumber on oluline Windowsi uuesti installimiseks ja selle aktiveerimiseks. Kui ostsite arvuti tootjalt, võib tootenumber printida sildile, mis on ühendatud arvuti korpusega. See võib olla trükitud ka mõnele arvutiga kaasas olevale dokumentatsioonile.
Kui ostsite Windows 7 koopia jaemüügi, siis võib tootenumber kasti trükkida või lisada dokumentatsiooni.

Windows 7 versioon on samuti oluline, kuna tootenumbrid töötavad ainult teatud Windowsi versioonidega. Lisateavet selle kohta saate järgmises etapis. Windows 7 versiooni tuvastamiseks käivitage lihtsalt menüü Start, paremklõpsake arvutil ja valige kontekstimenüü Properties (Atribuudid) . Loomulikult võiksite vaadata ka Windows 7 ostuga kaasasolevat kasti või dokumentatsiooni.

2. Laadige alla Windows 7 koopia
Järgmine samm on loomulikult alla laadida Windows 7 koopia, mis lõpuks põletatakse plaadile või teisaldatakse USB-draivi. Ainus soovituslik viis Windows 7 allalaadimiseks on Microsoftilt.
//www.microsoft.com/en-us/software-download/windows7
Ainus asi, mida peate esitama, on toote võti. Microsoft selgitab välja, millist Windowsi versiooni on vaja toote võtme põhjal ja anda teile lingid selle versiooni allalaadimiseks. Kui sul ei ole oma tootenumbrit, oled sa õnne.
3. Looge Windows Install Disc või Bootable USB Drive
Windowsi USB / DVD allalaadimise tööriist on tasuta Microsoft'i utiliit, mis võimaldab teil Windows 7 allalaadimist plaadile alla laadida või luua käivitatava USB-draivi.
Siinkohal asendasite oma vale paigutatud Windows-plaadi kas teise plaadiga või käivitatava Windows 7 USB-draiviga!
4. Draiverite allalaadimine (valikuline)
Kui teie arvuti vajab täieliku funktsionaalsuse jaoks teatud draivereid, võite ka need draiverid alla laadida ja installida Windowsiga.
Alustage Google'ist või oma otsingumootori valikust, et otsida veebi oma konkreetse arvuti ja täpse mudeli jaoks, millele järgneb märksõna draiverid . Teil peaks olema võimalik leida kvaliteetne link draiverite loendisse, mida on vaja arvutisse alla laadida.

5. Juhtide ettevalmistamine (valikuline)
Kui olete arvutisse draiverid alla laadinud, peate need viima teisaldatavale kettale või plaadile, et neid oleks võimalik Windowsi installimisel kasutada. Seega on teil mõned võimalused:
5a Põletage draiverid kettale
See on väga lihtne ja seda saab teha mis tahes tühja CD või DVD-ga ja arvutiga, mis kasutab CD- või DVD-kirjutamisfunktsiooniga optilist draivi.
Lihtsalt sisestage CD või DVD arvuti optilisse draivi, loo töölauale uus kaust, mis sisaldab kõiki draivereid, ja kirjutage kaust plaadile, kasutades sisseehitatud Windows 7 põletusvalikut.
5b Kopeerige draiverid USB-draivi
Lihtsalt sisestage kõik suure võimsusega USB-draivid oma arvuti olemasolevasse USB-porti ja lohistage draiverid draivi, et neid kopeerida.
6. Installige draiverid
Kui olete Windowsi uuesti installinud, sisestage lihtsalt draiverid sisaldav ketas draiveritega (samm 5a, 5b) ja jätkake arvuti draiverite installimist.
7. Looge juba installitud draiveritega käivitatav Windows 7 USB-draiv (alternatiivne meetod)
Jätkake Windows 7 ISO (ülaltoodud lingid) allalaadimist, kuid selle asemel, et kasutada USB to DVD-d, hüpata meie artiklisse, mis käsitleb kohandatud Windows 7 kujutise loomist.
See on põhimõtteliselt kõik, mis sellel on. Kas Windows 7 installitud DVD on kadunud? Nüüd saate selle lihtsalt asendada või luua käivitatava USB-draivi. Täname teid, et peatasite saidi tänase postituse jaoks.