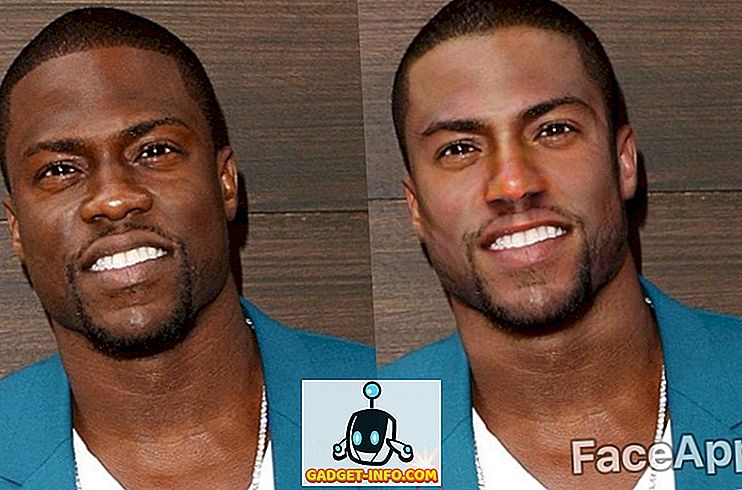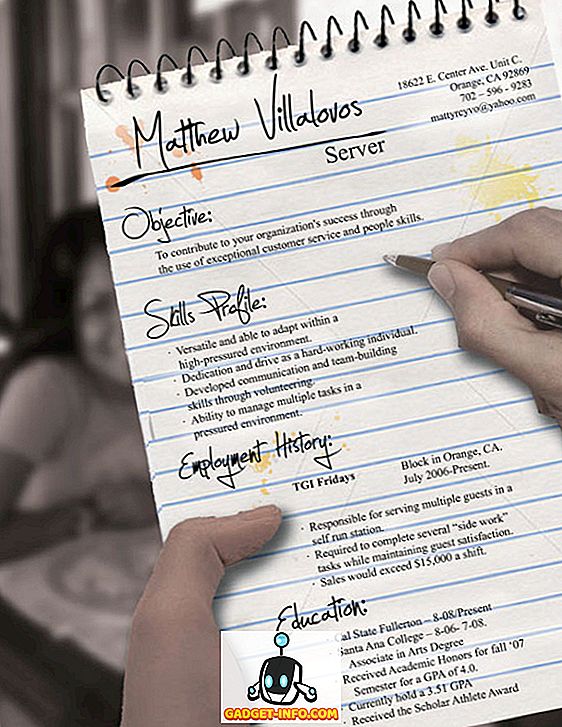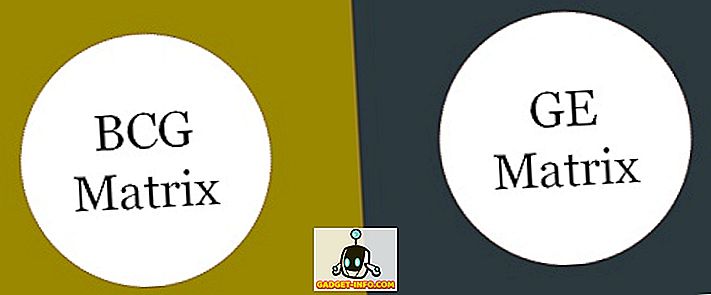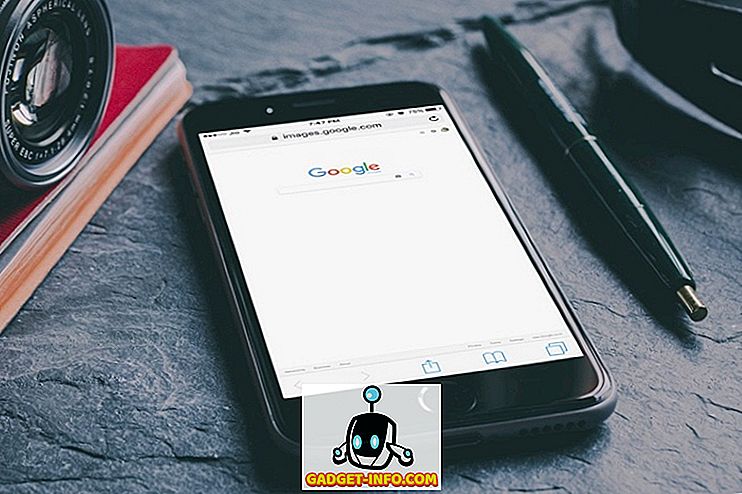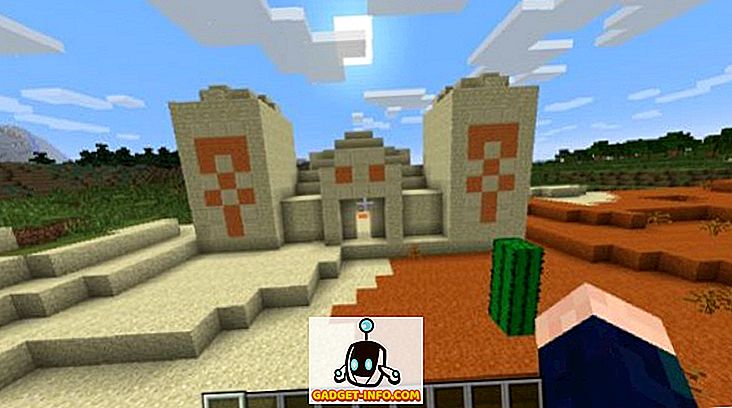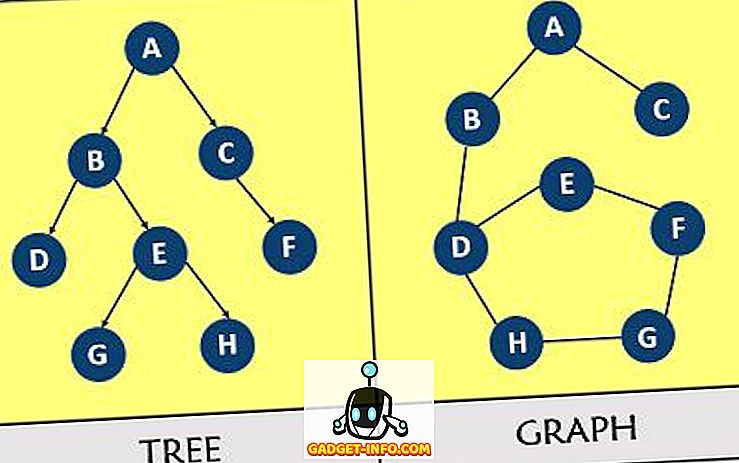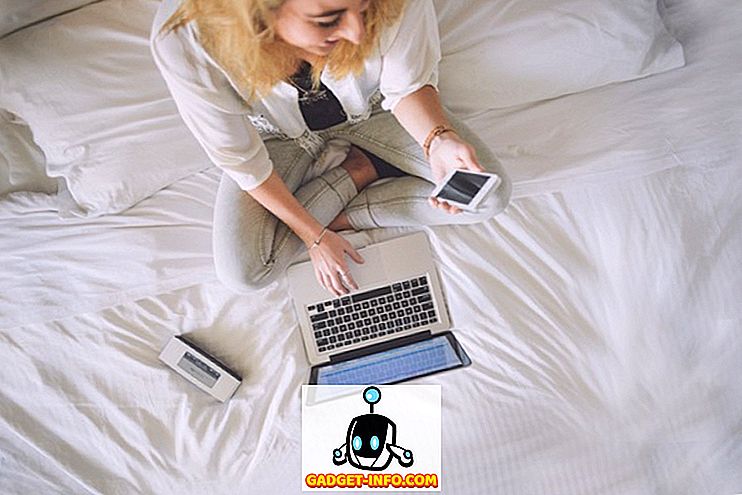Olenemata sellest, kas te redigeerite graafikat, mängite videomänge või vaatate filme oma Windows 10 arvutis, saate kulutada aega, et parandada oma kuvari kvaliteeti, et parandada oma üldist kogemust.
Selles artiklis tahame teile selgitada, kuidas saate parandada värvide täpsust, heledust ja kontrastsust Windows 10-s.
Pakume ka mõned näpunäited selle kohta, kuidas saate oma monitori mudeli jaoks parimaid seadeid seadistada, ning näitame, kuidas nii AMD kui ka Nvidia pakuvad ka suurepäraseid ekraanikontrolli seadeid.

Hea kuvari kvaliteedi seadistamine algab hea monitoriga
Kui Teile on tähtis kvaliteetne ekraan, millel on täpsed värvid, on koht, kus peaksite alustama, monitori ise. Kui teil on odav monitor, võib teil olla parem värvide täpsus, suurem heledus ja parem kontrastsus.
Allpool oleme välja valinud kolm taskukohast valikut, mis on eriti hästi tuntud oma suurepärase ekraanikvaliteedi poolest oma hinnapunktides. Pidage meeles, et professionaalsete fotode redigeerimise kuvad võivad palju rohkem maksma, kuid siin oleme keskendunud taskukohastele valikutele.
Kui te ei saa endale lubada uue monitori ostmist, võite selle osa vahele jätta.
BenQ GW2270 1080P 21, 5 ”- $ 89

See monitor on väga taskukohane ja pakub suurt värvi täpsust ja kontrastsust. Monitor kasutab ka välguvaba tehnoloogiat, et vähendada oma silmade koormust ja parandada oma kogemusi video sisu vaatamise või videomängude mängimise ajal.
See mudel ei sisalda kõlareid, kuid 109 dollari versioonil on kõlarid ja HDMI-tugi.
ASUS PB278Q 27 ″ - $ 229

Kui te seda endale lubate, on ASUS PB278Q 27 ″ monitor suurepärane võimalus neile, kes otsivad elutruusid ja suuremat ekraani. Sellel monitoril on 2560 x 1440 eraldusvõime, mis on parem kui HD, ja millel on ka suurepärane vaatenurk. Selle hinnavahemiku ümber on teil paremad parema kvaliteediga kuvarid, eriti mitte sellises suuruses.
LG 24UD58-B 24 ”- $ 279

LG 24UD48-B on järgmine samm kõigile, kes soovivad suurepäraseid värve, FreeSynci, uskumatu heledust ja 4K eraldusvõimet. Sellel hinnapunktis on see lihtsalt parim valik, kui olete spetsiaalselt pärast 4K monitori, mis toob endiselt kaasa värvide täpsuse.
Monitori kalibreerimine parema värvi saamiseks
Olenemata sellest, kas soovite osta uue monitori või jääda oma praeguse kaardiga kinni, on järgmine samm kalibreerida monitor, kasutades värvi- ja kuvasätteid.
Enamikel juhtudel on vaikeseaded mõistlikud, kuid pärast kogukonna ulatuslikku katsetamist leiate sageli paremaid seadeid võrgus.
Kuna võrgus on tuhandeid erinevaid monitorimudeleid, ei saa ma selgitada, kuidas optimeerida oma monitori seadeid. Selle asemel saan aidata teil leida endale sobivad seaded.
Esmalt järjehoidja selle lehe järjehoidja, et saaksite hiljem järgmiste sammude jaoks tagasi tulla.
Seejärel vaadake oma monitori õige mudeli nime. See võib olla trükitud monitori esiküljele. Teise võimalusena võite vajutada Windowsi klahvi ja otsida Display.
Klõpsake otsingutulemustes nuppu Muuda kuva sätteid .
Klõpsake kuvaseadete lehel suvandil Advanced display settings .

Järgmisel lehel klõpsake suvandil Display Adapter Properties.

Järgmisena klõpsake monitori nime vaatamiseks Monitor .

Kui teil on sülearvuti, võib öelda, et see on üldine PnP monitor . Sellisel juhul peate selle sammu vahele jätma ja liikuma Windows 10 kalibreerimisseadetele järgmises etapis.
Kui teil on monitori nimi, otsige lihtsalt Google'ist „Monitori mudeli optimaalsed kuvasätted”. Asendage „monitori mudel” oma mudeliga. Peaksite leidma suurepäraseid juhendeid erinevates kogukondades ja foorumites.
Kui olete seda teinud, tulge kindlasti tagasi meie järgmise näpunäiteid selle kohta, kuidas parandada oma ekraaniseadeid Windows 10-s.
Kuidas parandada kuvasätteid Windows 10-s
On väga lihtne teada saada, kuidas parandada oma Windowsi kuvarežiimi. Me võtame teid läbi alltoodud samme.
Kõigepealt avage Windowsi menüü Start ja sisestage kalibreerimisnäidiku värv.

Klõpsake kuvatavale tulemusele. Seejärel saate läbida Windows 10 värvide kalibreerimise viisardi. See näitab, kas teie ekraanil olevad värvid on täpsed või mitte, ja saate oma kuva kohandada, kui need pole.
Nagu allpool näete, võetakse te läbi erinevaid teste, mis aitavad teil gamma- ja värvustasakaalu kalibreerida. Mõned seaded, mida saab viisardis otse redigeerida, ja teised, vajavad ekraaniseadete muutmist otse monitoril.
Täieliku teabe saamiseks lugege minu eelmist postitust, mis viib teid läbi Windowsi kalibreerimisprotsessi igas etapis.

See on enamasti see, mida saate teha värvide täpsuse parandamiseks operatsioonisüsteemis Windows 10. Saate reguleerida ka heledust ja eraldusvõimet, sisestades ekraani menüüsse Start ja avades käsku Muuda kuva sätteid.
Teie videokaardi draiverite ekraani kvaliteedi parandamine
Siiani oleme käsitlenud, kuidas oma monitori ja Windowsi ekraaniseadeid parandada 10. Mõlemad sammud sobivad suurepäraselt värvi täpsuse parandamiseks ja tagavad, et saate oma monitorist parima.
Kui soovite, et asju suurendataks rohkem kontrastsuse, heleduse või eredamate värvidega, peate oma graafika draiverite abil kuva sätteid muutma. Pidage meeles, et need muudatused võivad teie värvi täpsust mõjutada - kui soovite parimat värvi täpsust, peate säilitama vaikesätted.
Graafikakaarditööstuses on kaks peamist osalejat - NVIDIA ja AMD. Võtame teid läbi, kuidas muuta oma kuva sätteid mõlemal.
NVIDIA abil täiendavate kuvaseadete täiustamine
Kõigepealt peate avama NVIDIA juhtpaneeli. Selleks klõpsake nupul Näita peidetud ikoone tegumiriba paremas servas.

Järgmiseks paremklõpsake peidetud ikoonide osas NVIDIA ikooni . Pärast seda saate klõpsata NVIDIA juhtpaneelil.

Kui olete NVIDIA juhtpaneeli sees, saate klõpsata nupul Kohandada töölaua värvisätteid ja sealt saate juhtida mitmeid liugureid.

See on teie enda otsustada, kuidas soovite oma kuva seaded siin seadistada. Heleduse, kontrastsuse, gamma ja digitaalse vibratsiooni lisamine võib muuta värvid videomängudes ja filmides rohkem välja.
Kui soovite rohkem küllastust ja eredamaid värve, saate neid seadeid muuta. (Täpsemalt, kontrast ja digitaalne vibratsioon.)
Kuidas parandada kuvasätteid AMD abil
Kui teil on AMD-graafikakaart, saate oma kuvasätete täiustamiseks järgida alltoodud samme.
Kuna mul on NVIDIA graafikakaart, läheb pildikrediit AMD-le, mida kasutatakse protsesside selgitamiseks.
Kõigepealt klõpsake Windows 10 tegumiribal peidetud ikooni valikul.

Seejärel klõpsake ikoonialusel Radeon Settings ikooni.

Teid viiakse nüüd rakendusse AMD Radeon Settings. Klõpsake vahekaarti Display ( Kuva ), mis viiakse õigesse asukohta.
Kui olete jaotises Kuva kuvamine, saate kuvari välimust paremini kontrollida. Pidage meeles, et see seade pole kahjuks kõigile AMD graafikakaartidele kättesaadav.

Järgmisel lehel on teil võimalus kontrollida oma heledust, tooni, kontrastsust ja küllastust. Digitaalse vibratsiooni parandamiseks mängudes ja filmides peaksite kasutama kontrasti ja küllastuse liugureid.
Kokkuvõte
Loodan, et see juhend selle kohta, kuidas parandada oma Windows 10 kuva kvaliteeti, on osutunud kasulikuks. Nüüd, kui olete selle juhendi läbi teinud, kas te märkate oma ekraanil mingeid parandusi? Anna meile teada oma kogemus. Naudi!