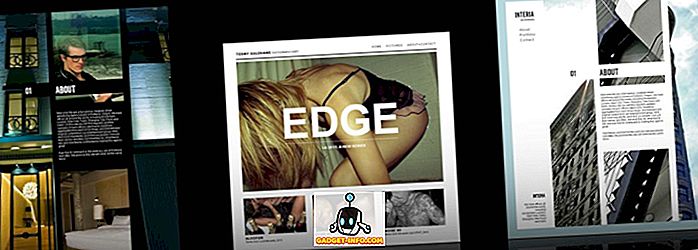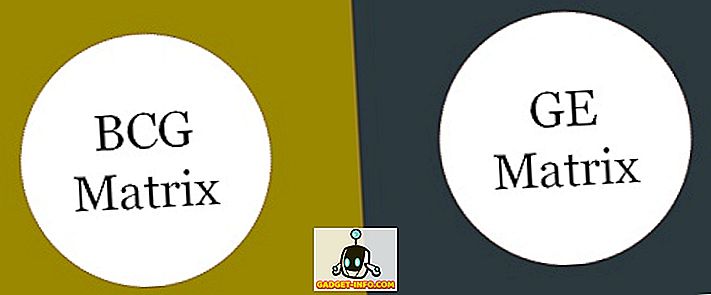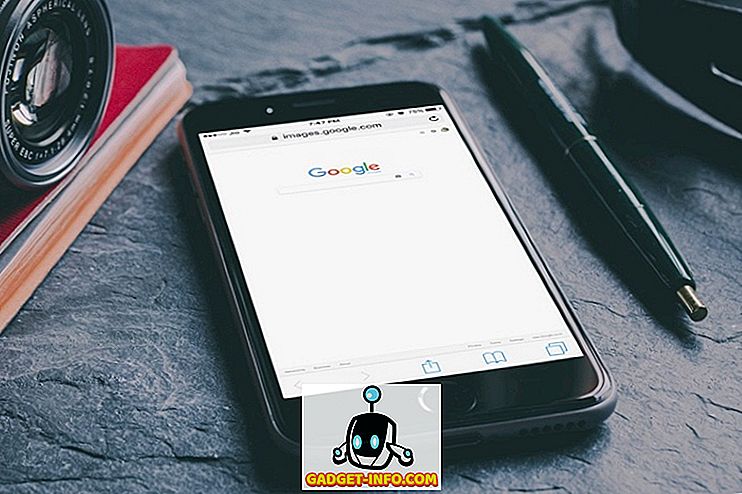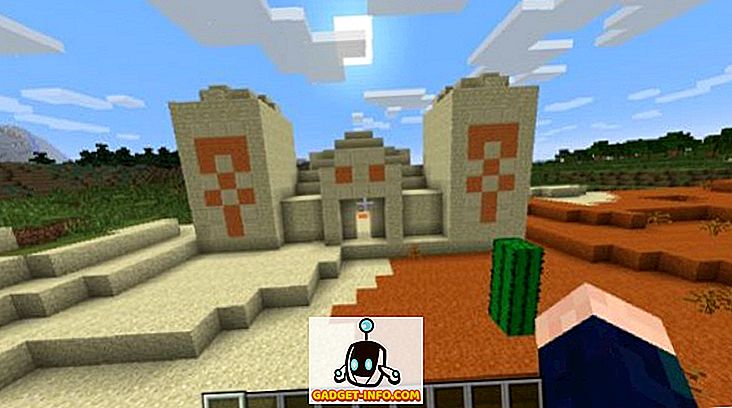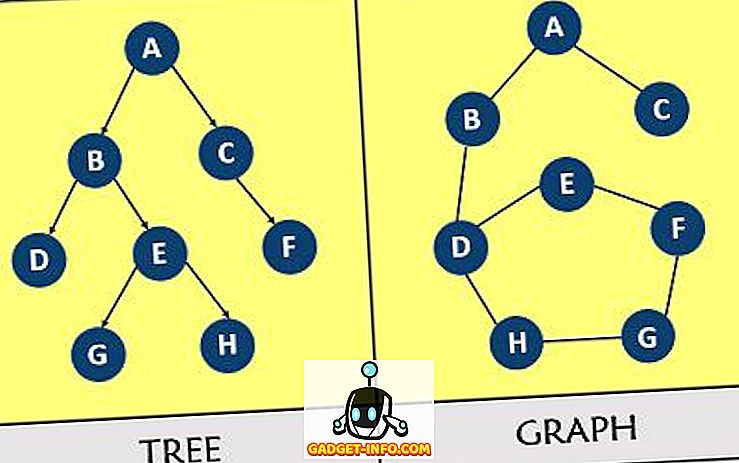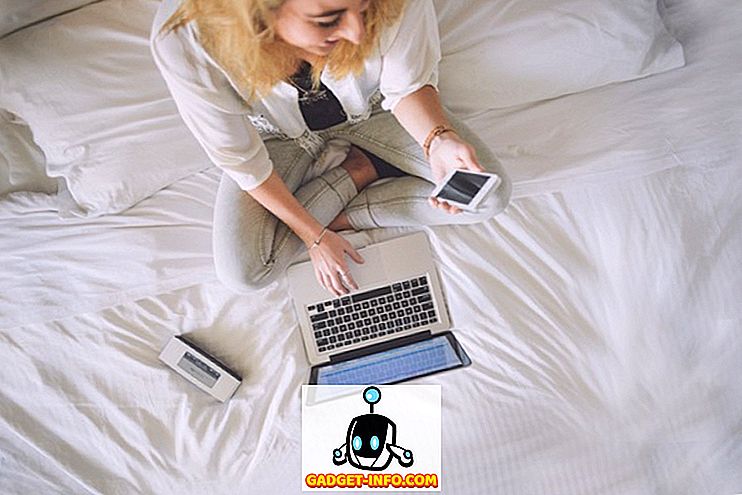Office 2007 lisas liidese ribaliba, kuid ei lubanud teil ribaliba ribasid kohandada. Te ei saanud tabeldusmärkidel asuvaid nuppe lisada, eemaldada ega teisaldada, ilma et kasutaksite kolmanda osapoole tööriista.
Microsoft muutis seda Office 2010, 2013 ja 2016 jaoks. Nüüd saate lindilehtedele lisada käske, lisades olemasolevatele vahekaartidele kohandatud rühmi ja lisades oma kohandatud vahekaarte kohandatud rühmadega.
MÄRKUS. Sa ei saa muuta vaikimisi vahekaarte ja rühmi, mis on Wordi või mõne muu Office 2010 programmi sisseehitatud. Käsud, mida ei saa ribade ja gruppide loendis muuta, pilte kohandades. Lintide kohandamine on spetsiifiline ka Office'i programmi puhul, mida te hetkel töötate, ja see ei kehti teiste Office'i programmide puhul. Iga Office'i programmi lint tuleb kohandada eraldi.
Office'i lindi kohandamine
Näitena selles postituses lisame nupule Summa tabeli tööriistade vahekaardile Paigutus ja ka meie enda kohandatud vahekaardi ja rühma.
Klõpsake vahekaardi Tabeli tööriistad vahekaardi Summa lisamiseks vahekaardil Tabel nuppu Fail .

Klõpsake vasakul asuvate valikute loendis suvandil Valikud .

Kuvatakse dialoogiboks Word Options . Klõpsake vasakul asuvas loendis suvandit Kohanda lint .

Valige rippmenüüst Vali käskudelt käskud, mis ei ole lindil .

Kerige alla, kuni leiate käsu Sum ja valige see.

Valige rippmenüüst Kohandage lint . Tööriistade vahekaardid on vahekaardid, mis kuvatakse ainult vajaduse korral. Näiteks kuvatakse tabeli tööriistade vahekaardid ( disain ja paigutus ), kui kursor paigutatakse tabelisse.

Sirvige vahekaartide loendis alla, kuni leiate tabeli Tööriistad vahekaardi Paigutus ja valige see.

Vahekaartidel saab kohandatud rühmadele lisada ainult oma kohandatud nuppe. Kohandatud rühma lisamiseks klõpsake nuppu Uus rühm .

Paigutusse lisatakse uus grupp (kohandatud) . Veenduge, et see on valitud ja seejärel klõpsake käsku Nimeta ümber .

Sisestage dialoogiboksis Nimeta ümber uue grupi nimi väljale Kuva nimi . Kohandatud grupi ümbernimetamisel saate valida ka selle grupi esindamiseks mõeldud ikooni. Selleks vaadake läbi olemasolevad ikoonid ja valige üks. Klõpsake nuppu OK .

Veenduge, et vasakul oleval loendil oleks valitud Sum, ja paremal asuvas loendis valitakse äsja ümbernimetatud kohandatud rühm. Sum- käsu lisamiseks uuele kohandatud rühmale klõpsake nupul Lisa .

Vahekaardil Paigutus näete uue kohandatud rühma all olevat käsku Sum (Sum ).

Oma kohanduste vastuvõtmiseks ja dialoogiboksi Word Options sulgemiseks klõpsake OK .

Vahekaardi Layout ( Paigutus ) avamiseks peab kursor olema tabelis. Looge vajadusel väike tabel ja asetage kursor tabeli mis tahes lahtrisse. Pange tähele tabeli tööriistade vahekaarte, mis on nüüd kuvatud. Klõpsake vahekaarti Paigutus .

Nupp Summa on saadaval uues kohandatud rühmas, mille lisasite vahekaardile Paigutus .

Nuppe saate lisada ka oma ribadesse oma kohandatud vahekaardile. Selleks avage dialoogis dialoogiboks Wordi suvandid, nagu eespool kirjeldatud, ja valige suvand Kohanda lindi . Jäta peamised vahekaardid rippmenüüst Kohandage lint . Klõpsake nuppu Uus vahekaart .

Vahekaartide loendisse lisatakse uus kaart (kohandatud) ja uue grupi alla lisatakse uus grupp. Valige uus kaart (Custom) ja klõpsake nuppu Rename .

Dialoogiboksis Rename (Nimeta ümber) sisestage nimi väljale Display name ( Kuva nimi) ja klõpsake nuppu OK .

Uue vahekaardi alusel loodud uue grupi ümbernimetamiseks valige uus grupp (kohandatud) ja klõpsake nupul Muuda ümber .

Sisestage dialoogiboksis Nimeta ümber soovitud rühma nimi väljale Kuva nime muutmine. Kui soovite, siis valige grupi esindamiseks ikoon. Klõpsake nuppu OK .

Veenduge, et vasakpoolses nimekirjas on valitud käsk Sum ja uus vahekaart on valitud paremal asuvas loendis. Klõpsake nupul Lisa, et lisada uude vahekaardile uude gruppi Sum käsk.

Käsu Sum kuvatakse uue grupi all uue vahekaardi all.

Enne, kui sulgeme dialoogiboksi Word Options ja vaatame meie uuel kaardil olevat uut nuppu, ekspordime muudatused, mida oleme teinud nende varundamiseks. Klõpsake dialoogiboksi Word Options ( Wordi suvandid) allosas nuppu Import / Export ( Import / eksport) . Valige rippmenüüst Ekspordi kõik kohandused .

Dialoogiboksis Faili salvestamine liikuge asukohta, kuhu soovite Wordi kohanduste varufaili salvestada. Sisestage faili nimi, säilitades .exportedUI laienduse. Klõpsake nuppu Salvesta .

Nüüd sulgege dialoogiboks Wordi valikud, klõpsates nuppu OK .

Klõpsake lindi ribal olevat uut vahekaarti.

Uus kohandatud grupp kuvatakse vahekaardil Sum (Sum) .

Kui soovite oma uue vahekaardi eemaldada, avage dialoogiboksis Word Options dialoogiboksis Customize Ribbon ( Kohanda lindi ), nagu on kirjeldatud selles postituses. Valige paremal olevast loendist uus kaart ja klõpsake nuppu Eemalda .

Samuti saate valitud lindi vahekaardi lähtestada oma vaikeseadistusse või lähtestada kõik oma kohandused. Selleks klõpsake nuppu Nulli ja valige rippmenüüst suvand.

Kuvatakse kinnitusdialoog, et veenduda, et soovite oma kohandused kustutada. Lähtestamise jätkamiseks klõpsake nuppu Jah .

Kui valisite Taasta kõik kohandused, eemaldatakse kõik kohandatud ribade vahekaardid ja rühmad. Kohandatud lintide vahekaartide ja rühmade taastamiseks kasutage eelnevalt eksporditud .exportedUI- faili importimiseks dialoogiboksis Wordi seadistused dialoogiboksis Kohandage lindi ekraani nuppu Impordi / Eksport .
Samuti saate kohandada lintide ja vahekaartide gruppide vahekaarte, muutes nende järjekorda. Selleks avage dialoogiboksis Word Options dialoogiboksis Customize Ribbon ( Kohanda lindi ), nagu on kirjeldatud selles postituses. Valige vahekaart, mida soovite teisaldada, ja klõpsake vahekaardi liigutamiseks paremal asuval noolenupul või all paremal asuval noolenupul.

Rühmade liigutamiseks vahekaartidel valige rühm, mida soovite teisaldada, ja klõpsa ühe noolenupu abil üles või alla.
Nagu mainiti selle postituse alguses, ei saa te lindi sisseehitatud sakke eemaldada. Samas võite vahelehti peita, kui te ei soovi, et need kuvatakse lindil. Vahekaardi peitmiseks valige märkeruut selle vahekaardi vasakul poolel, mida soovite peita, nii et kastis ei ole märki NO. Saate seda hiljem uuesti näidata, märkides ruudu nii, et kastis on märge. Naudi!