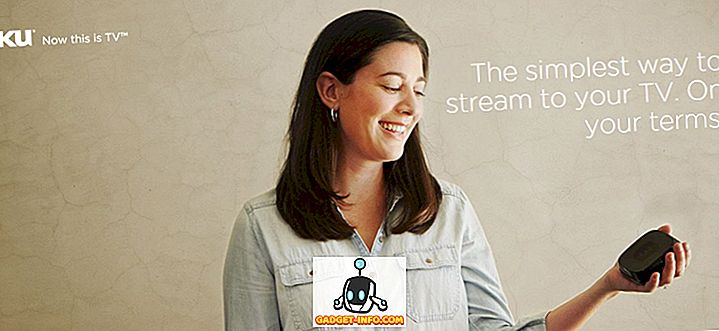Kui soovite oma Maci arvutit kasutada peamasina, kuid vajate siiski Windowsi juhuslike ülesannete täitmiseks, siis võib osutuda kasulikuks serveri töölaua seadistamine, et saaksite Macist arvutiga kaugjuhtida.
Õnneks pakub Microsoft kaugtöölaua kõik osad Maci ja arvuti vahel korrektseks töötamiseks. Selles artiklis käin teile läbi kaugtöölaua seadistamise Maci ja PC-s.
Seadistage arvutis kaugtöölaua assistent
Esimene asi, mida peate tegema, on arvutis asuva kaugtöölaua assistendi seadistamine. See programm lubab põhiliselt kaugtöölaua, avab tulemüüri sadamad ja konfigureerib midagi muud, mis on vajalik kaugtöölaua jaoks.
Faili allalaadimisel ja selle käivitamisel küsib see luba Interneti-ühenduse loomiseks, et alla laadida kõik häälestusfailid. Kui olete selle heaks kiitnud ja programm on installitud, käivitage see ja käivitage see.

See on väga lihtne ja sirgjooneline programm. Kõik, mida selleks vaja on, klõpsake nuppu Alusta ja see muudab teie arvutisse mõningaid seadeid, et arvuti saaks vastu võtta sissetulevaid kaugtöölauaühendusi. Kui see on valmis, kuvatakse teile kokkuvõte ja saate skannida QR-koodi (kui kasutate sellist mobiilseadet nagu iPad), kopeerige info lõikepuhvrisse või salvestage ühendus failina, mida saate avada teises arvuti.

Kui teil on vajalik teave, mine edasi ja sulgege aken. Väärib märkimist, et kui soovite arvutiga ühendada väljaspool kohalikku võrku, peate avama ruuteri pordid käsitsi ja edastama need sadamad arvutile. Samuti peate seadistama dünaamilise DNS-i, et saaksite kasutada pigem DNS-nime, mitte avalikku IP-aadressi, mis tihti muutub. See on kindlasti keerulisem, kuid täiesti teostatav.
Seadistage kaugtöölaud Mac'is
Nüüd, kui olete arvuti küljel seadistanud, on aeg teie Maci kaugtöölauale installida. Sa tahad minna App Store'i ja otsida kaugtöölauda. Esimene rakendus peaks olema Microsoft Remote Desktop.

Klõpsake nupul Saa ja allalaadimise järel klõpsake nuppu Ava . Põhiekraan on vaid paar nuppu ülevalt: Uus, Start, Muuda, Eelistused ja Kaugressursid.

Uue kaugtöölauaühenduse loomiseks klõpsake nupul Uus . Siin saate sisestada kogu arvuti arvutis loetletud teabe, kui paigaldasite kaugtöölaua assistendi.

Andke oma ühendusele nimi, sisestage IP-aadress arvuti nime alla, konfigureerige vajadusel lüüs, seejärel sisestage kaugarvuti volikirjad. Pange tähele, et arvutil peab olema parooliga konto, et see kõik toimiks. Kui kontol pole parooli, ei saa te ühendust luua.
Ühenduse salvestamiseks peate lihtsalt vajutama ekraani vasakus ülanurgas asuvat punast nuppu X. Mõne imeliku põhjuse tõttu pole dialoogis Add ja Save nuppu. Kui aga klõpsate X-le, näete uut ühendust.

Klõpsake sellel ja seejärel klikkige Start arvutiga kaugühendusega ühenduse loomiseks. Tõenäoliselt näete hoiatust selle kohta, et sertifikaat ei ole kontrollitud, mis on OK. Ühenduse loomiseks klõpsake lihtsalt nuppu Jätka .

See on sellest! Mõne hetke pärast peaks arvuti töölaual laadima täisekraan oma Maci. Kui teil on vaja ühenduses mingeid muudatusi teha, valige lihtsalt see ja klõpsake nuppu Redigeeri . Samuti saate lüüsi lisamiseks klõpsata eelistustele või kuvada ekraani eraldusvõimet käsitsi. Kui teil on probleeme, andke meile oma kommentaarides teada. Naudi!
Boonus: kui kasutate Google Chrome'i palju, võite olla huvitatud teadmisest, et saate kasutada mis tahes arvutit (Linux, Mac, Windows) kaugjuhtimisega, kasutades ainult Google'i Chrome'i kaugtöölaua laiendust.