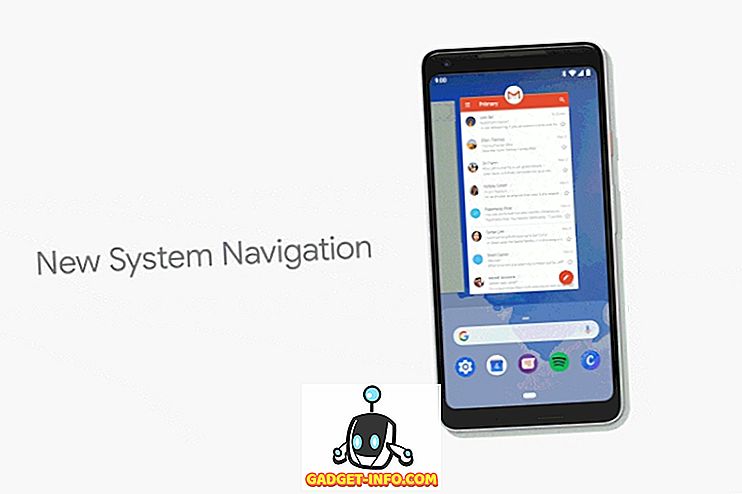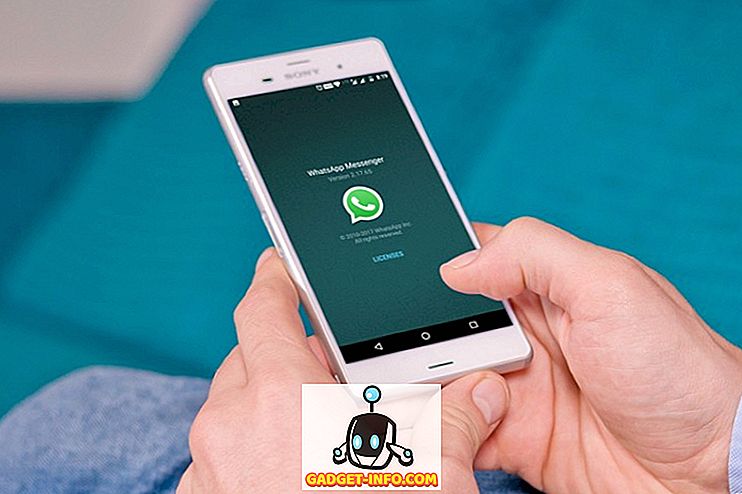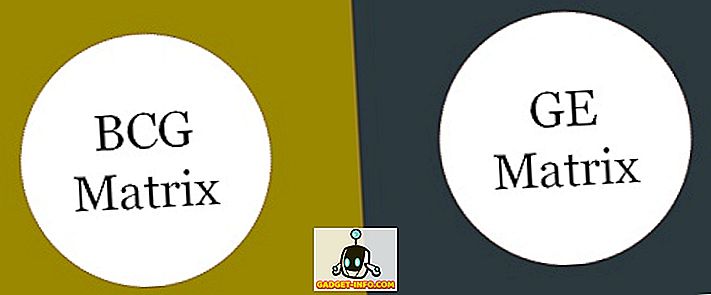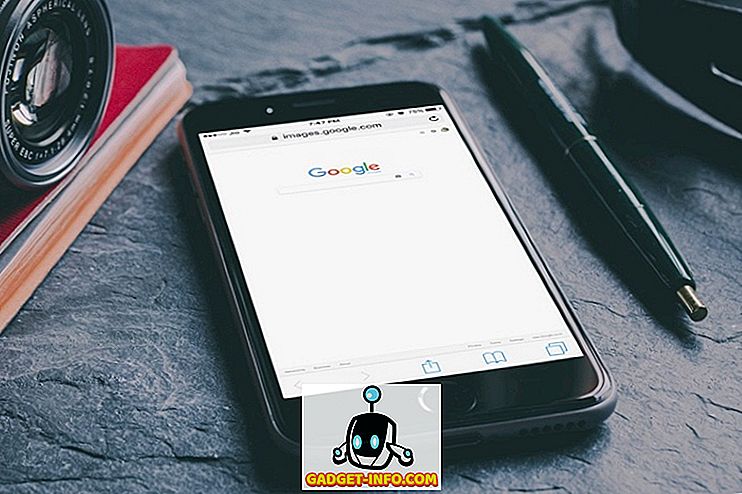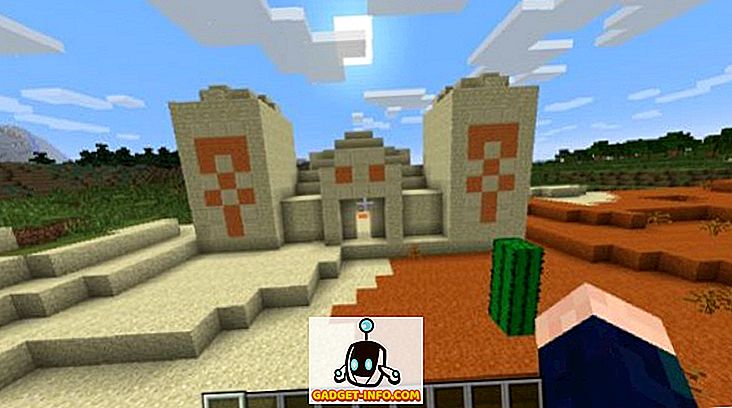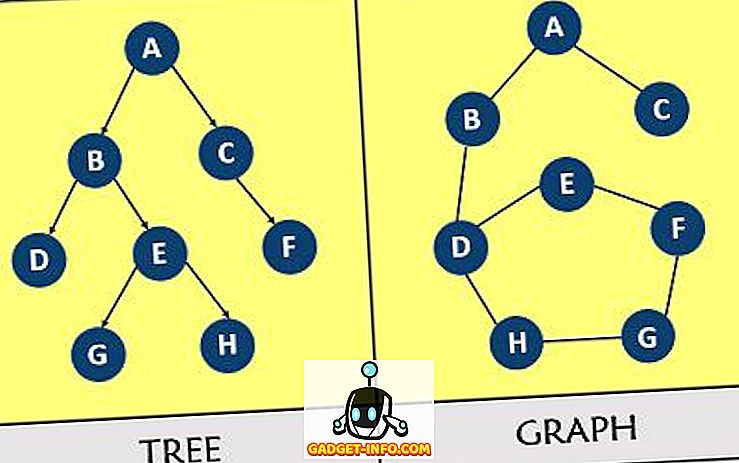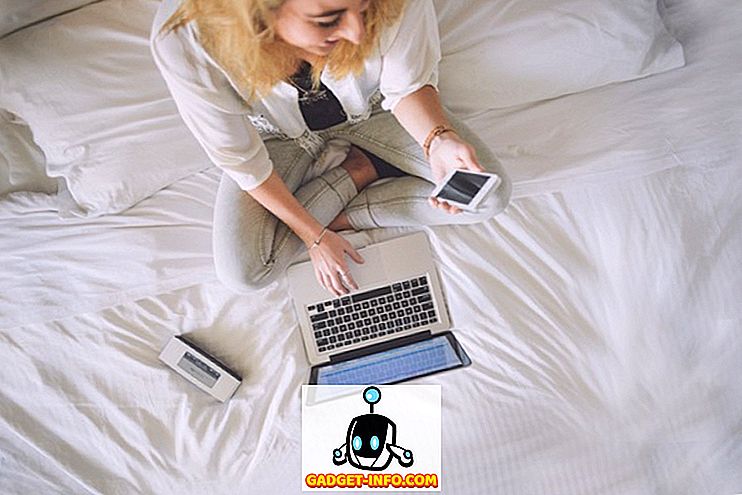Varem olin kirjutanud programmist, mis automatiseerib failihalduse ülesandeid Windowsis, kuid kahjuks oli programm väga lihtne ja viimati uuendatud 2005. aastal! Kui otsite programmi, mis suudab toime tulla mitmesuguste failihaldusülesannetega, siis peaksite vaatama Limagito FileMoveri.
Neil on vaba versioon nimega FileMover Lite, mis põhimõtteliselt piirab teid ühe liikuva reegliga. Kui soovite, et erinevatele kaustadele või erinevatele ajakavale ja erinevatele failitüüpidele oleksid liikuvad reeglid jne, siis peate ühe PC-väljaande jaoks välja maksma $ 200 +! See hind on tarbijatele naeruväärne, kuid kui kasutate seda oma ettevõtte või IT-osakonna jaoks, on see kindlasti väärt. See on kõige arenenum failide koopiamasin / mover programm, mida ma siiani olen näinud.
Kui olete selle installinud, on teil tohutu hulk funktsioone ja võimalusi. Selle programmi abil saate failide liigutamise, kustutamise ja kopeerimise osas päris palju teha. Samuti töötab see teiste mitte-kohalike kohtadega, nagu HTTP, AWS, SQL andmebaasid jne.

Kõigepealt saate vaadata kahte ülemist vasakul asuvat kasti Run @Startup ja Run in System Tray, kui te ei soovi teenust installida. Kui soovite, et see toimiks Windowsi teenusena, mis välistaks vajaduse, et see töötaks süsteemses salves, võite klõpsata ülaosas vahekaardil Rakenduse suvandid ja valida Ekspordi teenusesse . Loomulikult tahad seda teha pärast seda, kui olete liikuva reegli kõikides võimalustes konfigureerinud.
Järgmisena on oluline mõista. Üldised valikud on suvandid, mida rakendatakse kõikidele reeglitele (ainult 1, kui kasutate tasuta versiooni) ja reegli valikuid rakendatakse iga loodud reeglile. Nüüd, kui sa seda mõistad, alustame.

Üldvalikute all saate määrata skannimisaja, mis on vaikimisi seatud 5 sekundiks. See tähendab, et lähtekataloogi skaneeritakse iga 5 sekundi järel. Ajagraafik võimaldab teil seadistada ajakava, kui te ei vaja kogu aeg skaneeritud kataloogi. Mail Setup võimaldab teil lisada oma e-posti konto, näiteks Gmaili, et saaksite teatada teatavatest sündmustest, nagu vead või edu jne. Võid skannida ka võrgudraivi, klõpsates nupul Võrgumootor ja lisades kaustad.
Allpool on programmi liha. Siin saate seadistada allika, sihtkoha ja kõik filtrid ja seaded, mida te kunagi võiksite ette kujutada. Alustame allikast.

Üles on Allikate seadistamine ja sellel on kolm vahekaarti (allikas, tavaline ja varukoopia). Võite valida Windowsi kataloogi, klõpsates nupul Win, või saate isegi allika, näiteks FTP, SFTP ja POP3. Faili suvandite alt saate teha selliseid asju, mis välistavad kasutatavate failide ja filtreerivad failinime, faili suuruse ja faili kuupäeva. Näiteks, kui soovisite ainult PDF-faili teisaldada, võiksite seda teha nupu FileName abil, mis on vasakpoolne nupp filtri kaasamise kõrval .

Faili laienduse filtreerimiseks peate sisestama * .ext; ja seejärel klõpsake käsku Lisa filter . Kontrollige failinime all olev kast muutub roheliseks, kui see, mida te sisestate, sobib filtriga ja punase värviga, kui see ei ole. FileDate filtri puhul saate valida teatud kuupäevast vanemad failid ja valida filtri tüübi alates Modified Date, Create Date, Last Access või Last Write date. See on suurepärane, kui soovite automaatselt kustutada teatud kuupäevast vanemad failid.

Lõpuks võimaldab FileSize filter faile filtreerida suuruse järgi. Nii saate selle seadistada ainult suurte failide teisaldamiseks või failide kustutamiseks, mis on väiksemad kui 100 KB jne.

Kataloogivalikute all saate valida alamkataloogide lisamise, baaskataloogi välistamise või isegi alamkataloogide skaneerimise sügavuse valimise (0 skaneerib lõputult). Samuti on võimalik lisada kataloogidesse filtreid ja valida need välja ning valida isegi, millist alamkataloogi soovite filtreid rakendada! Vau!
Kui klõpsate suvandil Üldine vahekaarti Allikate seadistamine, saate teha ka muid asju, näiteks kopeerida või teisaldada faile ümber. Klõpsa sellel nupul ja saate seadistada keerulisi regulaaravaldisi failide ümbernimetamiseks mis tahes viisil. Samuti saate kontrollida suvandit Failimälu andmebaas, kui soovite salvestada iga faili kohta, mida hiljem hiljem kopeeriti või kustutati. See võib olla kasulik, kui peate teadma faili teisaldamise ajal jne.

Vahekaart Backup (Põhi) võimaldab teil kõigist failidest varundada, kuna neid liigutatakse / kopeeritakse / kustutatakse. Saate seda ise kontrollida, kui seda vajate. Nüüd sihtkoha seadistamiseks .

Siin saate valida, kas faile liigutada, kopeerida või kustutada ja kuhu soovite neid salvestada. Jällegi saate valida sihtkoha, FTP / SFTP serveri või isegi postiserveri Windowsi kataloogi! Kui klõpsate nupule Ühine, saate teha selliseid asju nagu faililaiendite kustutamine, faili nime muutmine ja filtrite ümbernimetamine.

Ühisel II-l on lihtsalt võimalus koormuse tasakaalustamiseks ja toimingute salvestamiseks andmebaasi. Krüptooni all saate valida failide krüpteerimise, kui need siirdatakse sihtkataloogi.

Vahekaart Verify (Kinnita) on kasulik, sest see võimaldab teil kontrollida, kas ülekanded on tehtud õigesti. Saate selle välja logida ka logifaili või kustutada fail, kui kinnitus ebaõnnestub.

Selles programmis on palju rohkem võimalusi, kuid see artikkel oli mõeldud üldise ideega alustamiseks. See on hämmastav väike rakendus ja kui teete palju faile liigutades / kustutades / kopeerides, võib see olla tasuline, et osta täisversioon, nii et saate luua nii palju reegleid kui soovite. Naudi!