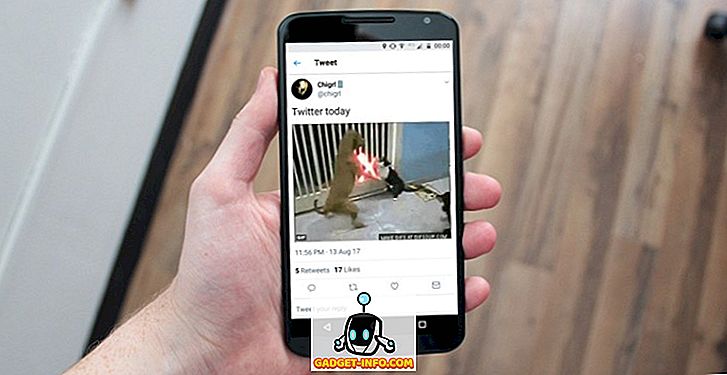Kui teie töö nõuab PDF-failide sageli teisendamist erinevatesse vormingutesse, siis tead, mis probleem on. Eriti kuna erinevad tarkvara ja tööriistad võimaldavad PDF-faile konverteerida ainult üheks või mõneks piiratud vorminguks. Mis siis, kui peate PDF-failid teisendama Word-failiks või JPG-vorminguks või mõneks muuks vorminguks ja vastupidi, samal ajal kompresseerides, jagades ja parooliga kaitstes PDF-faili. Noh, see on koht, kus PDF Candy mängib. Uus veebitööriist Icecream Apps'i inimestelt toob tasuta PDF-i tööriistu. Niisiis, lähme PDF Candy üksikasjadesse, kas me?
PDF Candy: millised on selle pakutavad vahendid?
PDF Candy Toolsetis on 24 PDF-i tööriista, mis teisendavad PDF-failid teistesse vormingutesse või teisendatavaks PDF-vormingus teistest vormidest koos teiste käepäraste PDF-vahenditega. Siin on kõik PDF Candy pakutavad vahendid:
Teisenda PDF-failist:
- PDF Wordi
- PDF-fail JPG-le
- PDF BMP-le
- PDF TIFF-i
- PDF PNG-le
Teisenda PDF-failiks:
- Word PDF-i
- JPG PDF-i
- EPUB PDF-i
- MOBI PDF-i
- FB2 PDF-iks
- PNG PDF-i
- TIFF PDF-i
- BMP PDF-i
- ODT PDF-i
- Excel PDF-i
- PPT PDF-i
Muud PDF-tööriistad:
- PDF-i ühendamine
- PDF-i jagamine
- Compress PDF
- PDF-i avamine
- Kaitsta PDF
- Pööra PDF-i
- Lisa vesimärk
- Kustuta leheküljed
PDF Candy kasutamine
PDF Candy on väga lihtne kasutada, kuid me aitame teil tutvuda:
1. Võite lihtsalt külastada PDF Candy'i oma brauserist. Online-tööriist töötab nii arvuti- kui ka mobiilibrauserites . Tööriista kodulehekülg loetleb kõik pakutavad vahendid. Kõikidel tööriistadel on selgitavad ja puhtad otsivad ikoonid.

Kui tunned, et tööriistad on ülekoormatud, võite minna ülemistesse valikutesse, mis liigitavad erinevad tööriistad jaotises „Teisenda PDF-ist”, „Teisenda PDF-iks” ja “Muud tööriistad”.

2. Seejärel saate lihtsalt klõpsata tööriistal, mida soovite kasutada. Näiteks kasutan tööriista "PDF to JPG". Siin saate PDF-failid oma kohalikust mälust üles laadida , lohistada või faile Google Drive'ist või Dropboxist lisada . Samuti saate oma lemmikute hulka tööriista lisada, nii et need kuvatakse esilehel esimesena.

4. Kui olete faili lisanud, näete PDF-faili eelvaadet. Seejärel saate valida „ Output image quality “ ( väljundpildi kvaliteet ) madalast, keskmisest kuni kõrgele. Kui see on tehtud, võite alustada, et klõpsata ikoonile „ Teisenda PDF ”.

5. Pärast konversiooniprotsessi lõppu on fail allalaadimiseks saadaval arhiivina .

Nagu olete märganud, on PDF Candy väga lihtne kasutada ja me proovisime enamikku oma tööriistu ja nad kõik töötavad päris hästi. Kui aga PDF-faili teisendate teisele formaadile või kasutate tihendusvahendit, ei ole võimalik lisada mitut PDF-faili . See ei ole nii, kui teisendate erinevaid vormingus faile PDF-iks.

Niisiis, kui otsite massi konverteerida PDF-faile, siis oleks parem iseseisva PDF-tarkvaraga. Siiski on PDF Candy ideaalne inimestele, kes peavad liikvel olles kasutama erinevaid PDF-vahendeid . Ja kuna see töötab kõigis brauserites, saate seda kasutada kõikjalt.
Teine suur asi on see, et PDF Candy on täiesti tasuta . Ei ole reklaame ega tellimiskulusid ning te ei pea isegi looma kontot või sisestama oma isiklikku infot kuskil.
Kasutage kõiki PDF-tööriistu PDF Candy abil
Kokkuvõttes on PDF Candy suurepärane veebiportaal kõigi PDF-failide tööriistade jaoks. Faile saab teisendada PDF-failideks, luua muudest failidest PDF-faile; ühendada, jagada, tihendada, kaitsta PDF-faile ja muud, lihtsalt. Seega külastage PDF Candy ja proovige erinevaid tööriistu ning andke meile teada, kuidas neile meeldib. Heli on allpool toodud kommentaaride jaotises.
Külasta PDF Candy