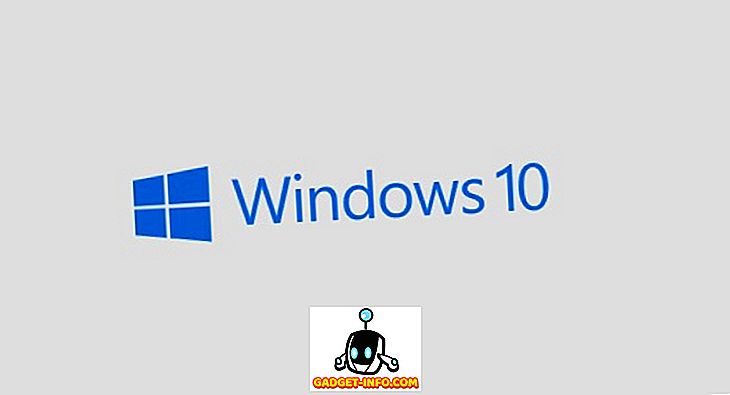See võib olla üsna südamelähedane, kui teie arvuti ootamatult külmub või jookseb kokku ilma erilise põhjuseta. Hetk muutub hirmuäratavamaks, kui sellele järgneb kohutav Blue Screen of Death (BSOD). See ei ole täiesti halb asi, arvuti jookseb kokku, kui ta leiab kriitilise probleemi, mis võib kahjustada arvuti tarkvara või komponente, nii et teie arvuti säästab end ise, paludes teil seda parandada. See ei tähenda siiski, et peaksite arvutist sellist lahkuma ja jätkama tööd pärast taaskäivitamist. Arvuti võib pärast krahhi taastumist ise taastuda, kuid krahh näitab, et on olemas kriitiline probleem, mida peaksite võimalikult kiiresti diagnoosima. Kahjuks ei ole PC-krahhi vastu ühtegi vastust. Seal on kümneid riist- ja tarkvaraküsimusi, mis põhjustavad arvuti kokkupõrke või külmutamise, seega võib probleemi täpselt tuvastada. Selleks, et aidata teil oma krahhi arvutit diagnoosida, räägime teile, kuidas parandada PC-krahhid koos kõige levinumate riist- ja tarkvara probleemide ja nende lahendustega:
Märkus. Arvutikatkestused võivad põhjustada andmete kadumist, eriti kui see on seotud kõvakettaga. Veenduge, et olete alati tähtsate failide varukoopiad, nii et te ei kaota neid ootamatute vigade korral.
Arvuti krahhi tarkvara probleemide tõttu
Allpool on mõned kõige levinumad tarkvaraprobleemid, mis võivad põhjustada arvuti kokkupõrke:
Märkus. On olukordi, kus Windows ei pruugi üldse käivituda. Sellistes olukordades avage Windows turvarežiimis ja järgige allpool toodud juhiseid.
1. Korrumpeerunud juht
Draiverid kontrollivad kõiki arvuti riistvarakomponente. Isegi kui riistvarakomponendid on täiesti korras, võib korrumpeerunud juht mõjutada nende tööd ja võib isegi põhjustada kokkupõrke. Windows Device Managerist saate kontrollida vigaseid draivereid. Seadmehalduri avamiseks tippige otsinguribale “Device Manager” või vajutage Windows + R ja tippige dialoogi „Run” “ devmgmt.msc ”.
Kui Device Manager avaneb, näete kõiki oluliste riistvarakomponentide nimesid. Iga nime topeltklõps avab kõik selle all olevad draiverid. Vale draiveri kollane kolmnurk, mille nime alguses on hüüumärk (!) .

Kui selles nimekirjas ei leita vigaseid draivereid, võite avada ka peidetud draivereid, klõpsates ülal asuval nupul „ View ” ja valides valikute loendist „ Show hidden devices ”. See avab peaaegu kõik draiverid, nii et saate kõiki draivereid põhjalikult kontrollida ja veenduda, et puuduvad vigased draiverid.

Kui leiate vigase draiveri, siis paremklõpsake seda ja valige kontekstimenüüst „ Update driver software ”. Järgige draiveri värskendamiseks võrgus või käsitsi juhiseid.

Kui draiveri värskendamine ei aita, saate oma juhi probleemide lahendamiseks kasutada ka kolmanda osapoole draiveri värskendajat või tarkvara. Saadaval on palju draiveritarkvara tarkvara, kuid soovitan teil proovida IObiti draiverite võimendajat oma suure andmebaasi ja kasutusmugavuse jaoks. Kolmanda osapoole draiveritarkvara peaks saama ka riistvarakonflikte lahendada.
2. Korruptsiooniga kolmanda osapoole tarkvara
Kui teie arvuti hakkas pärast kolmanda osapoole tarkvara installimist krahhima, on tõenäoline, et tarkvara on rikutud või teie arvuti pole sellega ühilduv. Proovige eemaldada hiljuti installitud programmid ja vaadake, kas see lahendab probleemi. Mõnikord parandab programmide uuesti installimine probleemi, nii et kui programm on teile oluline, saate selle uuesti installida ja vaadata, kas probleem püsib. Kui programmi uuesti installimine põhjustab arvuti jälle kokkupõrke, peate kahjuks programmist vabanema.
3. Pahavara või viirus
Pahavara võib teie süsteemi kergesti korrumpeerida ja sundida seda kokku lööma. Kui teil pole juba installitud viirusetõrjeprogrammi (kas Jumal võib selle teile andestada), installige see kohe, isegi kui teie süsteemis ei ole pahavara. Kui krahhi põhjuseks on pahavara, siis isegi tasuta viirusetõrjetarkvara peaks suutma sellest avastada ja sellest vabaneda. Lihtsalt installige üks ja kasutage viirusetõrjetarkvara pakutavat kõige tõsisemat skannimist, et vabaneda pahavara eest.
Kui pahavara kahjustab teie süsteemi punktini, mida ta isegi ei saa alustada, käivitage Windows turvarežiimis ja seejärel käivitage viirusetõrje skaneerimine. Avast töötab turvalises režiimis hästi ja olen kindel, et ka teised populaarsed viirusetõrjeprogrammid töötavad ka turvalises režiimis. Kui teie viirusetõrje ei tööta turvarežiimis, siis looge Avast-i päästeketas teises arvutis ja proovige seda.
4. Defrageerige oma draiv
Kui te ei tea defragmentimise kontseptsioonist ja pole kunagi oma kõvaketast defragmenteerinud, võib see olla probleem. Teie kõvakettal olevad andmed salvestatakse juhuslikult, nii et Windowsi jaoks on õige faili leidmine raske. Kui see jääb väga pikka aega järelevalveta, võib see kaasa tuua süsteemi aeglase languse ja isegi krahhi. Defragmentimisprotsess paneb kõik andmed järjestikku ja lihtsustab Windowsi leidmist. Windowsis on sisseehitatud defragmentimisvahend. Selle avamiseks tippige otsinguribale “Defragmentation” ja valige tööriist.

Nüüd klõpsa kõigi oma draivide jaoks „Optimeeri” ja vaadake, kas krahhi probleem püsib.

5. Puhastage ja parandage registrit
Windowsi register sisaldab peaaegu kõiki teie arvuti tarkvara ja riistvara andmeid ning kõik muudatused salvestatakse seal. Kui sa segadusse oma süsteemi ja installid ja eemaldad programmid, siis registreeritakse kõik ja tulemuseks on mõnikord tulemuste loomine, mida enam ei vajata. Need kirjed paistavad registrit ja võivad isegi tekitada vigu, mille tulemuseks on aeglasem arvuti ja isegi kaob. Registri käsitsi puhastamine on äärmiselt raske, seega soovitan teil kasutada kolmanda osapoole registri puhastajat.
Selleks kasutan isiklikult Wise Registry Cleanerit ja soovitan seda ka. See tööriist võimaldab registri puhastamist, parandamist ja isegi defrageerimist, et see oleks korras.
6. Hoidke Windowsi värskendatud
Oluline on hoida teie Windows PC ajakohane või see võib olla tundlik probleemide ja isegi krahhide suhtes. Windows 10-s avage jaotis „ Seadistused-> Uuenda ja turvalisus“.

Klõpsake siin „ Kontrolli värskendusi ” ja veenduge, et teie arvuti on värskendatud. Windows laadib alla ja installib värskendused automaatselt, kui seda pole värskendatud. Windowsi värskendusvõimaluse leidmiseks võite otsida ka Windowsi otsinguribalt „Windows update”.

7. Windows 10 siseringi programmi valimine
Kui olete Windows 10 siseringi programmiga liitunud, et testida eelvaateid ja kommenteerida viimaseid funktsioone, võib see olla probleem. Eelvaate ehitamine on ebastabiilne ehitaja, mis on suunatud arendajatele ja inimestele, kes tahavad võrgutada, nii et see võib tekitada probleeme teie konkreetses süsteemis ja põhjustada selle krahhi. Võite siseringi programmist loobuda, minnes menüükäsuga Seadistused-> Uuendus- ja turvaseaded ning Windows Update'i lehel „ Advanced Options “. Klõpsake siin lihtsalt nupul „ Peatus Insider Builds “. Kui loobumine lahendab probleemi, andke Microsoftile sellest probleemist aru.

8. Lähtestage või värskendage oma arvutit
Windowsis on sisseehitatud võimalus Windowsi täielikuks installimiseks või vähemalt selle värskendamiseks, et eemaldada kõik kolmanda osapoole tarkvara ja muudatused. Täielik lähtestamine lahendab peaaegu iga probleemi, 99% ajast, kuna see toob süsteemi tagasi tehase olekusse ilma kolmandate osapoolte andmeteta. Kui kõik ülaltoodud juhised ei tööta, värskendage oma arvutit või lähtestage see täielikult. Võite vaadata meie artiklit selle kohta, kuidas värskendada ja taastada Windows 10.
Arvuti krahhi riistvaraprobleemide tõttu
Seal võib olla palju riistvaraprobleeme, mis võivad sundida arvutit kokku kukkuma. Tegelikult on enamikul juhtudel tegemist riistvaraprobleemiga, kuid riistvaraprobleemide lahendamine on mõnevõrra keeruline, seega on soovitatav proovida esmalt tarkvara probleeme diagnoosida. Kuid siin on mõned riistvaraprobleemid, mis võivad põhjustada teie arvuti krahhi või külmutamise.
1. Halb RAM
Mõnikord võib halb RAM põhjustada õnnetusi ja Blue Screen of Death. Mälu testimise programmi nagu Memtest86 (allalaadimine) abil saate RAM-i vigade testimiseks kasutada. Probleemi korral peate vahetama RAM uue. Kui te ei tea, kuidas RAM-i installida, peaksite oma arvuti teeninduskeskusesse võtma.
2. Kõvaketta probleemid
Kõvakettal on piiratud ajavahemik ja need aja jooksul ebaõnnestuvad. Kui teie kõvaketas on peaaegu ebaõnnestunud (ka võtab kõik andmed sellega kaasas), võib see alustada arvuti krahhimist. Kõvaketta tervise kontrollimiseks ja selle oleku kinnitamiseks on palju tööriistu. Samuti võite kõvakettalt kuulda närvilist heli, mis on märk teie kõvaketta vananemisest. Kui te olete päris kindel, et teie arvuti kõvaketas varsti ei õnnestu, peate kohe kõik olulised andmed varundama ja võtma oma arvuti teeninduskeskusesse ning hankima kõvaketta.
3. Arvuti kuumutamine
Kui teie arvuti hakkab soojendama, hakkab see krahh, kuna soojus võib kahjustada kapoti komponentide all . Kütteküsimused tekivad peamiselt ventilaatori ja süsteemi ummistumise tõttu. Kui teil on lauaarvuti, saate seda ise puhastada suruõhu purki abil. Kuigi arvutit saab ka arvutipoest (soovitatav sülearvutitele) teenindada. Kui puhastate seda ise, veenduge, et te ei puuduta süsteemi füüsiliselt, sest võite ehitada staatilist elektrit ja kahjustada süsteemi. Andke ventilaatorile ja süsteemile vähe lööke ning puhastage see. Kui tekib ühtegi mustust, ärge püüdke neid niiske riietega eemaldada, sest mustused ei tohiks olla liiga suured probleemid.
4. Vähem süsteemi ressursse
See on üsna ilmne, kui teil on väikesed süsteemiressursid - nagu madal RAM või CPU võimsus - siis raskete programmide või intensiivse mängu käivitamine toob kindlasti kaasa krahhi. Uuendage oma arvutit raskete programmide käivitamiseks või selle programmi kasutamise lõpetamiseks.
5. Uuesti installitud riistvara komponent
Kui olete hiljuti paigaldanud uue riistvarakomponendi nagu RAM või uuendatud graafikakaart, siis võib see olla probleem. Kasutage käesoleva artikli tarkvarasektsiooni esimest otsa, et kontrollida, kas äsja installitud komponendi draiverid töötavad hästi või mitte. Kui draiverid on täiuslikud ja ajakohased, siis eemaldage komponent (kui võimalik) ja vaadake, kas teie arvuti töötab hästi või mitte. Kui see on probleem, peate te pöörduma teeninduskeskuse poole, et leida probleemi põhjustanud või asendatud komponent.
Proovige neid parandusi, kui teie arvutil on krahh
Arvutikatkestused võivad olla tõesti hirmutavad ja need võivad süsteemile väga ohtlikud olla. Isegi kui teie arvuti jookseb kokku ainult üks kord, veenduge, et te läbite vähemalt põhiprotsessid, et näha, mis probleem on, sest kokkupõrge tähendab alati midagi kriitilist (kas ajutist või püsivat). Tarkvaraprobleemide korral, kui midagi ei tööta, lähtestage arvuti (alati töötab minu jaoks). Riistvaraprobleemide puhul peate võib-olla minema eksperdi arvutitehnikule.