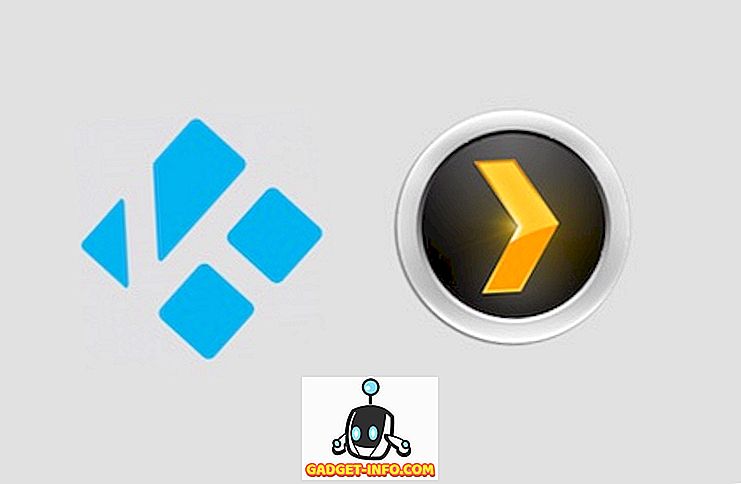Operatsioonisüsteemide Windows rida on alati olnud üsna kohandatav ning uusim ja suurim Windows 10 ei erine selles osas. Kas see on töölaua taustapilte või hiirekursoreid, või midagi muud, mis on peaaegu kõik, mida saab iga kasutaja maitsele ja eelistustele vastavaks muuta. Aga kas see on kõik?
Mitte pika laskega, sest saate installida arvukalt kolmanda osapoole või kohandatud teemasid, et täielikult muuta, kuidas Windows 10 näeb (ja tunneb). Ei saa oodata, et rohkem teada saada? Hüppa, kui vaatame, kuidas installida Windows 10 kohandatud teemasid . Aga enne, kui me isegi sellele jõuame, alustame arutlemast, miks esmalt on vaja kohandatud teemasid.
Miks on vaja kolmanda osapoole / kohandatud teemasid?
On tõsi, et Windows 10 jaoks on olemas palju suurepäraseid teemasid (ja saate isegi ise luua) ja kõiki neid saab vabalt alla laadida ja kasutada. Probleemiks on aga see, et Windowsis on emakeelne tugi alati olnud piiratud ja see kehtib ka Windows 10 puhul.
See tähendab sisuliselt seda, et standardteemad võimaldavad teil muuta töölaua taustapilte ja (mõnel juhul) süsteemi teavitussignaalid. Üldine kasutajaliides jääb samaks. Ja see on koht, kus kohandatud teemad tulevad pildile, sest neid saab kasutada peaaegu iga UI elemendi välimuse muutmiseks Windows 10-s, olgu see siis dialoogiboksid, akna juhtnupud (nt minimeerige, maksimeerige) või midagi muud sellist .
Mida on vaja teha enne Windows 10 teemade installimist?
Kuigi Windows 10 toetab kohandatud kolmanda osapoole teemasid, piirab operatsioonisüsteem neid otse. Seega, kui teil on vaja installida ja kasutada kohandatud teemasid Windows 10-s, peate kõigepealt selle funktsiooni "avama". Seda saab teha, kasutades ühte paljudest kolmanda osapoole patching utiliitidest, mis on selle jaoks saadaval. Üks selline utiliit on UltraUXThemePatcher, mida oleme kasutanud meie testimise ajal (aga kui see teile ei sobi, võite proovida ka teisi sarnaseid utiliite, nagu UxStyle ja UXTheme Multi-Patcher ).
Põhimõtteliselt „parandavad need tööriistad“ süsteemifaile, mis vastutavad Windows 10 toetamise eest, „vabastades” kohandatud teemade kasutamise piirangu. Nende tööriistade kasutamine süsteemifailide paigutamiseks on äärmiselt lihtne ja arusaadav ning ei võta rohkem kui paar sekundit. Lihtsalt käivitage tööriist, parandage soovitud failid (automaatselt tuvastatakse), taaskäivitage arvuti, ja sa oled hea minna. Vaadake allolevat pilti, illustreerides UltraUXThemePatcherit. Pange tähele kolm loetletud faili koos nende paastumisolekuga.

Oluline märkus 1: Kuigi need plaastrid on täiesti ohutud kasutada, muudavad nad töötamiseks olulisi operatsioonisüsteemi faile. Nii et enne jätkamist on väga oluline, et te lugeksite nendega kaasasolevad kasutusjuhised põhjalikult läbi. Tegelikult on soovitatav varundada olulised andmed ja konfigureerida süsteemi taastamise / taastamise suvandid, kui asjad lähevad lõunasse. Samuti väärib märkimist, et need lappimisvahendid on üldiselt ühilduvad ainult teatud Windows 10 versioonidega ja isegi siis võivad nad lõpetada operatsioonisüsteemide uuendatud versioonide töötamise.
Kuidas installida Windows 10 kohandatud teemasid?
Oluline märkus 2: Kuigi kõigi Windowsi 10 kohandatud teemade installimise põhiprotseduur (kui olete süsteemi failid paigutanud, nagu on selgitatud eelmises alapeatükis), on üsna lihtne ja järjekindel, peaaegu kõik neist omavad oma komplekti paigaldamis- / kasutusjuhised, mida tuleb järgida parima kasutaja kogemuse / tulemuse saamiseks. Seda seetõttu, et enamik kohandatud Windows 10 teemasid on sageli varustatud oma fonte, teavitusheli, exploreri tööriistariba nuppudega jne, mis tuleb paigaldada / konfigureerida vastavalt teemapaketi juhistele, mis omakorda vajavad eraldi kolmandat isikut rakendusi.
Meie testimiseks oleme installinud 64-bitisele arvutile, kus töötab Windows 10 build 10240, vabalt saadaval olev teemant Silk. Seda öeldes, vaatame, kuidas saate Windows 10-s kohandatud teemasid installida.
1. etapp: teema pakett sisaldab mitmeid kaustu, samuti üht (või enamat) faili .theme laiendiga (need on teemafailid, mis on tavaliselt kaasatud kõigi kohandatud Windows 10 teemapakettidega). Kopeerige kõik need failid ja kaustad asukohta „ X: Windowsi materjalide teemad ”, kus X on ilmselt kettasektsioonile määratud draivitäht Windows 10 on installitud.

2. samm: peaaegu valmis. Nüüd avage aken Isikupärastamine ( Seaded> Isikupärastamine> Teemad> Teema seaded ) ja näete kohandatud teema (d) aktiveerimiseks. Klõpsake lihtsalt kohandatud teemal ja seda rakendatakse koheselt. Heitke pilk allolevale pildile, näidates rakenduses rakendust Siidist Windows Explorer. Tundub päris suur, kas sa ei arva?

See kõik on seal. Sarnaselt saate alla laadida ja kasutada palju suurepäraseid Windows 10 kohandatud teemasid, mille on teinud entusiastide kasutajad. Kuigi enamik neist on täiesti tasuta, siis mõningaid neist makstakse ka. Parim koht kolmandate osapoolte teemade otsimiseks on muidugi ükski teine kui DeviantArt. See on laias valikus kohandatud teemasid ning need ei saa ainult Windows 10 täielikult muuta, vaid võivad isegi muuta need sarnaseks teiste operatsioonisüsteemidega. Vaadake mõnda neist allpool, kuna need ilmuvad meie testimissüsteemis Windows 10.
1. Ubuntu teema Windows 10 jaoks

Link
2 . Mac OS X Yosemite (Light) teema Windows 10 jaoks

Link
Kas olete valmis tegema Windows 10-d veelgi paremaks?
Windows 10 on juba üsna natuke vaatleja ja tänu kolmandate osapoolte kohandatud teemadele saate selle veelgi ilusamaks muuta. Need kohandatud teemad mitte ainult ei lisa visuaalset silmakommi, vaid võtavad kasutuskogemuse ka üsna vähe. Ja kuigi nende teemade paigaldamise ja kasutamise protsess pole täpselt kõige lihtsam, ei ole see nii raske, nagu eespool kirjeldatud. Mida sa ootad? Proovige mõningaid kohandatud teemasid Windows 10 jaoks ja andke meile teada oma lemmik (ed) allpool toodud kommentaarides.