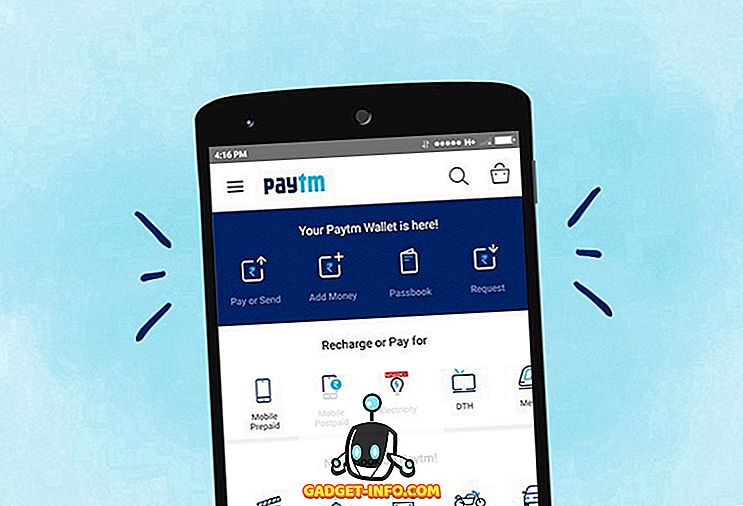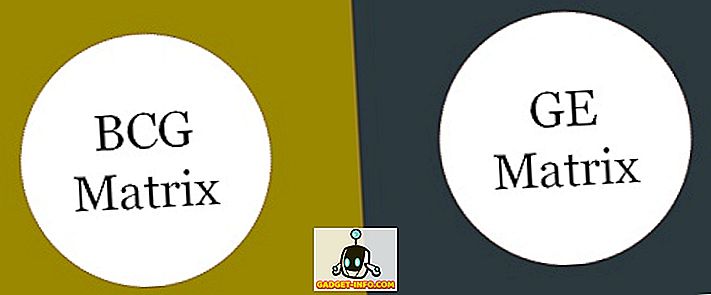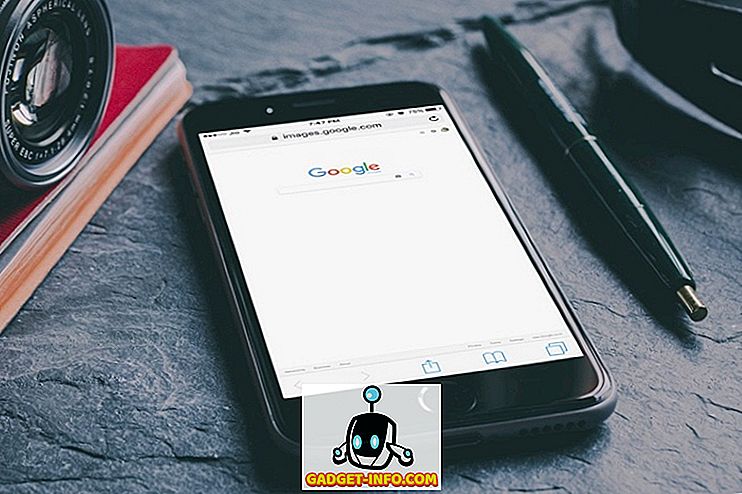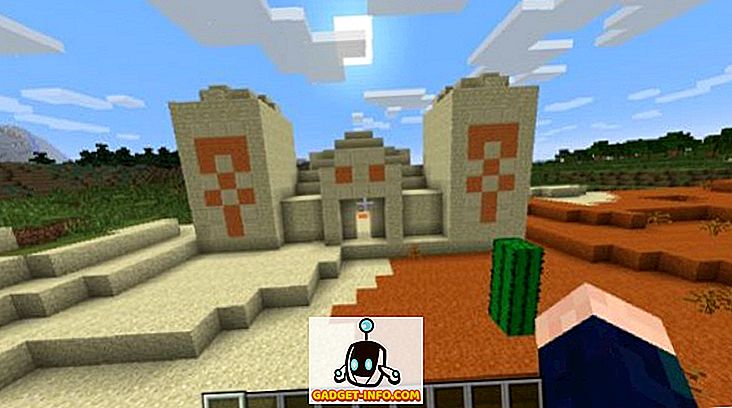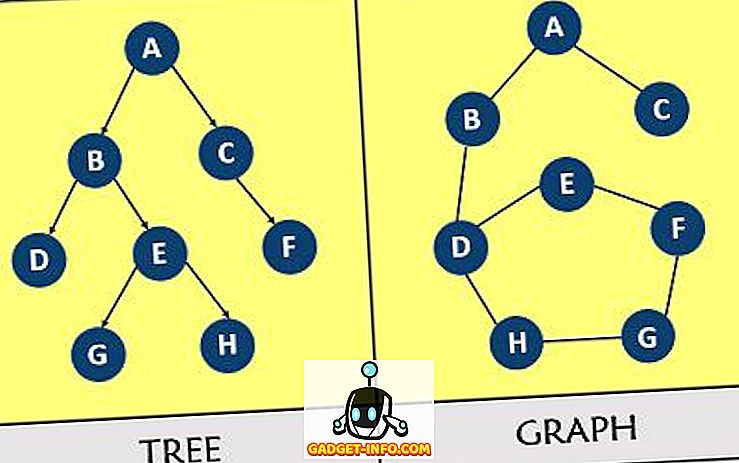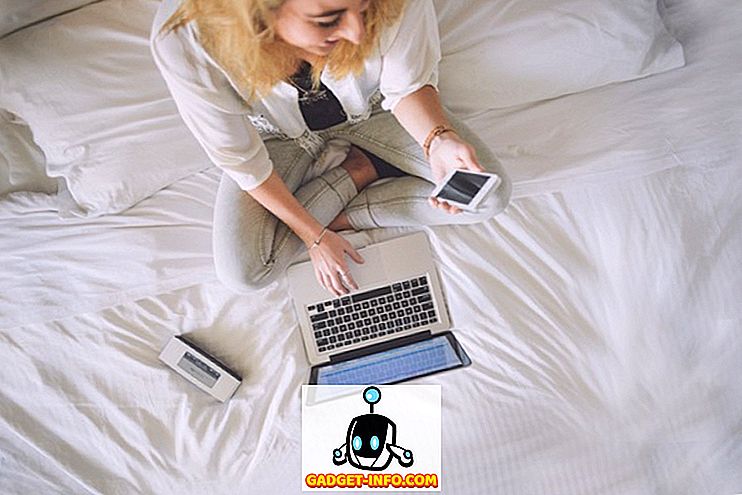Oletame, et asute oma voodis, vaadates oma töölauale filmi, kui äkki kella heliseb ja peate filmi ukse kontrollimiseks peatama, või võib-olla soovite lihtsalt helitugevust vähendada. Kas see ei oleks mugav, kui selle asemel, et neid ülesandeid üles tõsta ja oma arvutist kõndida, võiksite lihtsalt oma voodi mugavuses asuda ja kasutada oma Android-telefoni? Täna õpime, kuidas seda täpselt teha.
Me kasutame Unified Intents 'suurepärase rakenduse Unified Remote . See rakendus toimib liidesena teie Android nutitelefoni ja arvuti vahel, võimaldades teil teha selliseid asju nagu videote ja muusika peatamine või esitamine, helitugevuse suurendamine või vähendamine, rakenduste käivitamine, failide haldamine, hiire või klaviatuuri juhtimine, toimimise jälgimine, väljalülitamine, taaskäivitage või hibernateerige oma telefoni ja palju muud.
Unified Remote'i seadistamine
Kõigepealt laadige alla ja installige Unified Remote Server oma arvutisse. See toetab Windows 10, 8.1, 8, 7, Vista ja XP. Linuxi ja MacOSi jaoks on ka pakette. Pärast installimist käivitub server automaatselt. Täiendavat konfiguratsiooni pole vaja.
Seejärel installige oma telefoni Unified Remote rakendus . Lisaks Androidile on see saadaval ka iOS ja Windows Phone.
Kui see on tehtud, avage rakendus oma telefonis ja see otsib ja ühendab teie arvutiga automaatselt. Pange tähele, et teie telefon ja arvuti peaksid olema ühendatud sama võrguga, et see töötaks. Kuigi teie süsteemiga on võimalik ühendada mõnest teisest võrgust, näiteks mobiilsidevõrgust oma koduvõrku, ei ole see turvalisuse huvides soovitatav. Kui soovite endiselt riski võtta, järgige seda juhendit.
Põhiline hiire ja klaviatuuri kasutamine
Unified Remote rakenduse kõige tavalisem kasutamine on arvuti hiire ja klaviatuuri juhtimine Android-seadmest. Avage põhiteade, kus näete järgmist ekraani:

Siin saate hiire liikumise simuleerimiseks kasutada puutet . Vasak klõps toimib ühe kraani abil, samas kui topelt-sõrme kraan loeb parema hiireklõpsuna. Sirvimiseks lohistage ekraani kahe sõrmega. Toetatakse ka suumimist ja suurendamist.
Klaviatuuri kasutamiseks puudutage klaviatuuri ikooni ekraani vasakus alumises servas. Kõik, mida te siin kirjutate, ilmub teie arvutisse.

Kasutage kaugjuhtimispulti
Koos hiire ja klaviatuuri juhtimisega saate funktsionaalsust laiendada ka kaugjuhtimispuldi lisamisega. Rakendus pakub kastist välja erinevaid kaugjuhtimispuldeid, kuid saate alati rohkem lisada. Neid saab lisada paremal allpool asuva ujuva nupu (Remote) (+) abil, seejärel näete erinevaid lisatarvikuid.

Nüüd, kui me teame, kuidas neid lisada, vaatame erinevaid saadavalolevaid kaugjuhtimispulti ja nende pakutavaid funktsioone.
Failihaldus
Failihalduri kaugjuhtimispult on rakenduses vaikimisi lubatud. Vastasel juhul avage suvand Add Remote > Utility > File Manager . Kõik siin avatavad failid avanevad teie arvutis teie vaikimisi rakenduses. Samuti saate teha põhilisi failihaldusülesandeid nagu kopeerimine, kleepimine ja kustutamine .

Muusika / video taasesituse juhtimine
Avage Lisa kaugjuhtimine > Meedia ja valige soovitud meediamängija. Pea meeles, et enamik meediapleieri kaugjuhtimispulti, välja arvatud VLC, on saadaval ainult lisatasu versioonis. Sellegipoolest saab tasuta versiooni kaudu saadaval olev üldine meediakaugjuhtimispult lubada helitugevust mängida, peatada, suurendada / vähendada ja teha enamiku meediumipleieritega muid põhilisi toiminguid.

Ülesannete haldamine
Kaugjuhtimispuldi saate lisada, lisades kaugjuhtimispuldi> Utility> Task Manager . Selle kaugjuhtimispuldi abil saate vaadata arvutis töötavaid programme. Saate akna sulgeda, programmi sulgeda või ülesande tappa, kui see ei reageeri.

Toitehaldus
Selleks saate lisada kaks kaugjuhtimispulti. Üks neist on Power > Power remote, teine Utility> Monitor . Viimane on saadaval ainult rakenduse lisatasu versioonis. Toite kaugjuhtimispuldi abil saate oma süsteemi jaoks leida suvandid Taaskäivitamine, Seiskamine, Logi välja, Lukusta, Uinakurežiim ja palju muud. Monitori kaugjuhtimispuldil leiad suvandid monitori sisselülitamiseks, väljalülitamiseks või ooterežiimis . On ka võimalusi mitme monitori haldamiseks.

Märkus turvalisuse kohta
Unified Remote tuvastab ja kontrollib automaatselt mis tahes süsteemi, mille Unified Remote Server on teie võrku installitud ilma parooli küsimata. See tähendab, et kõigil teie võrgus olevatel telefonidel installitud rakendusega (arvan, et teie üleannetu väike nõbu või räpane väike vend) on teie süsteemile piiranguteta juurdepääs ning võib potentsiaalselt faile ringi liikuda või kustutada, süsteemi välja lülitada või midagi muud teha sama ebameeldiv.
Selle parandamiseks minge arvutisse süsteemisalve, paremklõpsake kaugserveri ikoonil ja klõpsake halduril.

Kui halduri liides avaneb, minge vasakul asuvasse navigeerimispaneeli seadistustesse ja minge vahekaardile Turvalisus .

Siin valige jaotises Autentimine jaotis „Kasutage sama parooli kõigile kasutajatele” ja sisestage tugev parool. Kui me selle juures oleme, siis lubame meie ühenduste krüpteerimist, märkides ruudu Salvesta kõik võrgud . Nüüd klõpsake nuppu Salvesta . Nüüd on võimatu, et sissetungija saaks teie arvutit kaugjuhtida, isegi kui nad on samas võrgus.

Koputage telefoni oma hamburgerimenüüs või libistage paremale vasakust servast ja minge serverisse . Puudutage vastavat serverit ja palutakse teil sisestada parool. Sisestage see ja puudutage OK .

Tasuline vs tasuta versioon
Te märkate, et kuigi paljud põhilised kaugjuhtimispuldid on saadaval tasuta rakenduses ja on piisavad enamikule juhuslikele kasutajatele, on kõige arenenumad kaugjuhtimispuldid saadaval tasulises versioonis ($ 3, 99). Meie kasutuses töötavad tasulised funktsioonid, nagu kaugjuhtimispuldid, ekraani peegeldamine, laiendatud klaviatuur (kasulikud klahvide, näiteks Ctrl, Alt jne), häälkäskluste ja vidinate jaoks, väga head ja tasuvad, kui te vaja neid.
On ka teisi rakendusi, mis väidavad, et toovad sarnast funktsionaalsust, kuid peaaegu kõiki neid ei toetata enam ja nad ei tööta tegelikult. Kokkuvõtteks võib öelda, et Unified Remote on ainus töölahendus juba praegu, kui tegemist on kaugjuhtimisega teie Windowsi arvutist Android-nutitelefonist.
Kaugjuhtimine Teie Windows PC Unified Remote abil
Tänu Unified Remote'ile ei pea te enam kunagi oma voodist välja minema, et teha midagi nii lihtsat kui muusika peatamine, faili kustutamine, monitori väljalülitamine või süsteemi taaskäivitamine ning me oleme puudutanud ainult jäämäe tippu siin! Kui soovite rohkem teada saada võimeid, tutvuge ametliku veebisaidi suurepäraste dokumentide ja õpetustega. Üheks eriti kasulikuks võimaluseks on Unified Remote'i ühendamine Taskeriga, et veelgi kaugemal asuda ja automatiseerida vidinaid.
Loodame, et see artikkel on kasulik. Võite vabalt olla loominguline ja mängida erinevate kaugjuhtimispuldidega. Kui sisseehitatud kaugjuhtimispuldid ei ole piisavad, saate taotleda kohandatud kaugjuhtimispulti või isegi luua oma.
Mida kasutate Unified Remote'i jaoks? Kui teil on mõned loomingulised kasutused või kohandatud kaugjuhtimispuldid, siis jaga neid meiega allpool olevas kommentaaride jaotises.