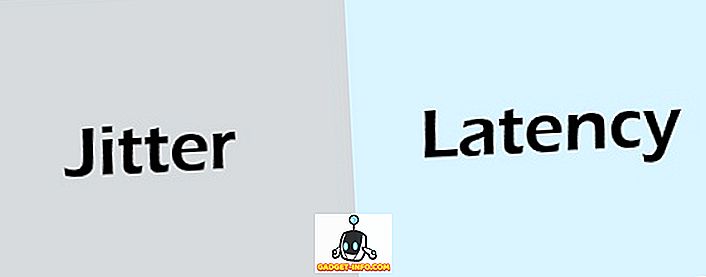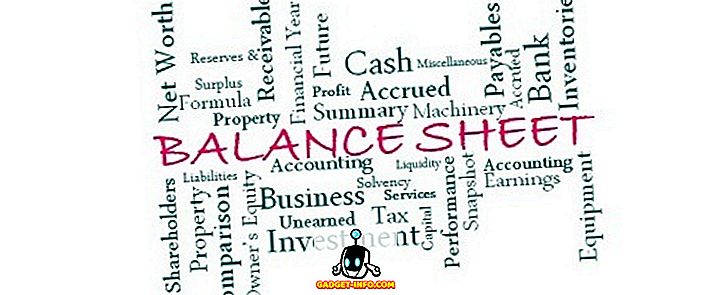Apple avaldas avalikkusele just pärast iidset staadiumi umbes 3 kuud. Niikaua kui teil on iOS-seade, mis ilmus vähemalt 2013. aasta lõpus, saate värskendada ja nautida operatsioonisüsteemi uusimat versiooni. iOS 11 toob tabelisse palju uusi funktsioone ja funktsioone, kuid viimases iOS-i värskenduses on ka palju peidetud funktsioone ja võimalusi. Noh, kui olete juba huvitatud, vaatame 15 cool iOS 11 trikki, mida peaksite teadma:
iOS 11 Näpunäiteid ja trikke, mida peaksite teadma
Märkus : Ma proovisin neid iOS 11 trikke minu iPhone 7 ja iPhone 6s puhul, kuid nad peaksid töötama nii vanemate iPhone'idega kui ka uue iPhone 8, 8 Plus ja iPhone X-ga.
1. Varjatud tume režiim
Tume režiim on funktsioon, mida on iOS 10.3 värskendamisest alates väga oodatud. Kuigi me ei otsinud täpselt pimedat režiimi, mida me otsisime, pakub iOS 11 seni kõige lähemat kogemust. Seda nimetatakse "Smart Invert" režiimiks ja seda saab hõlpsasti lubada, järgides alltoodud samme:
- Pöörake üle menüükäsuga Seaded -> Üldine -> Kättesaadavus ja puudutage „Kuva majutust” . Nüüd puudutage uuesti „Inverteeri värve“ .

- Kui olete menüüs Inverteeri värvid, märkate "Smart Invert" lülitit, mida saab kasutada funktsiooni hõlpsaks lubamiseks / keelamiseks. Nüüd, kui olete kerkinud läbi enamiku iOS-i menüüosadest, on teil täiesti tume teema, mitte igav valgus.

Kuigi me naudisime „Smart Invert“ tumedat režiimi, ei ole see kaugeltki täiuslik, kuna pildid, kolmanda osapoole rakendused ja ikoonid on pigem negatiivse värvirežiimi kui tõelise pimeduse režiimis. Loodetavasti parandab Apple seda uut funktsiooni lähitulevikus.
2. Juhtimiskeskuse kohandamine
Uuendatud juhtimiskeskus on üks iOS 11 omadustest. See on saanud visuaalse remondi ja nüüd toob lõppkasutajale palju rohkem funktsioone. Seda saab hõlpsasti üles tõsta ekraani allservast. Noh, saate isegi lisada või eemaldada juhtimiskeskusest iganes, mida soovid. Selleks peate lihtsalt minema menüükäsuga Seadistused -> Juhtimiskeskus -> Kohanda juhtnuppe ning lisama või eemaldama kõik olemasolevad juhtelemendid menüüs. Näiteks olid ekraanil salvestamine ja ärge häirige sõidu ajal kahte juhtimisseadet, mille ma ise oma iPhone'i juhtimiskeskusesse lisasin.

3. Laadige rakendused välja
Mahalaadimine on uus funktsioon, mida Apple rakendab, et säästa salvestusruumi oma iOS-seadmetes, eriti nendes, kus on piiratud 64 GB või vähem ruumi. Rakenduse mahalaadimisega eemaldavad kasutajad põhimõtteliselt rakenduse, hoides kõik andmed puutumata, et nad saaksid jätkata sealt, kust nad lahkusid, kui nad soovivad rakenduse uuesti installida. Iga iOS-i rakenduse rakenduse laadimiseks suunake üle Seaded ja järgige alltoodud samme:
- Avage Üldine -> iPhone'i salvestamine rakenduse iOS seadmes.

- Järgmises menüüs liikuge allapoole ja valige konkreetne rakendus, mida soovite alla laadida, ja puudutage "Offload App" . Kui seade küsib kinnitust, puudutage uuesti „Offload App” .

4. Tippige Siri
Siri on isiklik hääl assistent, mis on saadaval iOS-seadmetes. Me kasutame tavaliselt häälkäsklusi, et kõik meie päringud ära küsida, kuid iOS 11 abil saate ka oma päringuid ära kirjutada. See on eriti kasulik juhul, kui olete ülerahvastatud keskkonnas, kus Siri ei võta teie häält täpselt vastu või kui olete olukorras, kus te peate vaikima vaikima. Noh, kõigepealt peate selle funktsiooni seadete sisse lülitama. Siiski väärib märkimist, et nii kaua, kui olete „Tüüp Siri“ lubanud, ei saa te Siri oma häälega juhtida. Täiendava vastuse korral järgige alltoodud samme, et lubada „Siri tüüp“:
- Minge menüüsse Seaded -> Kättesaadavus ja liigu Siri sektsiooni. Siin näete võimalust lubada / keelata „Type to Siri” .

- Lihtsalt aktiveerige Siri tavapäraselt, kui vajutate kodus nuppu. Mida sa ootad? Alustage oma päringute kirjutamist ekraanil kuvatava klaviatuuri abil.

5. Ekraani salvestamine
Apple võimaldab nüüd salvestada oma seadme ekraani iOS 11-ga ja see on äärmiselt kasulik, kui soovite salvestada lühikesi juhendaja videoid teistele. See on palju lihtsam viis kui mitme ekraanipildi võtmine ja saatmine, mis võib tekitada ainult segadust. Funktsioon on ehitatud otse iOS 11 juhtimiskeskusesse, kuid vaikimisi pole see lubatud. See on õige, peate kõigepealt lülitama juhtimiskeskusesse ja seejärel saate nupu salvestamisel oma ekraani salvestada või lõpetada. Lihtsalt järgige alltoodud samme, et seda teha:
- Minge menüüsse Seadistused -> Juhtimiskeskus ja siis, kui olete selles peatükis, kerige veidi natuke alla ja leidke valik „Ekraani salvestamine” . Puudutage seda, et lisada lüliti oma juhtimiskeskusesse.

- Nüüd, kui tõite Control Centeri ekraani allosast ülespoole, märkate, et “Screen Recording” lülitub kõige alumisse asendisse. Salvestamise alustamiseks saate seda üks kord puudutada ja koputamise lõpetamiseks puuduta seda uuesti. See ei saa seda enam lihtsamaks.

6. Saada live fotod GIF-failideks
Live-fotosid, funktsiooni, mis võeti kasutusele koos iPhone 6S ja iPhone 6S Plusiga 2015. aastal, peeti paljude kasutajate trikkiks, kuna inimesed vajavad 3D-funktsionaalsusega iOS-seadet, et seda ära kasutada ja neid pilte vaadata. Need on vaid väga lühikesed klipid, mis kestavad vaid umbes 3 sekundit. IPhone salvestab selle automaatselt enne ja pärast pildistamist. IOS 11-ga saate need Live-fotod GIF-idena teistele inimestele saata otse Apple'i meilirakendusest. Kuna see on saadetud GIF-iga, saab peaaegu igaüks seda vaadata ilma konkreetse riistvaranõudeta. Lihtsalt järgige alltoodud samme, et saata reaalajas fotosid GIF-failidena mõne sekundi jooksul:
- Kui olete pildistanud Live-foto oma iPhone'i kaameraga, siis pildi vaatamiseks ja lihtsalt ekraani ülespoole liigutamiseks pööra rakenduse Fotod alla. Ekraanile ilmub uus menüü, mida saab kasutada just teie pildistatud Live Photo efekti muutmiseks. Valige efektiks „Loop“ või „Bounce” ja puudutage ekraani vasakus alumises servas valikut „Share” . Nüüd saate valida Apple'i rakenduse „Mail” selle Live-foto jagamiseks.

- Nüüd viiakse teid rakendusse Mail, kus saate saata foto otse GIF-i saajale. Kasutajad saavad enne GIF-i saatmist valida kas väikese faili suuruse või tegeliku suuruse. Kui te ei soovi GIF-i tihendada, on tegelik faili suurus siin parem valik.

7. Keela suure tõhususega pildivorming
Apple'i iOS 11 järgib uut kujutise tihendamise meetodit, mida nimetatakse HEIF (High Efficiency Image Format) ja mida kasutatakse kõikides fotodes, mis on salvestatud teie iOS-seadmetega, mida toetab Apple A9 kiip või kõrgem. Seda tehakse, et vähendada teie fotode suurust ja säästa oma seadme väärtuslikku laiendamatut mäluruumi. Kuigi see on teretulnud omadus ja kompressioonitehnikaga ei kaasne peaaegu mingit pildikvaliteedi kadu, on selle failivormingu ühilduvuse suhtes probleeme. Noh, kolmanda osapoole rakendused, nagu Discord, ei tunnista seda suhteliselt uut vormingut, kui pildid on üles laaditud, ja seetõttu on nad esitatud tundmatu failina, mitte pildifailina. Selliste ühilduvusprobleemide vältimiseks võivad kasutajad olla huvitatud selle funktsiooni keelamisest. Lihtsalt järgige alltoodud samme, et keelata HEIF mõne sekundi jooksul:
- Avage Üldine -> Kaamera ja puudutage jaotises Kaamera jaotist „Vormid“ .

- Valige „Enim ühilduv“ eelistatud vorminguks, mida iOS peaks kasutama kõigi iOS-seadmega salvestatud fotode käitlemiseks. Noh, see on päris kogu protsess. Nüüdsest ei pea te isegi muretsema pildi ühilduvuse probleemide pärast.

8. Skaneeri QR-koode
Kui olete oma seadme iOS 11-le värskendanud, saate kasutada vaikimisi kaamerarakendust, et skaneerida mis tahes QR-koodi, mida võiksite kohata. Ei ole ühtegi sätet, mida te peate viigutama. Lihtsalt suunake kaamera QR-koodi ja laske oma seadmel teie jaoks tööd teha. Konkreetse koodi taga olev link kuvatakse ekraani ülaosas bannerina.

9. Sulgege iOS-seade ilma nuppu A vajutamata
Nagu te kõik teate, on peaaegu kõigil iOS-seadmetel spetsiaalne unerežiimi nupp, et seda sisse ja välja lülitada. Uue iPhone X puhul ei ole see siiski nii. Kuigi telefoni lukustamiseks ja lukustamiseks on unerežiimi / ärkamise nupp, aktiveerib Siri pikalt nupu vajutamine, selle asemel, et anda teile võimalus seade välja lülitada. Noh, seal pole midagi palju muretseda, sest seda saab kasutada selle välja lülitamiseks. Samuti on üsna kasulik, kui teil õnnestus toitenuppu kahjustada ja see enam ei tööta.
IOS-seadme väljalülitamiseks ilma toitenuppu vajutamata pea lihtsalt minema seadistustesse -> General ja liikuge allapoole. Lihtsalt puudutage "Shut Down", et avada väljalülitamisliugur.

10. Skannige dokumendid märkmetes
Kas olete kunagi tahtnud teisendada oma füüsilised dokumendid digitaalseks, ilma et oleks vaja pühendada raha spetsiaalsele skannerile? Noh, nüüdsest iOS 11-ga saate seda teha. Rakenduse iOS seadmesse salvestatud märkmete rakendus saab teie dokumente hõlpsasti skannida ja salvestada. Lihtsalt järgige alltoodud samme, et seda teha:
- Avage rakendus „Märkused” ja puudutage ikooni „Loo märkus“, mida näitab ekraani paremas servas olev pliiats ja paber. Järgmises menüüs puudutage ikooni „+”, mis asub otse klaviatuuri kohal.

- Nüüd puudutage “Scan Documents” ja suunake kaamera paberi poole ja klõpsake selle kohta korralikku pilti. Pärast seda saate skannimisala kohandada vastavalt oma eelistustele. Kui see on tehtud, koputage skannitud dokumendi salvestamiseks „Hoidke skannimist“ .

Skannitud dokument näeb üsna sarnaselt allpool näidatud dokumendile. Nagu näete, tegi iOS 11 skaneerimisprotsessis üsna head tööd. Kui te ei ole tulemustega rahul, saate valida, kas soovite skannimise uuesti teha ja oma kaamera ideaalselt paigutada.

11. Märkige Screenshots
Peaaegu iga nutitelefoni saab täna pildistada, kuid nende märgistamine on ikka veel tüütu protsess. Noh, iOS 11-ga saavad kasutajad oma ekraanikuvasid märkida kohe pärast seda. Kõik, mida pead tegema, on lihtsalt pildistada nagu tavaliselt ja koputage ekraani eelvaadet, mis ilmub mõne sekundi jooksul ekraani vasakus alumises nurgas. Nüüd saate oma ekraanikuvasid märgistada ja kopeeritud pildi salvestamiseks puudutada „Valmis“ .

12. Püsivad teated
Apple'i interaktiivsed bänneri-stiilis teatised iOS-il on vähemalt muljetavaldavad. Vähemalt just piisavalt pikk, et lugeda kogu teatis ja kaob automaatselt. Kuid mitte kõik ei ole lugemisel piisavalt kiire ja seetõttu ei pruugi ajutine bänner neile lihtsalt lõigata. Noh, kui olete iOS 11-le värskendanud, saate iga rakenduse vahel vahetada ajutise ja püsiva bänneri teatisi.
Selleks, et seda teha, peate lihtsalt minema menüükäsuga Seaded -> Teated ja valima rakenduse, millele soovite püsiva teatise sisse lülitada. Nüüd valige “Püsiv” bännerikoon, nagu on näidatud alloleval pildil. Nüüdsest ei ole selle rakenduse bänneri-stiilis teatised enam ajutised.

13. Jaga Screenshots kiiresti
Inimesed võtavad tavaliselt nutitelefonidelt ekraanipilte, et seda teistega jagada, kuid kes tahab tegeleda probleemidega, mis on seotud rakenduse Fotod rakendamisega, et jagada seda konkreetset ekraanipilti? Noh, iOS 11-ga saavad kasutajad oma ekraanikuvasid kohe pärast selle võtmist jagada. Seda saab teha, vajutades ekraani eelvaadet, mis ilmub mõne sekundi jooksul ekraani vasakus alumises nurgas. iOS kuvab nüüd kõik toetatud rakendused, mida teie ekraanipilt jagab. Ekraanipiltide võtmise ja jagamise protsess sai lihtsalt palju lihtsamaks ja kiiremaks.

14. Ühe käega klaviatuur
Kui kasutate iPhone'i Plus-varianti ja kui teil on tõesti väikesed käed, kasutate tõenäoliselt mõlemat kätt kirjutamiseks. Mis siis, kui soovite teksti süüa või juua ja üks käsi ei ole puhas? Noh, kasutage lihtsalt ühe käega klaviatuuri, mis on iOS 11 värskendusega kaasasolev mõnus funktsioon.
Et klaviatuuri ära kasutada, vajuta lihtsalt pikalt klaviatuuri allosas asuvale “emoji” ikoonile. Nüüd näete võimalust vahetada parempoolse ja vasakpoolse klaviatuuri vahel . Puudutage oma eelistatud stiili, et alustada ühe käega klaviatuuri kasutamist kohe.

15. Salvesta veebilehed PDF-failina
Kas olete kunagi tahtnud salvestada võrgulehekülgi, et hiljem lugeda ja jagada? Apple võimaldab teil just seda teha iOS 11-ga. Kui olete värskendanud operatsioonisüsteemi uusima versiooni, saate kiiresti veebisaidilt PDF-faili luua. Selleks puudutage Safari brauseri allosas asuvat ikooni „Jaga” ja valige valik „Loo PDF” . Kui olete seda teinud, saate PDF-faili salvestamiseks hilisemaks kasutamiseks lihtsalt puudutada “Valmis” .

Boonus: Siri trikid
Apple'i isiklik hääl assistent, kes on iOS-s küpsetatud, sai operatsioonisüsteemi uusima versiooniga palju targemaks. Nüüd võite paluda Siril tõlkida inglise keelt erinevatesse keeltesse, sealhulgas mandariini, prantsuse, saksa, itaalia ja hispaania keelde. Siiski ei saa assistent seda teistpidi tõlkida. Loodetavasti saab see lähitulevikus Cupertino-põhise ettevõtte poolt ellu.

Siri saab kasutada ka teie iOS-seadmesse installitud sõiduvahetusprogramme ja broneerida mõne sekundi jooksul kabiini. See võib isegi konkreetselt valida otsitava kabiini tüübi ja paluda seda konkreetset kabiini.

Peale selle, et iOS 11-ga avas Apple arendajatele Siri, nii et Siri toetab ka kolmandatele isikutele mõeldud apps, nagu WhatsApp.
VAATA: 20 Cool iOS 11 Funktsioonid, millest peaks teadma
Parandage oma iOS kogemusi nende iOS 11 trikidega
Apple'i mobiilse operatsioonisüsteemi uusima versiooni küpsetavad uued funktsioonid ja nipid. Väiksetest parandustest, nagu näiteks ekraanipildi salvestamine, Control Centeri täiesti ümberkujundamiseni, on iOS 11 jõudnud kaugele ja on oma eelkäijale suureks uuenduseks. Nii et veenduge, et olete värskendanud oma iOS-i seadme uusima versiooni, et ära kasutada kõiki neid trikke ja funktsioone. Noh, milline neist iOS 11 trikkidest on proovitud ja miks? Andke meile teada, tulistades oma väärtuslikud arvamused allpool toodud kommentaaride osas.