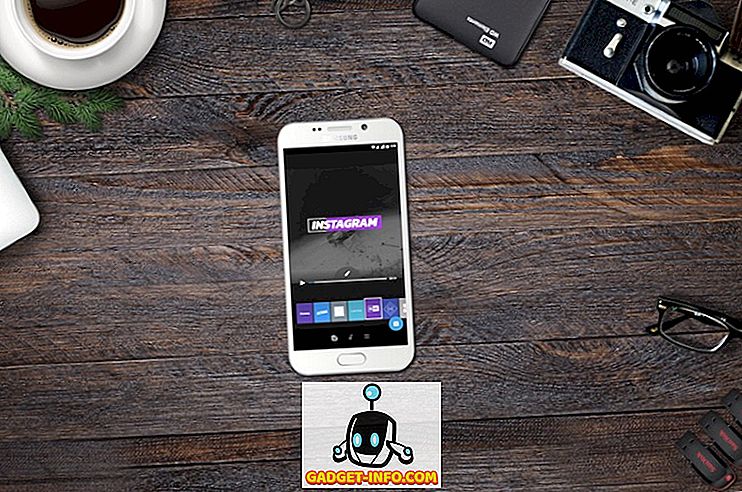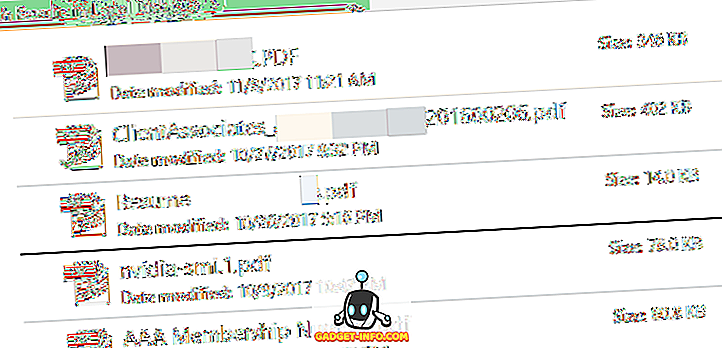Alates sellest, kui Apple on 2016. aasta lõpus käivitanud MacBooki rivistuse, tundub, et igaüks on rääkinud Touch Barist. Kasulikkus või selle puudumine. Isiklikult arvan, et see on tõesti suur ja see muutub veelgi paremaks. Üks neist asjadest, mida Apple oma peaesinduses rääkis, oli asjaolu, et Touch Bar võib olla sama lihtne, nagu seda oleks võimalik kohandada tööriistariba mis tahes Apple'i rakenduses oma Macis. Niisiis, kui teil on täiesti uus MacBook Pro 2016 koos Touch Bariga ja soovite kohandada Touch Bar tööriistu, on siin, kuidas seda teha:
Puuteplaadi kohandamine
Touch Bar on väga lihtne kohandada ja mul on hea meel. Mul oleks pigem Spotlight, kus Siri on, sest ma ei kasuta Siri kunagi ja kohandamisvõimalused pakuvad palju rohkem paindlikkust, et kasutada Touch Barit nii, nagu soovite. Puuteplaadi kohandamiseks peate järgima alltoodud samme:
Märkus : Mul ei ole MacBook Pro 2016 koos Touch Bariga, nii et ma kasutan trikki, et saada Touch Bar mis tahes Mac'is, ja ma näitan teile, kuidas seda kohandada. Protsess on tõepoolest sama, mis reaalse puutetundliku baari puhul, seega ei leia te seal mingeid erinevusi.
1. Minge oma Maci Süsteemi eelistustele ja klõpsa klaviatuuril .

2. Klõpsake siin nupul, mis ütleb “ Control Strip ” kohandamiseks .

3. Seejärel kuvatakse ekraanil kõik kasutatavad puuteplaadi nupud. Lihtsalt lohistage need, mida soovid, Maci ekraani allosas ja need langevad alla oma puutetundliku baari.

4. Kui te kohandate oma puuteplaati ja otsustate hiljem, et soovid vaikimisi seadet, on see ka lihtne. Lihtsalt lohistage „ Vaikimisi seadistus ” oma puuteplaadile.

Kui olete valmis, klõpsa nupule “ Valmis ” ja teie puuteplaat on värskendanud, et kuvada sinna paigutatud uued nupud. Puuteplaati on lihtne kohandada ja seda saab muuta, kuni leiate täpselt sobivad nuppud.

Boonus: võtke puuteplaadi ekraanipildid
Kuigi puuteplaat on sisuliselt ekraan, ei ole see ekraanil. Niisiis, teie üldised ekraanipildi otseteed ei tööta. Sa ei saa näiteks vajutada käsku + space + 3 ja lasta puuteplaadil kuvada ekraanipilt. Kui soovite oma puuteplaadi ekraanipilte võtta, saate kasutada Apple'i spetsiaalselt selleks otstarbeks rakendatud uusi otseteid.
- Puuteplaadi ekraanipildi tegemiseks ja salvestamiseks pildifailina vajutage lihtsalt käsku + käsk + vahetamine + 6 .
- Kui soovite lihtsalt ekraanipildi lõikepuhvrisse kopeerida, saate selle asemel vajutada „ control + command + shift + 6 “ ja kleepige ekraanipilt kuhu iganes soovite.
Need on viisid, kuidas saate Mac'i puuteplaadi ekraanipilte võtta. Kahjuks ei ole mingil moel võimalik puuteplaadil võtta teatud piirkondade ekraanipilte, nii et kui sa seda soovid teha, peate lihtsalt ekraani kärpima.
Kohandage uue MacBook Pro puuteplaati, et see sobiks teie vajadustele
Niisiis, kuidas sa saad kohandada Touch Bar-i niikuinii, mis sulle meeldib, ning muuta see nii palju kohandatumaks, kui olete teie jaoks kohandatud ja kuidas kasutate MacBook Pro'i. Niisiis, millised nupud puuteplaadil te asendate, nüüd, kui sa tead, kuidas seda teha saab? Kas te jagate oma mõtteid puuteplaadi kohta ja kas te näete seda kasuliku lisana MacBooki rivistusele allpool olevas kommentaaride jaotises.