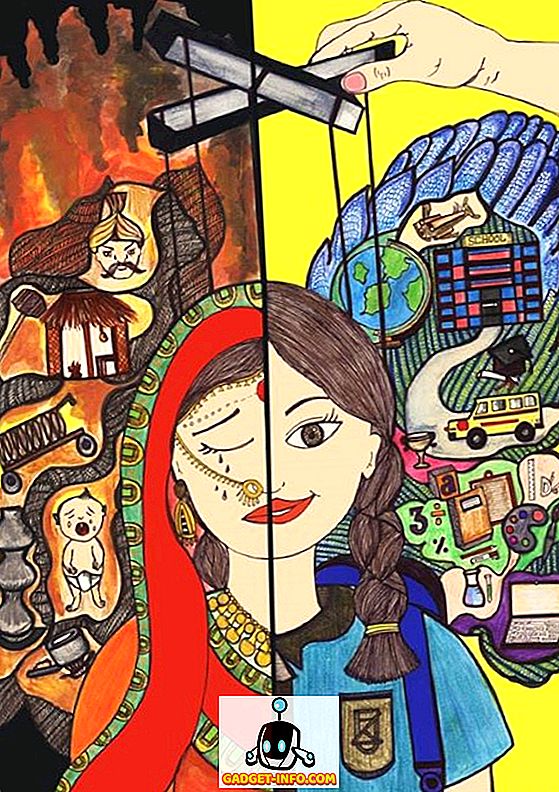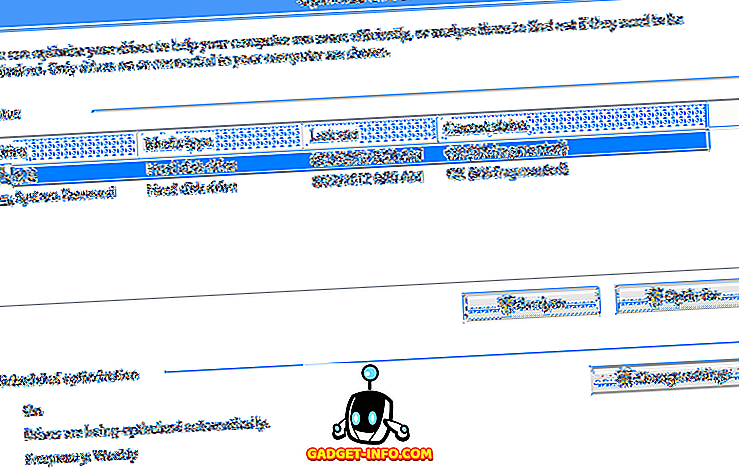VLC Media Player on olnud üks populaarsemaid tarkvara videote vaatamiseks arvutis ja Mac'is. See toetab tohutut valikut audio- ja videofailide vorminguid, mis on muutnud selle igale arvutile ja Macile kohustuslikuks. Saate ka palju hämmastavaid multimeediafunktsioone ja funktsioone, maksates midagi, mis teeb selle varastavaks. Paljude lahedaid funktsioone kasutades pakub VLC võimalust seda kaugjuhtida Android- või iOS-seadmest. Niisiis, kui teil on iPhone või Android nutitelefon, saate seda kasutada kaugjuhtimispuldi VLC jaoks oma arvutis või Macis. See peaks olema mugav, kui vaatate filmi koos grupiga inimesi ja te ei soovi helitugevuse vähendamiseks või edasi minna. Niisiis, vaadake, kuidas saate oma Androidi või iOS-i kasutada kaugjuhtimispuldil VLC-l, mis töötab arvutis või Mac'is:
Märge: Me katsetasime protsessi läbi Windows PC ja Android nutitelefoni, kuid protsess peaks olema sama, kui kasutate Macit või iOS seadet.
Nõuded
- Paigaldatud on uusim VLC-versioon Windows või MacOS.
- Android- või iOS-seade
- Ühine WiFi võrk, millele on ühendatud nii teie arvuti kui ka teie Android / iOS-seade .
- VLC Mobile Remote App ( Android ) ( iOS )
VLC meediapleieri hankimine PC või Maci jaoks
1. Enne protsessi alustamist peate tagama, et teil on installitud uusim VLC versioon. Võite kontrollida, et klõpsates nuppu „ Abi “ VLC menüüribalt ja valides suvandi „About“ .
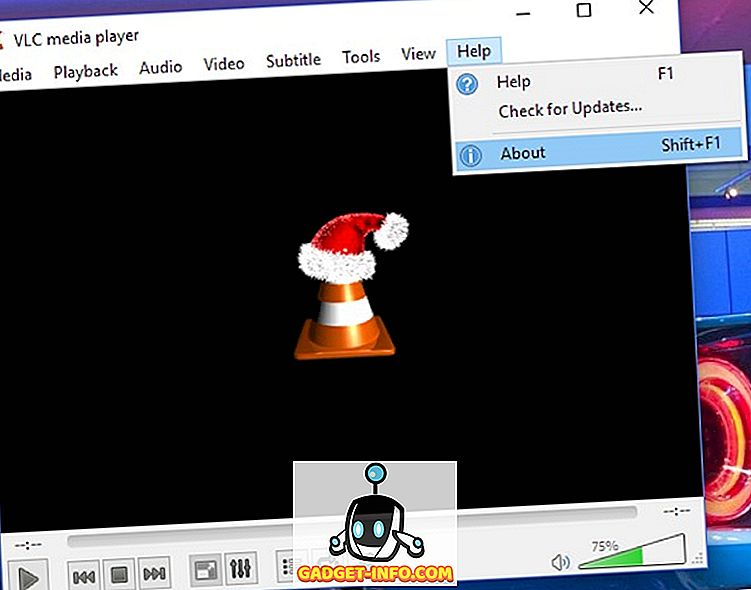
2. Järgmine samm on seadistada VLC, et saaksite seda juhtida Androidist või iOS-ist. Selleks peate minema „ Tööriistad “ menüüst ja klikkige valikul „ Eelistused “ valik. Samamoodi saate kasutada ka Ctrl + P otsetee .
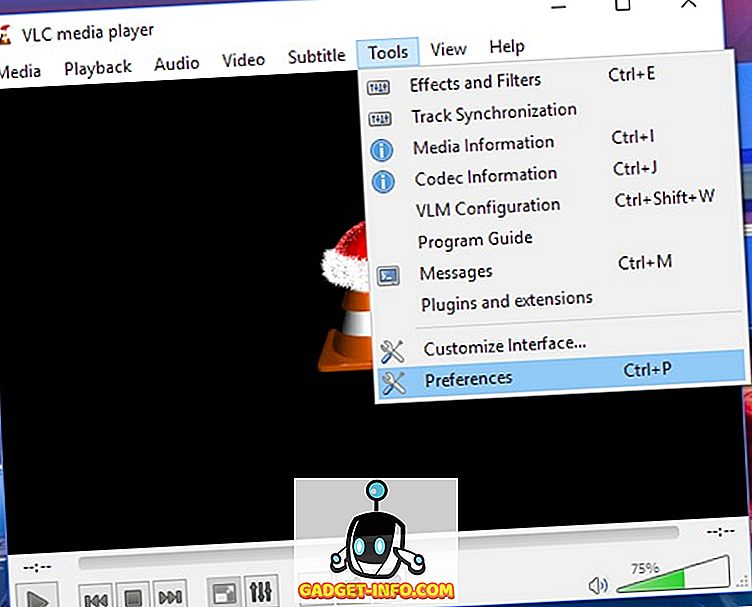
3. Klõpsake aknas „ Eelistused “ lihtsalt akna alumises vasakus nurgas olevast grupist „ Näita seadeid ” nuppu „ Kõik “.

4. Klõpsa vasakpoolses keritavas nimekirjas rühma „ Liides” all olevat valikut „ Põhiliidesed” . Siin peate lubama märkeruudu valikul „ Veeb” .
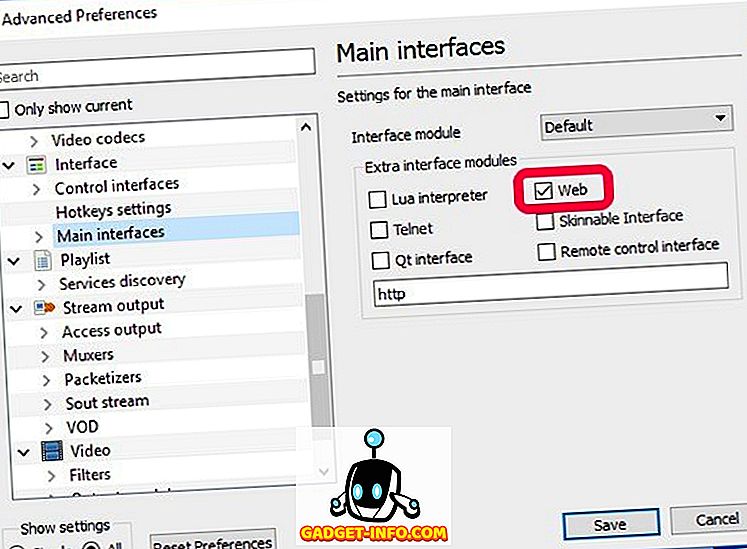
5. Nüüd peate „ Interface ” grupi all laiendama valikut „ Main interfaces ” ja klikkima „ Lua “ valik. Siin tuleb määrata oma portaali parool arvuti ja telefoni vahel. Kui olete selle lõpetanud, klõpsake nupul „ Salvesta ” ja sulgege VLC.
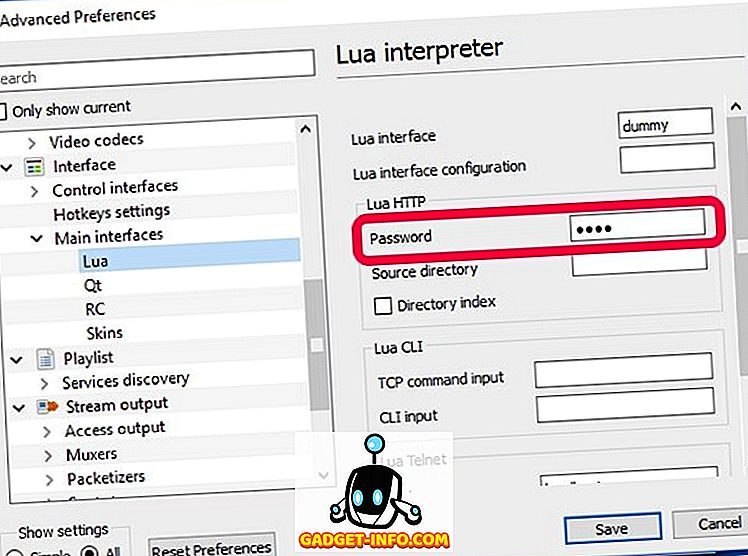
6. Nüüd avage mängija uuesti ja palutakse teil lubada juurdepääsu Windowsi tulemüürile. Peate klikkima nupul „ Luba juurdepääs ” ja olete lõpetanud VLC seadistamise arvutis.
VLC kontrollimine Androidist
1. Nagu nõuetes mainitud, kasutame me VLC Mobile Remote rakendust (rakenduses ostude puhul tasuta).
2. Rakenduse avamisel peate selle konfigureerima, asetades oma arvuti IP-aadressi ja parooli, mille olete seadistanud VLC Lua parooliks. Veenduge, et paned Lua Telneti pordi numbri siini pordi numbri kasti . Kui IP-aadress ja parool sobivad teie arvuti parooliga, teavitab ta teid push-teatega.
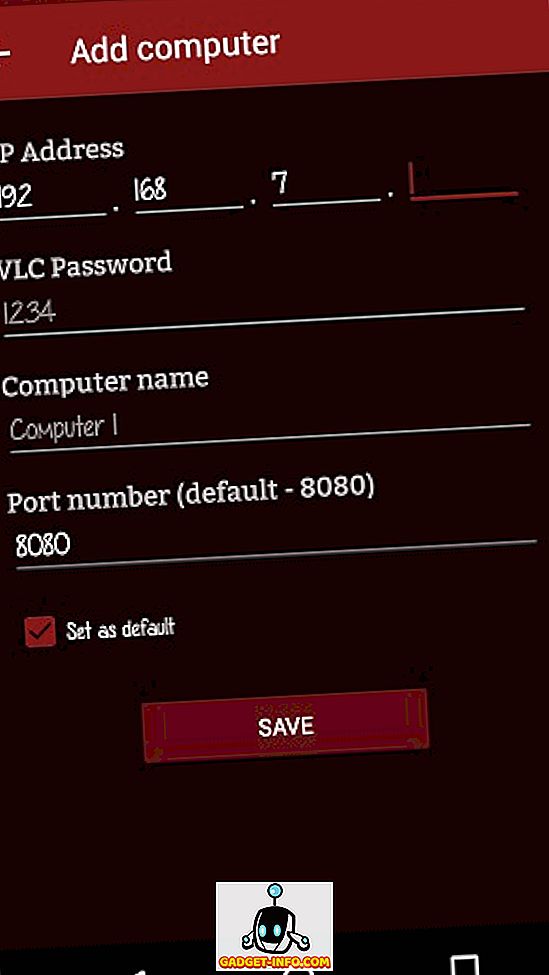
3. Kui olete konfiguratsiooniga lõpetanud, peate puudutama oma arvuti nime . See näitab sulle lehekülge, kus kõik arvuti draivid on tähestikulises järjekorras. Siin puudutage soovitud draivi ja valige soovitud videofail . Näete videot automaatselt VLC-il arvutil.
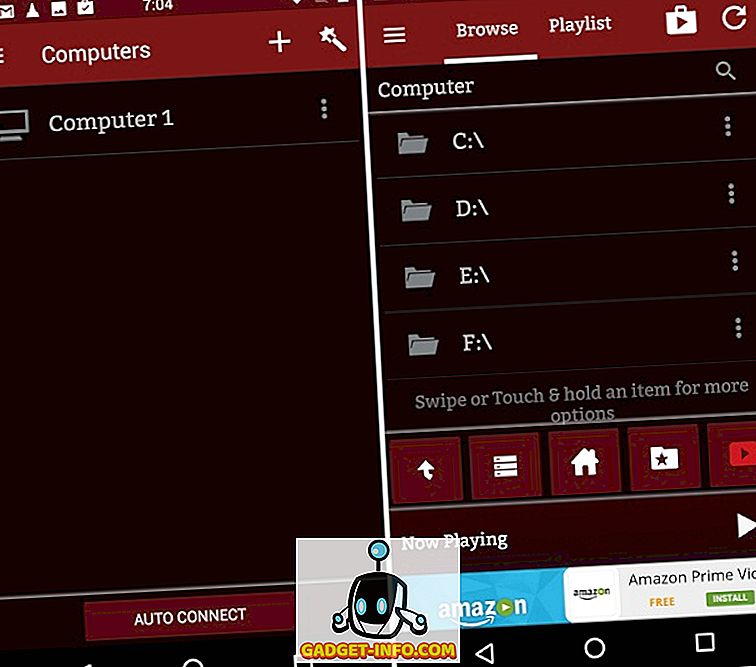
4. Seejärel saate juhtida mitmesuguseid VLC funktsioone oma telefoni ekraanilt nagu taasesitus, video subtiitrid, täisekraani, ekraani suhte seaded jne.
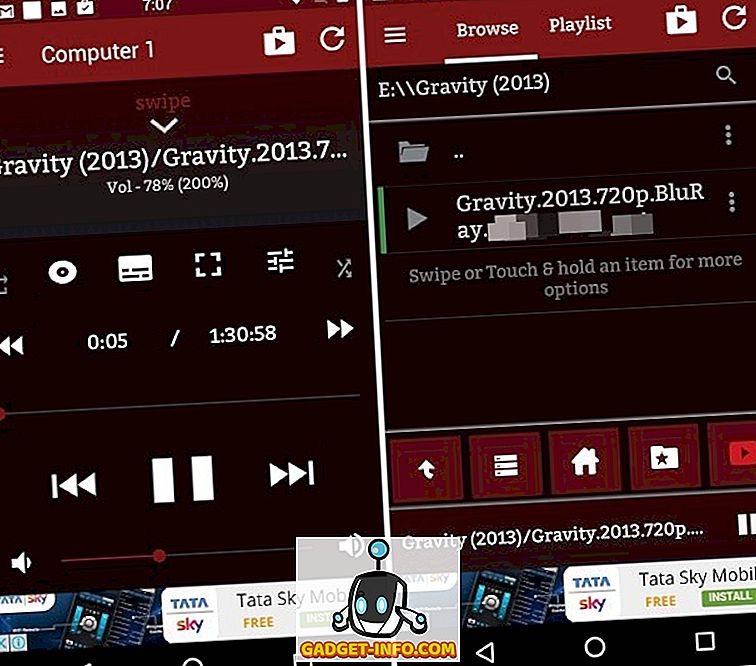
VLC kontrollimine iPhone'ist või iPadist
1. Rakendus VLC Mobile Remote on saadaval App Store'is tasuta. Te saate selle alla laadida mis tahes iOS-seadmest (tasuta rakendusesisesed ostud).
2. Sarnaselt Android'i vastaspoolega peate täitma rakenduses IP-aadressi ja parooli, mille olete määranud VLC Lua parooliks. Veenduge, et paned Lua Telneti pordi numbri siini pordi numbri kasti . Kui IP-aadress ja parool vastavad teie arvuti paroolile, teavitatakse teid push-teatisest.
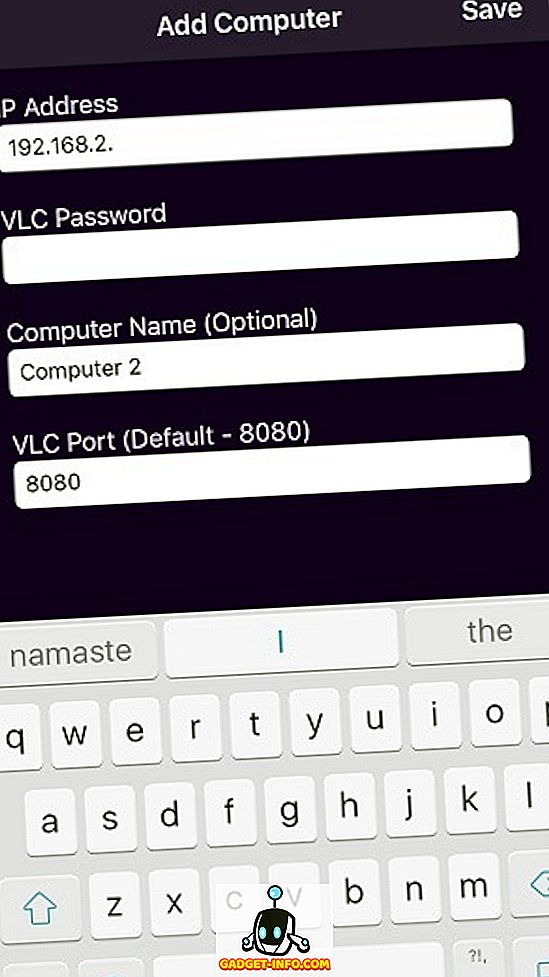
3. Kui olete selle lõpetanud, peate oma arvuti nime kirjutama. See näitab sulle lehekülge, kus kõik arvuti draivid on tähestikulises järjekorras. Lihtsalt puudutage soovitud draivi ja valige soovitud videofail . Näete videot automaatselt teie arvutis.
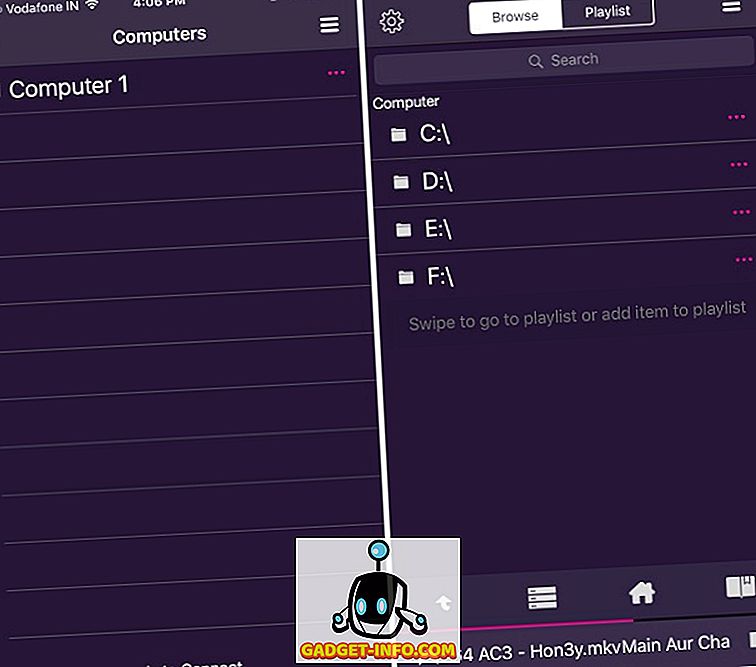
4. Nüüd saate juhtida VLC iPhone'ist või iPadist. Saate võimalusi, nagu taasesituse kontrollimine, subtiitrikeelte valimine, täisekraanile lülitamine, soovitud ekraani suhe seadete valimine ja nii edasi.
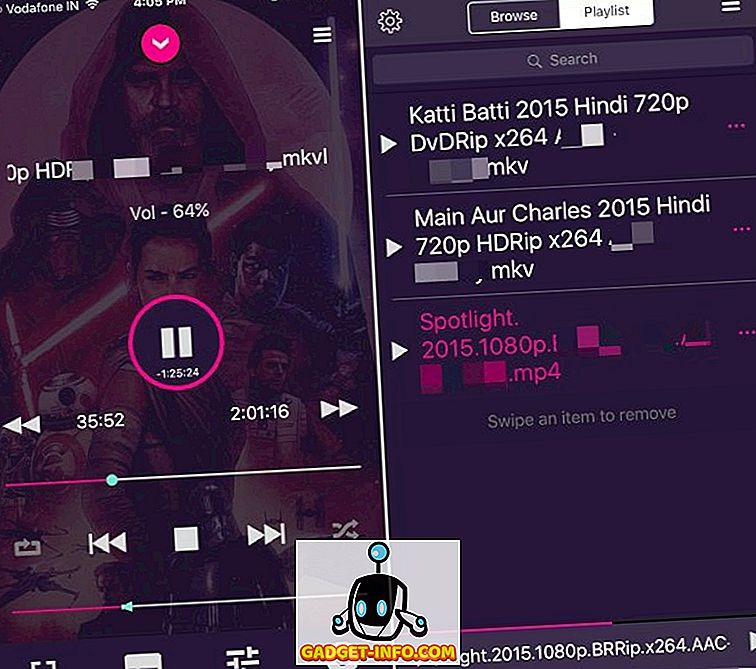
Märkus . Rakenduses mõlemal platvormil on rakenduses ostud teatud lisatasu funktsioonide avamiseks, näiteks VLC Media Playeri otse rakendusest väljumiseks, seadistage kaust "Kodu asukoht", kasutage seda YouTube'i kaugjuhtimispuldina ja palju muud.
Boonus: Andmete voogesitus Androidist VLC-le PC või Mac
Saate mitte ainult juhtida VLC-i oma Mac'is või arvutis Android-seadmest, kuid saate isegi nutitelefonist sisu voogesitada VLC-le. Noh, saate seda teha VLC Directi rakendusega (tasuta koos rakenduste ostudega).
Esiteks peate ühendama VLC Directi rakenduse VLC Media Playeriga, mis töötab Windowsis või MacOSis. Protsess on sama nagu eespool. Kui olete selle teinud, saate oma telefoni sisu hõlpsasti voogesitada. Selleks peate tagama, et teie sihtmärk on seatud VLC-le, nagu on näidatud alloleval pildil. Seejärel peate oma arvutiekraanil selle näitamiseks puudutama telefoni soovitud meediumifaili .
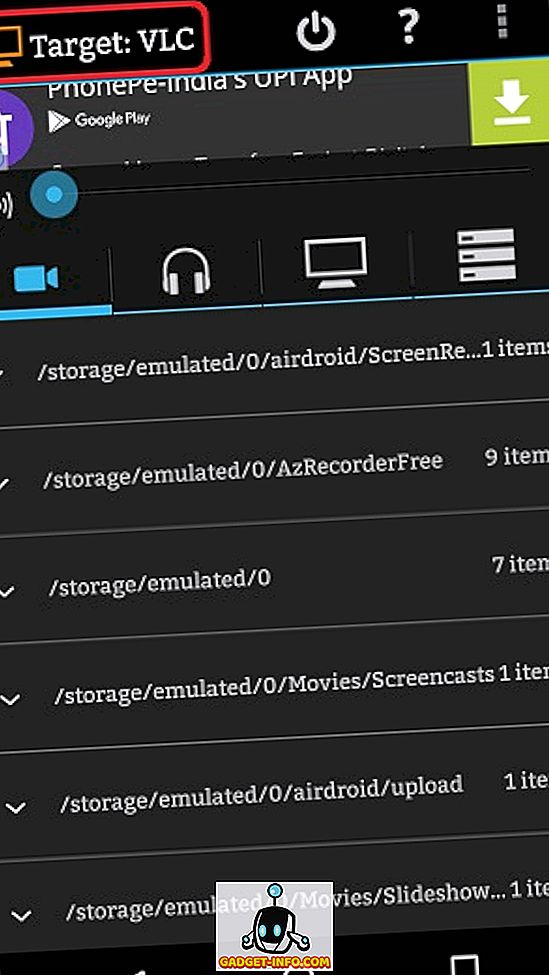
VLC Direct rakendus võimaldab teil kasutada nutitelefoni ka kaugjuhtimispuldina VLC juhtimiseks . Võite juhtida VLC Playerit oma arvutis või Macis oma DVD-juhtimisega . Kaugjuhtimispuldil on väga lihtne kasutajaliides, kuid rakendus on täis tasuta reklaame.
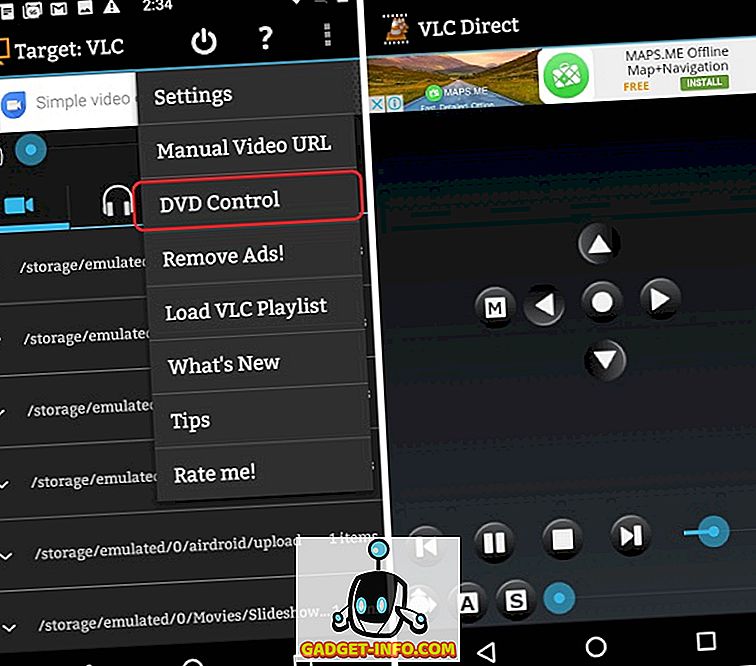
Proovige VLC Directi rakendust, kui olete valmis tegelema hämmastava rakendusega, millel on segane kasutajaliides. Seal on võimalus vabaneda reklaamidest, ostes täisversiooni oma keerulise staaril põhineva ostusüsteemi kaudu.
VT KA: 22 Handy VLC klaviatuuri otseteed Windowsi ja MacOSi jaoks
Kontrollige VLC-i Mac / PC-s Android- või iOS-seadmest
Noh, need olid viisid, mille abil saate kasutada oma Android- või iOS-seadet, et juhtida VLC-i oma Windows PC-s või Macis. On palju muid rakendusi, mis annavad sarnase funktsionaalsuse, kuid need on keerulised ja sisaldavad dateeritud kasutajaliideseid. Kui aga teate lihtsamat viisi, kuidas seda teha või mainitud meetodeid täiustada, võite allpool olevas kommentaaride osas mõelda oma mõtteid.