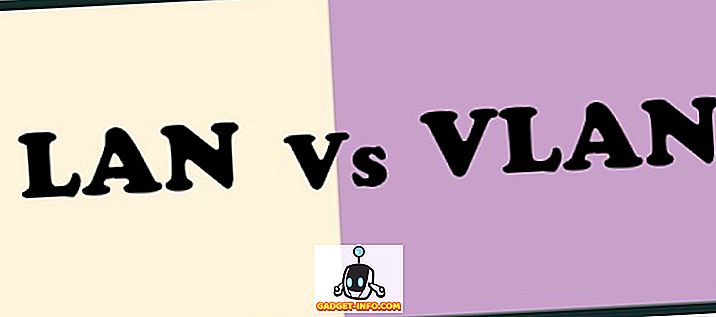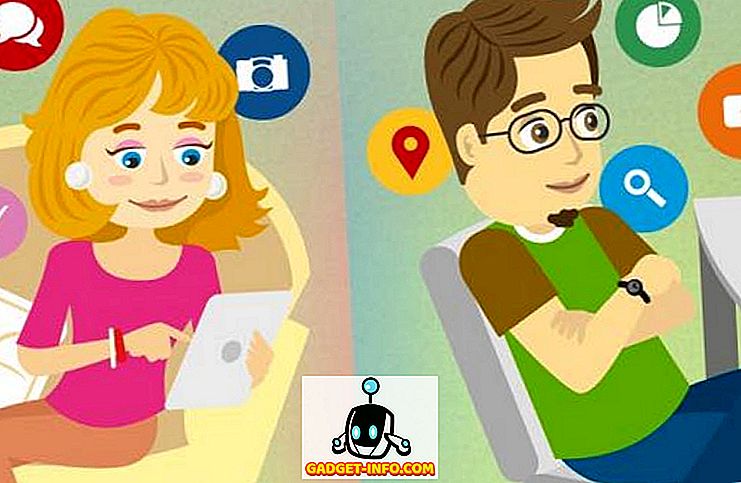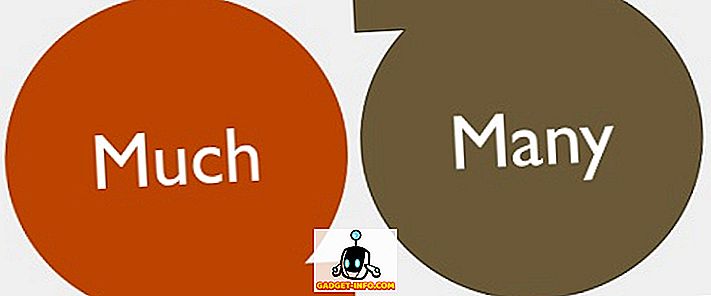Nutitelefoni operatsioonisüsteemid võisid olla palju arenenumad, kuid tõde on see, et meil on veel arvutid. Kuigi Windowsi arvutite müük võib olla langenud, jääb Windowsi platvorm majapidamise nimeks ja seda kasutavad miljonid. On vaid mõned ülesanded, mida ainult arvuti suudab käsitseda ja tehnoloogia elavnemine meie elus, on oluline, et me kõik, sealhulgas puudega inimesed, nagu nägemine, saaksid tõhusalt kasutada arvutit.
Seega sobib ainult see, et Windowsi viimane iteratsioon, st Windows 10, sisaldab nägemispuudega inimeste jaoks tõesti kasulikke juurdepääsetavuse seadeid. Seega, kui teil on vähese nägemisega või teate kedagi, kes seda teeb, on siin mõned näpunäited, kuidas muuta Windows 10 kättesaadavamaks:
1. Kasutage jutustajat (ekraanilugejat)
Jutustaja on Windows 10 funktsioon, mis loeb ekraani sisu. Seega, kui teil on probleeme ekraani vaatamisel, saate kasutada jutustajat, et veenduda, et klõpsate õigetel valikutel. Te saate Narratori sisse lülitada, minnes Windowsi seadistustele-> Lihtsalt ligipääsuks-> Jutustajale ja lülitage sisse „Narrator” lüliti. Võite isegi veenduda, et narrator käivitub automaatselt iga kord, kui arvuti sisse lülitate, lülitades lüliti „Start narrator automaatselt“ sisse.

Kuigi funktsioon toimib hästi, et teada saada mitmesugustest Windows 10 kasutajaliidese elementidest, ei sobi see kolmanda osapoole tarkvara ja rakendustega, mis on lasta.

2. Seadistage kõnetuvastus Windowsi 10 juhtimiseks
Windows 10 sisaldab jahedat kõnetuvastamise funktsiooni, mis võimaldab teil juhtida kogu liidest arvukate käskudega. Kõnetuvastuse seadistamiseks minge suvandisse Juhtpaneel-> Lihtne juurdepääs ja klõpsa valikule, mis ütleb “Start Speech Recognition” . Seejärel seadistage oma arvuti mikrofon. Kui olete selle seadistanud, saate vaadata mitmesuguseid käske, et juhtida Windows 10. Saate isegi rääkida „Mida ma saan öelda?”, Et saada nimekiri kõigist käskudest, mida soovite. Samuti soovitame teil kasutada Windows 10 juhendit erinevate kõnetuvastuse funktsioonide kasutamiseks.

Windows 10 kõnetuvastus on saadaval sellistes keeltes nagu inglise (Ameerika Ühendriigid ja Ühendkuningriik), prantsuse, saksa, jaapani, mandariini (hiina lihtsustatud ja hiina traditsiooniline) ja hispaania keel.
3. Proovige teksti kõneks ja kasuta Cortana
Windows 10 toob Cortana, mis ei pruugi olla mõeldud juurdepääsetavuse parandamiseks, kuid see toob endiselt kaasa mõned käepärased funktsioonid vabakäe kogemuse saamiseks. Kasutades käsku "Hei Cortana", saate hõlpsasti virtuaalse assistendi üles äratada ja paluda tal teha erinevaid ülesandeid, nagu rakenduste avamine, meeldetuletused, häired, sündmused; ilm, uudised ja muud. Veelgi enam, saate isegi Cortanat kasutada arvuti väljalülitamiseks või arvuti taaskäivitamiseks.

Samuti võimaldab Windows 10 lubada tekstikõnede funktsioone juhtpaneelil-> Lihtne juurdepääs -> Kõnetuvastus . Kui see on lubatud, saate kasutada Narratorit, et kasutada teksti kõneks funktsioone. Soovitame siiski kasutada mitmesugust Windowsi jaoks mõeldud teksti-kõneks tarkvara, mis toob kaasa rohkem funktsioone ja võimalusi.

4. Muuda DPI
Kui arvate, et Windows 10 kasutajaliidese elemendid on väiksemal küljel veidi, on võimalus liidese DPI-d suurendada. Selleks võite minna menüüsse Seadistused-> Süsteem-> Ekraan ja seejärel kasutada liugurit teksti, rakenduste ja muu suuruse suurendamiseks. See peaks kindlasti aitama muuta asju nähtavamaks, kui teil on probleeme oma nägemisega. Mõned rakendused ei pruugi DPI muudatustega korralikult skaalata.

5. Luba suurendus
Luubi abil saate liideseid ajutiselt suurendada, et teksti või elemente hõlpsamalt vaadata. Suurendaja sisselülitamiseks minge menüüsse Seadistused-> Lihtne juurdepääs -> Luup ja lülita sisse luubi lüliti . Kui see on sisse lülitatud, näete liidesel ujuvat suurendusklaasi, mis klõpsates muutub suurendusklaasi dialoogiboksiks. Seejärel saate suumida ja kergendada, klõpsates pluss- ja miinusnuppe. Samuti on võimalik suumida kogu ekraani, suumida ekraani osa või kasutada dokki, et näidata suumitud sisu (vt allpool).

Üldiselt on Windows 10 suurendaja funktsioon kindlasti hästi läbimõeldud ja lihtne kasutada. See on kasutajasõbralik ja peaks hästi kasutama inimestele, kellel on vähene nägemine.
6. Lülitage heli kirjeldus sisse
Heli kirjeldus on Windowsi funktsioon, mis kirjeldab teid, kui need on saadaval, videolõigud. Selle sisselülitamiseks minge suvandisse Juhtpaneel-> Lihtne juurdepääs ja sisenege hõlpsasti juurdepääsetavasse keskusesse . Seejärel klõpsa nupule „Tee arvuti kergemini nähtavamaks“ ja märkige valikule „Lülita heli kirjeldus sisse” . Kuigi see on silmapaistvatele inimestele kindlasti suurepärane omadus, pole palju videot, mis toetavad heli kirjeldust, mis on häbi.

7. Määrake kõrge kontrastsuse teemad
Windows 10 sisaldab nelja suure kontrastsusega teemat nägemispuudega inimestele, kuna vähese nägemisega inimesed saavad elemente kergemini eristada, kui asjad on kas mustad või valged. Nii et kontrastsete teemade lubamiseks minge menüüsse Seadistused-> Lihtne juurdepääs-> Suur kontrastsus ja vali rippmenüüst üks neljast teemast ja vajuta „ Apply “.

Kuigi kõrge kontrastsusega teemad toimivad hästi Windows 10 kasutajaliideses, kuid halbade disainielementidega rakendused ja veebisaidid muudavad nägemispuudega inimeste jaoks asjad veelgi raskemaks.
8. Suurendage kursori suurust ja kursori paksust
On aegu, kui me kaotame hiirekursori jälje, seega pole üllatav, et näitaja väike suurus võib olla probleem nägemispuudega inimestele. Õnneks võimaldab Windows 10 suurendada kursori suurust menüüs Seadistused-> Lihtne juurdepääs -> Hiir . Nähtavuse suurendamiseks saate isegi muuta kursori värvi mustaks.

Kursori paksuse suurendamiseks on olemas ka võimalus, kui kursori leidmisel kirjutamisel tekib probleeme. Kursori paksust saab suurendada menüükäsuga Seadistused-> Lihtne juurdepääs -> Muud valikud .

Täiustage Windows 10 kogemust vähese nägemisega nende võimalustega
Me hindame kindlasti Microsofti jõupingutusi nende lahedate juurdepääsetavuste lisamisel Windows 10-sse ja loodame, et Redmondi hiiglane jätkab uuendusi. Niisiis, proovige neid valikuid ja andke meile teada, kas nad parandavad teie või kellelegi, keda tunned nägemispuudega, kogemusi. Ära unusta meile allpool olevas kommentaaride osas teada anda.