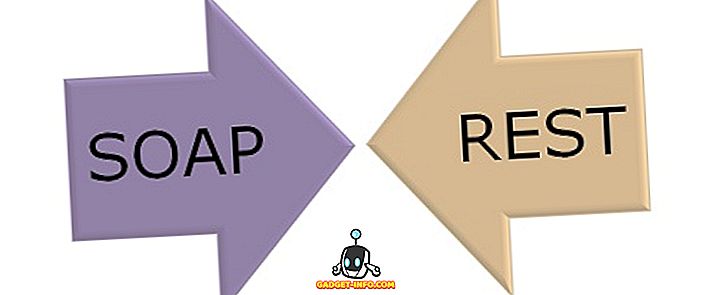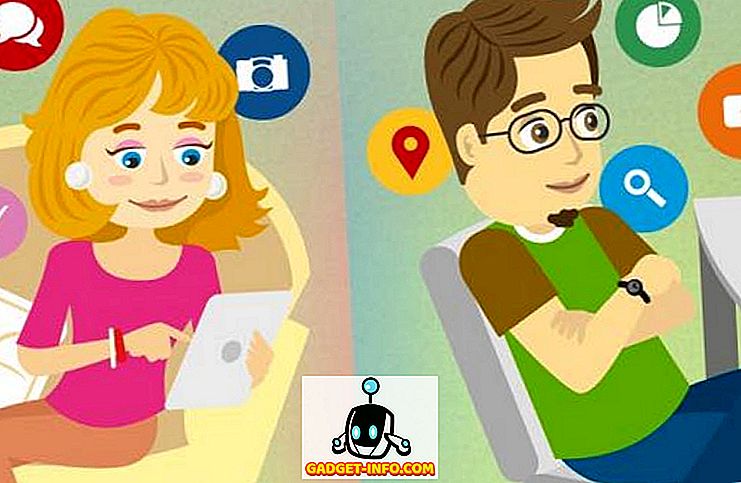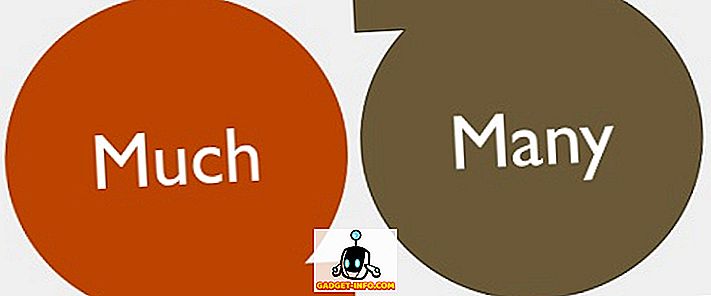Google Chromecast on suurepärane meedia voogesituse seade ja kuigi Google'i meediarakendused, nagu YouTube, toetavad seadet, ei ole meediakeskuse rakendused nagu Kodi. Niisiis, kui sa armastad Kodi sisu vaatamist ja sooviksite Kodi voogesituseks Chromecastile, siis pole olemas natiivset viisi. Kuid te ei ole täiesti õnne, sest on olemas võimalusi, kuidas Kodi voogesitada Chromecasti. Seda saate teha Android-nutitelefoni või tahvelarvuti või isegi arvuti või Maci kaudu. Kodi voogesituseks Chromecastisse on kolm võimalust ja me loetleme kõiki võimalusi, nii et saate valida, mis teile kõige paremini sobib . Niisiis, ilma igasuguse täiendava viivituseta on siin viisid:
Parim meetod: taustal Kodi kasutava Android-seadme kasutamine
See on parim viis Kodi sisu edastamiseks Chromecastile, sest see on teie Android-seadme aku valguses. Selle meetodi puhul mängib voogesituse video teie Chromecasti seadmes isegi siis, kui seade on lukustatud, erinevalt teistest allpool loetletud meetoditest. Lisaks sellele on Chromecasti ühendatud televiisori video voog selles meetodis veatud. Nii et siin on, kuidas seda teha:
1. Esiteks peate oma Android-seadmesse installima mõned rakendused: Kodi, LocalCast ja ES File Explorer (või mis tahes failihalduri rakendus, mis võimaldab vaadata peidetud faile).
2. Kui olete kõik need rakendused installinud, laadige alla .xml-fail, mille nimi on PlayerFactoryCore . Pärast allalaadimist avage ES File Explorer ja minge oma hamburgeri navigeerimise sahtlisse ning puudutage „Settings“. Lülitage " Kuva seaded " sisse " Näita peidetud faile ".

3. Seejärel minge kausta „ Allalaadimised “ ja leidke alla laaditud fail ning kopeerige allalaaditud PlayerFactoryCore.xml fail . Kleepige fail Android-> Data-> org.xbmc.kodi-> failidesse -> .

4. Pärast faili kleepimist avage Kodi rakendus ja esitage ükskõik milline video . Kui teil on installitud rohkem valamisrakendusi, palub Android teil valida rakenduse, valida „LocalCast” . Kui teil pole LocalCastist muud valamisrakendust, laadib see automaatselt teie valitud Kodi video üles.

5. Seejärel valige oma Chromecasti seade ja seejärel vajutage Play, mis peaks mängima teie Kodi videot Chromecasti ühendatud teleris.

Märkus . Veel videote lisamiseks mängunimekirjale kasutage lihtsalt valikut „ Lisa järjekorras ”.

Seejärel saate hõlpsasti LocalCast'i rakenduse minimeerida ja oma Android-seadme lukustada, kui vaatate videot hõlpsalt Chromecasti seadmes. Päris lihtne, eks?
2. meetod: rakenduse Chromecast kasutamine Android-seadmes
Teine väga lihtne meetod Kodi voogesituseks Chromecastisse on Google'i rakenduse nutitelefoni rakenduse Google Cast rakenduse peegelfunktsiooni kasutamine. Siin saate seda teha:
1. Selle meetodi jaoks peate installima oma Android-seadmesse Kodi ja ametliku Google Cast'i rakenduse.
2. Avage rakenduse Google Cast rakendus ja puudutage üleval vasakul asuvat hamburgerimenüüd ja vajutage valikule „ Cast screen / audio ”. Seejärel peaksite küsima, et „Ekraani valamine ei ole selle seadme jaoks optimeeritud; teie kogemus võib erineda ”. Ignoreeri ja vali “ OK ”.

3. Seejärel otsib rakendus Chromecasti seadmeid, valige teie Chromecasti seade ja teie seadme liides peaks peegelduma teie Chromecasti ühendatud teleriga.
4. Nüüd avage Kodi ja mängige soovitud videot . Video peaks seejärel mängima nii teie Android-seadmes kui ka teleris.
Märkus: kuigi see meetod töötab ja võimaldab teil Kodi voogesituseks Chromecastile edastada, ei ole see tõesti teostatav, arvestades, et te ei saa oma Android-seadmes telefoni lukustada või kõnesid võtta ega midagi teha. Ka meie testimisel oli video taasesitus meie Android-seadmes täiesti sujuv, kuid Chromecastile edastatav voog oli päris hilja.
3. meetod: rakenduse Chromecast kasutamine arvutis või Macis
See meetod on eelmise meetodiga väga sarnane, kuna saate kasutada Chrome'i Google Cast'i laiendit, et peegeldada arvuti kogu ekraani Chromecasti ühendatud teleriga või ekraaniga. Nii et siin on Kodi voogesitus Chromecasti arvutiga:
1. Paigaldage Kodi klient oma arvutisse või Maci. Samuti installige Chrome koos Google Cast Chrome'i laiendiga.
Märkus : Windowsi kasutajad võivad installida Chromecasti häälestusprogrammi, kui ühendate esimest korda Chromecastiga.
2. Seejärel käivitage Chrome Chrome'i ja klõpsake Google Cast'i laiendil ning sa peaksid nägema valikut, mis on dubleeritud „Loo see sakk…”. Lisaks näete väga väikest rippmenüüd, klõpsake seda. Klõpsake menüüs valikul „ Valatud ekraan / aken (eksperimentaalne) “.

3. Seejärel saate valida, kuidas jagada oma „ täisekraanil ” või Chrome'is avatud erinevatel vahekaartidel. Valige kogu ekraan.

4. Nüüd avage lihtsalt Kodi ja mängige soovitud videot ning see peaks mängima nii teie arvutis kui ka Chromecasti ühendatud teleris.
Nagu eelmine meetod, peate hoidma Kodi kliendi oma arvutis esiplaanil. Samuti ei saa te ilmselgelt oma arvutit või Macit välja lülitada ega lukustada. Niisiis, mitte parim meetod, kuid see toimib siis, kui peate esitlema või midagi muud laiemale publikule.

Kõik seadistasid teie lemmikvideod Kodist Chromecasti?
Kuigi kõik ülaltoodud meetodid toimivad, soovitame me esimest meetodit, kui soovite Android-seadmest väljuda, sest see on see, kus taasesitus on veatu ja saate oma Android-seadmes mitut ülesannet teha. Niisiis, proovige seda ja andke meile teada, kui teil tekib ülalnimetatud meetodite puhul probleeme, aitaksime hea meelega! Samuti, kui teil on Amazon Fire Stick, vaadake meie postitust, kuidas paigaldada Kodi Amazon Fire Stick'ile.