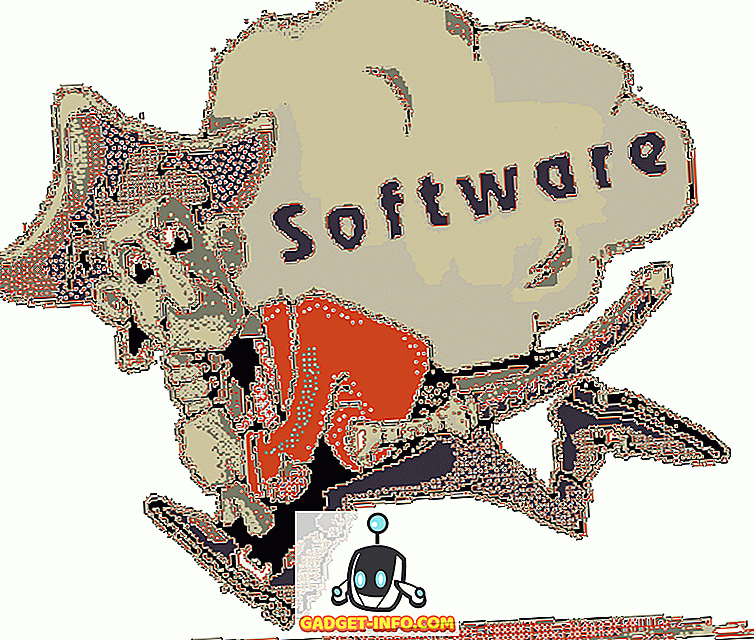Windows 10 on üks levinumaid operatsioonisüsteeme, teine ainult Microsofti enda Windows 7-le. Kuigi see on edusamm peaaegu kõigis domeenides oma eelkäijatega võrreldes, pole see kaugeltki täiuslik. Olles viimane Windowsi versioon, saab ta sageli värskendusi, mis võivad olla üsna tüütu. See kurb osa sellest on Windows 10, mis ei võimalda teil neid värskendusi kontrollida ja mõnikord need värskendused automaatselt installitakse. Siiski, kuigi te ei leia ühtegi seadet, et Windows 10 värskendusi iseenesest keelata, on nende haldamiseks ka teisi võimalusi. Enne kui arutame erinevaid viise, uurige, miks te soovite peatada Windows 10 värskendused kõigepealt.
Miks soovite värskendused peatada
Kuigi värskendused annavad operatsioonisüsteemile parema turvalisuse ja stabiilsuse, annab Windows 10 need teie mugavuse eest. Aegadel laadivad Microsofti poolt värskendatud värskendused alla ja installivad teie arvutisse ilma teatamata . See võib kaasa tuua Windowsi aeglustumise ja sagedaste taaskäivituste nõudmise, kaotades seega teie mugavuse. Kuna kõik juhtub taustal, tulevad läbi ka paljud uuendused, mida sa muidu ei oleks alla laadinud. Need võivad isegi seadet muuta või eemaldada funktsiooni, mida sa kasutasid.
Pärast seda, kui Microsoft on seda paljudele kasutajatele kritiseerinud, lõi Microsoft lõpuks mõned võimalused, mida saate Windowsi värskenduste peatamiseks muuta. Kahjuks on need suvandid Windowsi arhitektuuri sügavale sisseehitatud, mistõttu on nende leidmine keeruline. Õnneks oleme me mitte ainult leidnud, vaid ka katsetanud neid järeldama, et nad tegelikult töötavad. Seega, ilma et saaksid enam aega raisata, siis peatage Windows 10 värskenduste automaatne installimine:
Märkus: Allpool nimetatud samme testiti Windows 10 Pro süsteemiga. Mõned või kõik neist ei pruugi teiste Windows 10 väljaannetega töötada.
Windows 10 automaatse uuendamise peatamine Windows Update Service'i abil
Kuna Windowsi seerias ei tule enam uusi versioone, otsustas Microsoft muuta Windows 10 teenuseks. See tähendab, et kõik värskendused, mida te nüüd vastu võtate, on osa sellest teenusest. Niisiis tähendaks nende täielik lõpetamine ühe Windowsi teenuse peatamist. Et teada saada, milline ja kuidas seda peatada, lugege allpool nimetatud samme.
- Avage käsk Käivita, vajutades klaviatuuril nuppu Windows + R. Tippige siia "services.msc" ja klõpsake "OK" .

- See avab Windowsi teenuste akna. Avatud teenuste loendist topeltklõpsake „Windows Update” .

- Nüüd peaksite avama selle omaduste akna hüpikakna. Siin valige “Startup type” rippmenüüst “Disabled” . Nüüd saate klõpsata OK, et need muudatused salvestada.

Nii lihtne kui see oli, saate katsetada erinevaid võimalusi. Ja kui te soovite oma Windows 10 arvutit alati uuendada, võite alati muuta „Startup type“ (automaatne).
Keela Windowsi 10 värskendused registriredaktori abil
Peaaegu iga Windowsi sätet saab muuta registri redaktoris. Lugu ei erine Windowsi värskenduste kohta. Tasuta registri tweaksiga saate värskendusi täielikult kontrollida. Lugege allolevaid samme, et teada saada, kuidas.
- Avage käsk Käivita, vajutades klaviatuuril nuppu Windows + R. Tippige siia “regedit” ja vajuta Enter .

- See avab registriredaktori. Kui teil on siin aadressiriba lubatud, saate kopeerida alloleva tee ja kui ei, siis peate seal käsitsi navigeerima.
Arvuti HKEY_LOCAL_MACHINE TARKVARA Poliitika Microsoft Windows
- Paremklõpsake registriredaktori vasakul paanil „Windowsi“ peal, vajuta „Uus“ ja klõpsa lõpuks nupule „Võti” .

- See loob uue võtme. Nimeta see ümber „WindowsUpdate” . Kui see on tehtud, klõpsa selle klahviga hiire parema nupuga klõpsates nupule „Uus“ ja klõpsa nupule „Võti” .

- See loob veel ühe võtme - seekord "WindowsUpdate" all. Nimetage see ümber „AU - ks”, topeltklõpsake seda ja seejärel paremklõpsake kõikjal paremal paanil. Nüüd liigutage „Uus“ ja valige „DWORD (32-bitine) väärtus” .

- Nimetage see võti ümber „AUOptions” ja topeltklõpsake selle muutmiseks. Valige alus „Hexadecimal”, sisestage “Value data” mis tahes allpool nimetatud väärtusest ja seejärel klõpsake „OK“.
'2': teatage allalaadimiseks ja värskenduste automaatseks installimiseks
'3': laadige alla ja teatage automaatselt värskenduste installimiseks
'4': laadige värskenduste installimine automaatselt alla ja ajastage see
'5': lubage kohalikul administraatoril neid seadeid konfigureerida

See meetod annab teile kontrolli Windows 10 värskenduste üle üsna sarnaselt selle eelmise versiooniga. Isiklikult säilitan „Väärtuse andmed” kui 2, sest tahan otsustada, milliseid värskendusi soovin alla laadida.
Windowsi 10 värskenduste blokeerimine kohaliku grupipoliitika redaktori abil
Sarnaselt registriredaktoriga annab kohaliku grupi poliitika redaktor teile rohkem kui ainult ühe viisi süsteemi värskenduste haldamiseks. Tegelikult on see palju lihtsam kui eelmine meetod, kuid seda ei saa rakendada Windows 10 Home Editioni puhul, kuna väljaanne ei kuulu kohaliku grupipoliitika redaktori juurde. Olles seda öelnud, on allpool sammud Windowsi 10 värskenduste blokeerimiseks kohaliku grupipoliitika redaktori abil.
- Avage käsk Käivita, vajutades klaviatuuril nuppu Windows + R. Tippige siia "gpedit.msc" ja klõpsake "OK".

- See avab kohaliku grupipoliitika redaktori. Siin liikuge allpool nimetatud teele .
Arvuti konfigureerimine Administratiivsed mallid Windowsi komponendid Windows Update
- Vaadake oma seadete loendist topeltklõps sellel, mis loeb „Automaatse värskenduste seadistamine” .

- Avanenud akendes lubage seadistus ja otsige rippmenüüst suvandit „Automaatse uuendamise seadistamine” . Värskenduste automaatse allalaadimise lõpetamiseks valige suvand, mis ütleb: „2 - Teavita allalaadimiseks ja automaatne installimine“, seejärel klõpsake „OK“.

Saate eksperimenteerida erinevate valikutega rippmenüüs, et see sobiks teie vajadustele. Kui soovid seda kunagi vaikimisi muuta, valige “3- Auto download ja teatage installimiseks”.
Kiire lahendus Windows 10 värskenduste peatamiseks: kasutage mõõdetud ühendust
Selle meetodi puhul arvate, et Windows usub, et teie Interneti-ühendus on mõõdetud, ja siis ei laadita see automaatselt kõiki värskendusi üle. Pange tähele, et mõned prioriteetsed värskendused allalaaditakse ikka, olenemata selle meetodi kasutamisest. Kui see ei ole teie jaoks probleem, loe selle meetodi rakendamiseks alltoodud samme.
- Avage arvuti seaded, vajutades Windows + I. Klõpsake siin nuppu „Võrk ja Internet” .

- Avage jaotises „Võrk ja Internet” menüüs „Wi-Fi” ja seejärel klõpsake selle võrgu nime, millega olete ühendatud . (Kui soovite seda teha mõne muu võrgu puhul, leiate nende võrkude loendi, mida teie arvuti on varem ühendanud, klõpsates nupul „Halda teadaolevaid võrke”. Kui te võtate selle valiku, klõpsake soovitud võrgu nime ja seejärel klõpsa "Properties".

- Siin, jaotises „Mõõdetud ühendus”, leiate lüliti „Määra mõõdetud ühendusena” . Lülitage see sisse ja olete valmis.

Nüüd eeldab Windows 10, et teil on selles võrgus piiratud andmeplaan ja ei laadita selle kohta kõiki värskendusi automaatselt alla.
Lülitage automaatvärskendused välja Windows 10-s
Kuigi Windows 10 värskenduste automaatne allalaadimine võib häirida enamikku inimesi, teate nüüd rohkem kui ainult seda, kuidas seda peatada. Nii et mine edasi ja võtke täielik kontroll oma Windows 10 süsteemi uuenduste üle. Samuti, kui teil on muid võimalusi, kuidas peatada Windows 10 värskendused, mida te teate, andke mulle teada allpool olevas kommentaaride osas.