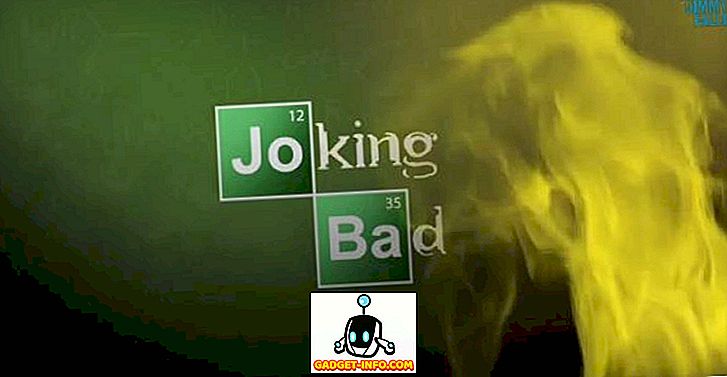iPhone'id on väljamõeldud väikesed seadmed, mille välimus ja hobujõud tunnevad ja toimivad nagu geniaalne tehnoloogia. UI on sujuv ja järjepidev ning UX on üldiselt hea ja mõnikord tüütu (eraldatud teatised, ma vaatan sind!). Üldiselt pakuvad iPhone'id mõningaid tõeliselt häid omadusi (näiteks Live Photos) ja rakendavad neid tavaliselt palju paremini kui konkurss. Olen kindel, et teate palju iPhone'i funktsioone, kuid te ei pruugi seda teada: rakenduse Settings (Seaded) sees peidetud on juurdepääsetavuse funktsioon, mis võimaldab teil juhtida oma iPhone'i pealiigutustega. Jah, sa kuulsid seda õigust!
Kui olete möödunud sellest, mida te näete - pea raputades vasakule ja paremale - avalikult, see funktsioon kõlab nagu midagi, mis võiks olla teie eakaaslaste seas räägitav punkt. Loomulikult on see funktsioon mõeldud ligipääsetavuse funktsiooniks, kuid see ei tähenda, et te ei saa seda kasutada, et näidata ja vaadata, nagu oleksid sobivad otse Star Treki filmi sisse. Kas olete huvitatud? Siin on, kuidas seda funktsiooni lubada, seadistada asju ja alustada pealiigutustega iPhone'i juhtimist:
Kontrollige oma iPhone'i pealiigutustega
Esimesed asjad kõigepealt: ärge süüdistage mind, kui näed avalikkuses rumalad, või kui teie kuupäev lahkub, sest sa pidid peaga raputama kogu õhtusöögi ajal.
Nüüd, kui oleme selle ära jõudnud, keskendume käepärastele ülesannetele. Järgnevad sammud, mida peate tegema, et võimaldada oma iPhone'i pea žeste, on järgmised:
1. Avage " Settings" ja navigeerige jaotisse " General" -> "Accessibility".
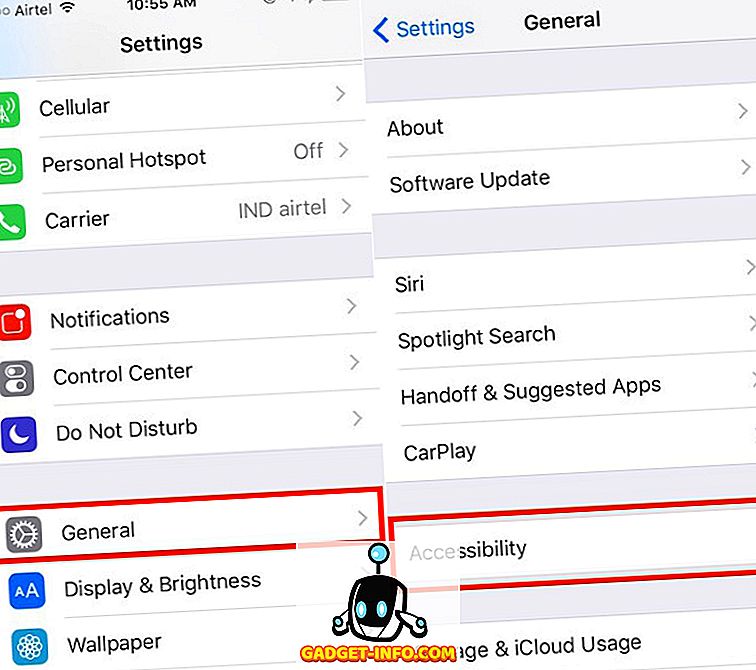
2. Liikuge alamrubriiki „ Koostöö“, puudutage „ Lülita juhtimine“ ja liikuge “Lülitid”.
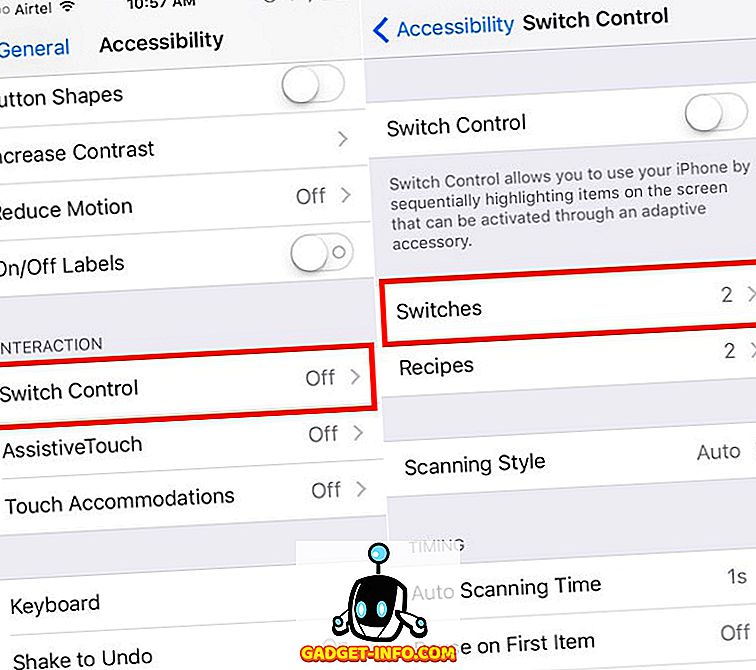
3. Puudutage nüüd nuppu „Lisa uus lüliti“ -> “Kaamera”.
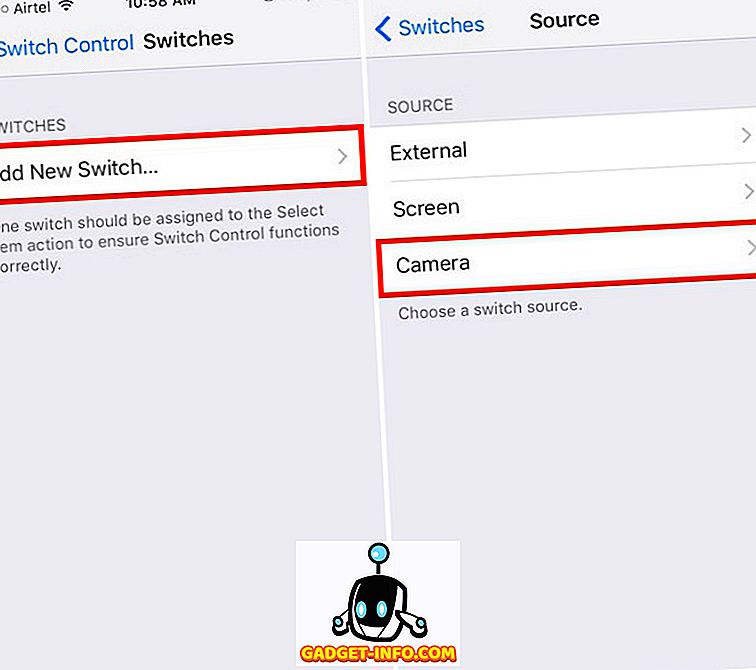
4. Valige “Left Head Movement” ja valige ükskõik milline “Switch Action”, mida soovite sellele määrata.
- Valisin "Teavitamiskeskuse", kuid saate valida, millist funktsiooni soovite sellele lisada.
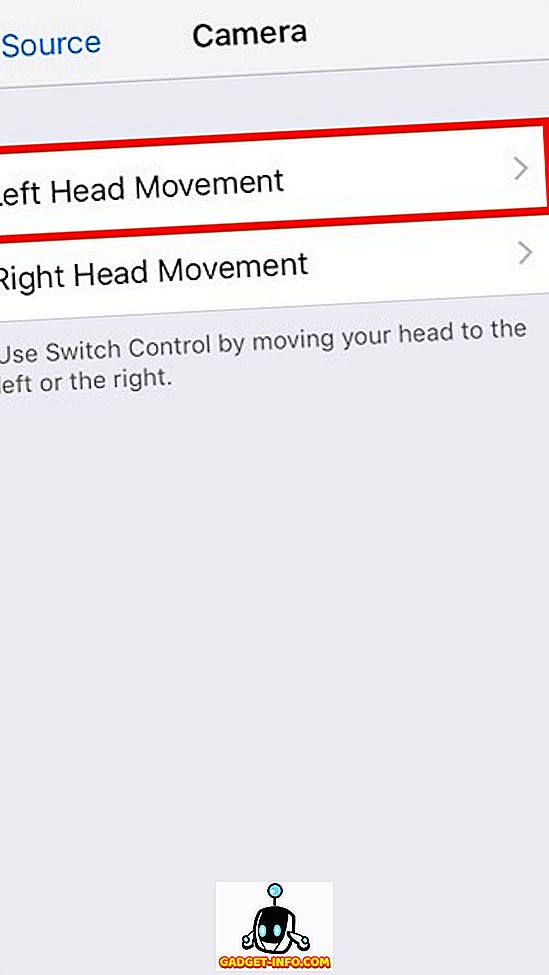
9. Nüüd vali “Right Head Movement” ja vali “Switch Action”, mida soovite sellele määrata.
- Valisin “Siri”, kuid jällegi saate valida, mida soovite oma iPhone'ile teha, kui liigute oma pea paremale.
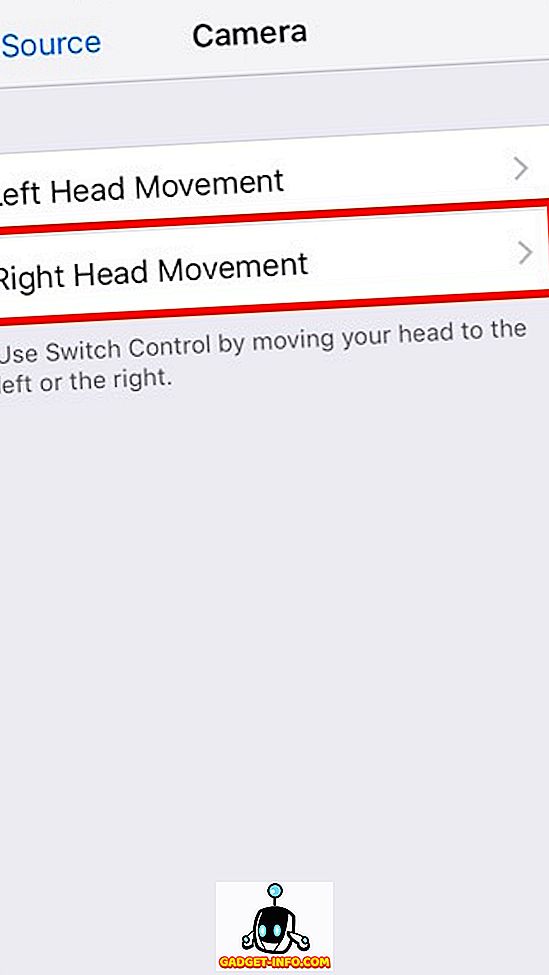
10. See on seadistamise jaoks nüüd, nüüd navigeerige tagasi peamisele “Switch Control” ekraanile. Selle leiate jaotisest Seaded -> Üldine -> Kättesaadavus -> Lüliti juhtimine
11. Aktiveerige ekraani ülaservas „Switch Control”
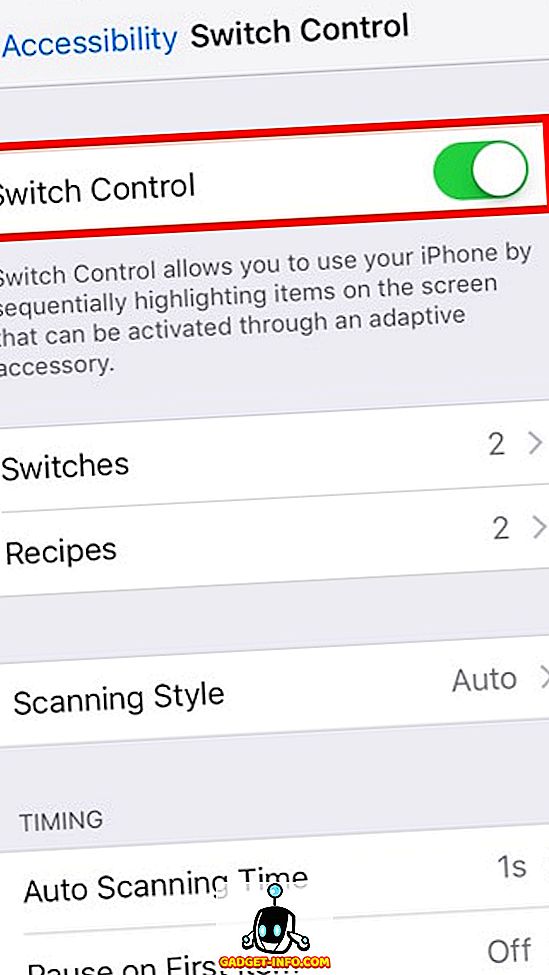
12. Liigutage pea vasakule ja telefon täidab funktsiooni, mille määrasite vasakpoolsele liigutusele ; minu puhul avas see „Teavitamiskeskuse”, liiguta oma pea paremale ja telefon täidab funktsiooni, mille määrasite “Parema pealiigutuse” jaoks ; minu puhul käivitas ta „Siri” .
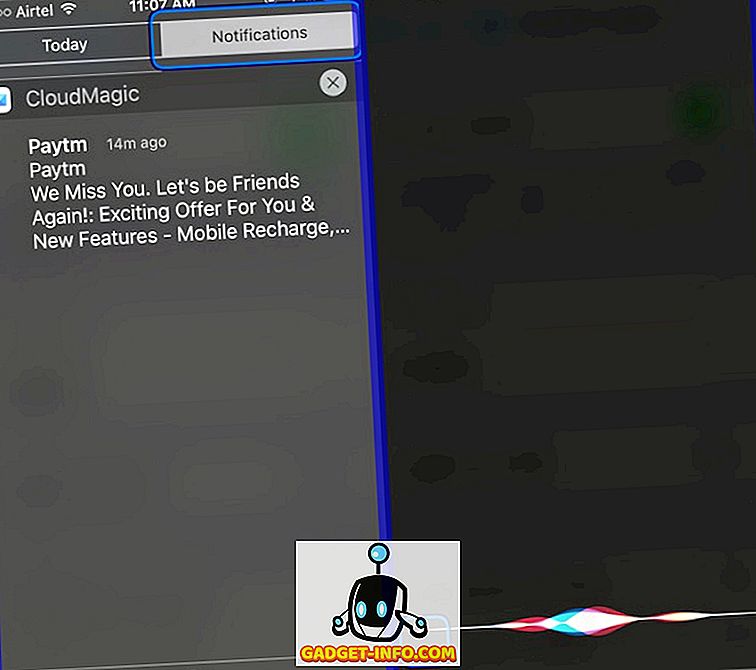
Peagestid on nüüd teie iPhone'is lubatud.
Märkus: saate seada pea liikumise žestid toimingutele, nagu näiteks „Puuduta“, et telefoni täielikult kasutada žestidega. See on aga väga aeglane ja ei ole üldse lõbus.
Parandage tundlikkuse lihtsustamist
Nüüd, kui olete oma iPhone'is edukalt seadnud žestikontrolli, on aeg seda oma eelistustele vastavaks muuta. Võib-olla olete märganud, et peate liigutama pead (vasakule või paremale) väga ilmselt, et teie iPhone käivitaks lüliti toimingu. Õnneks saab liikumistundlikkust muuta, ehkki väga madalale tasemele. Kui funktsioon töötab teie jaoks vaikimisi; suurepärane! Kui ei, siis järgige oma iPhone'i žestitundlikkuse suurendamiseks alltoodud juhiseid.
1. Avage " Settings" ja navigeerige jaotisse " General" -> "Accessibility"
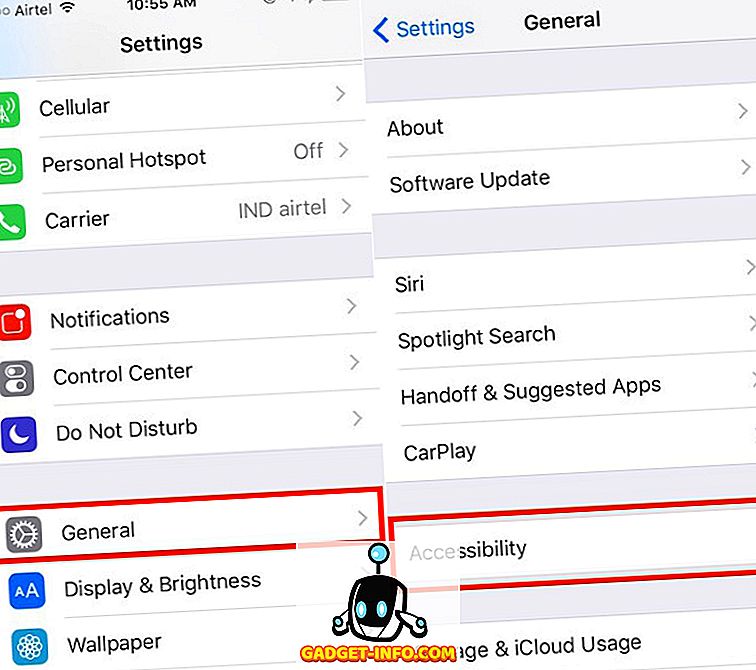
2. Liikuge alamrubriigile " Koostöö" ja puudutage " Lüliti juhtimine" -> "Vaheta stabiliseerimine"
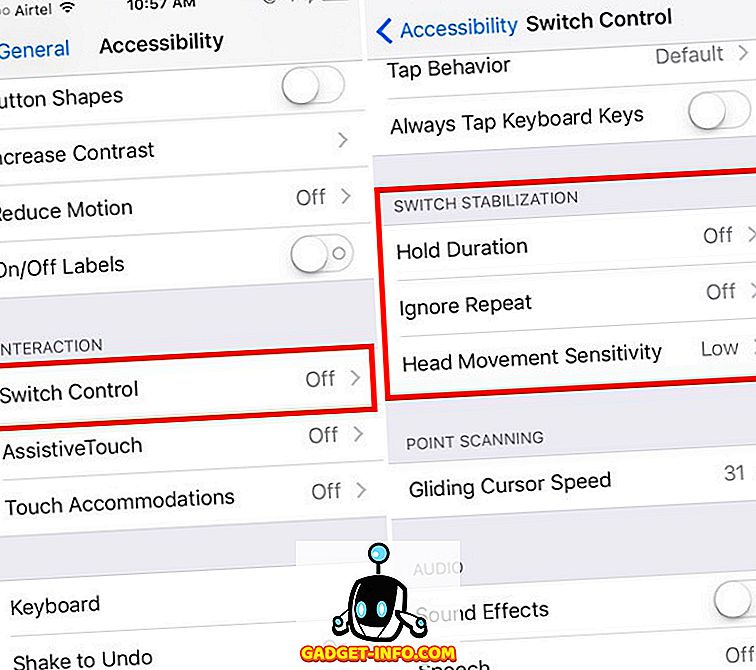
3. Siin on paar võimalust, mida saate vastavalt oma eelistustele muuta.
- Hoidke kestust
- Pea liikumise tundlikkus
4. Võimaldab kõigepealt reguleerida “Head Movement Sensitivity” . Puudutage valikut, mis ütleb “Head Movement Sensitivity”
- Muutke tundlikkust "Madalast" väärtuseks "Kõrge"
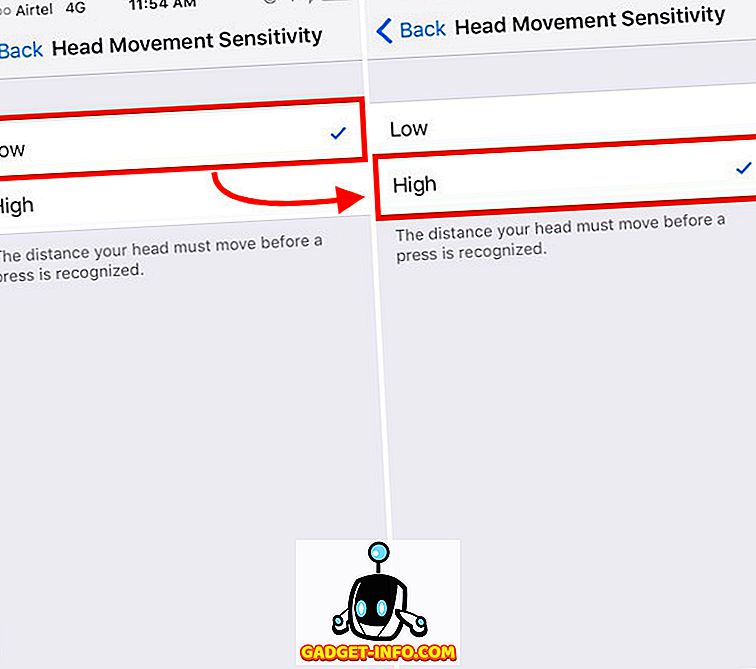
5. Mine "Tagasi" ja puuduta "Hold Duration" . Lülitage see sisse ja jätke see vaikeväärtuseks 0, 10 sekundit
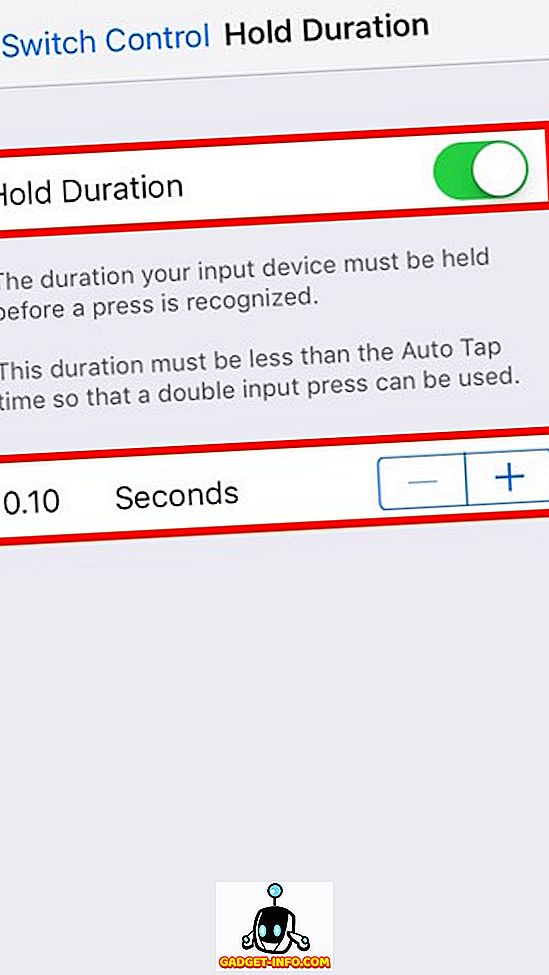
Proovige “Switch Control” -i nüüd ja see peaks töötama koos väiksemate pealiigutustega, et käivitada vastavad toimingud.
VT KA: Kuidas luua oma muusikavideoid Trilleriga Androidis ja iPhone'is
Mõelge kõigile
See funktsioon võib tunduda trikk, kuid sellel on palju võimalusi. Isegi kui ainult kaks pealiigutust on võimelised käivitama rakendusi või juhtima telefoni selliste žestidega nagu näiteks, võib see osutuda õnnistuseks paljudes olukordades, kus te ei pääse oma ekraanile füüsiliselt. See võib olla ka peolähedane peol.
IPhone'i juurdepääsetavuse osas on palju rohkem uurida ja muuta. Proovige seda, muutke hoidmise kestust erinevateks väärtusteks, et leida parim sobivus, mängida teiste funktsioonidega, mis on saadaval „Kättesaadavus”, ja andke meile teada oma kogemustest allpool toodud kommentaarides.