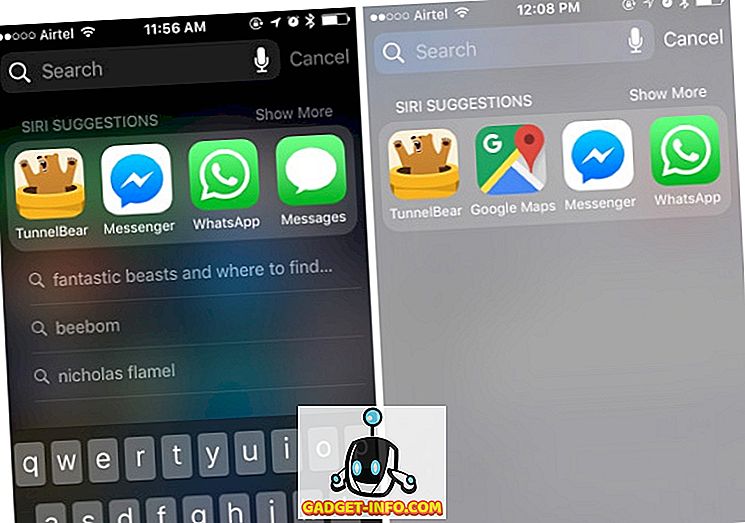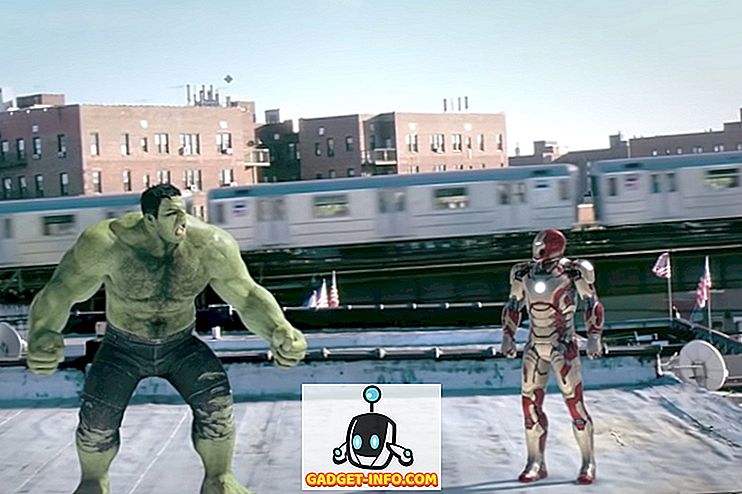Päeval oli üks suur iOS-i vastu esitatud kaebus, kuidas Bluetooth-raadiot ei saa kasutada failide jagamiseks ja andmete edastamiseks. Apple mainis alati selle otsuse esmaseks tõukejõuks turvalisust ja hiljem andis selle alternatiivi, mis andis selle vabaduse kasutaja andmete turvalisust kahjustamata. See funktsioon lubas ühilduvatel iOS-seadmetel või MacOS-seadmetel jagada faile, fotosid, kontakte ja üsna palju muud, kasutades turvalist krüpteeritud protokolli.
AirDrop tutvustati iOS 7 ja OS X Lioniga ning on sellest ajast alates näinud oma õiglast osa vastuoludest mitte alati sellepärast, kuidas kasutajad seda ootavad. Kuna see tugineb madala latentsusega, suure kiirusega peer-peer'ile, mis ühendab Bluetooth 4.0 LE raadio ja rongisisese WiFi kiibi võimsuse, võib AirDropi probleemide tõrkeotsing olla tavapäraste tõrkeotsingumeetodite abil vähe raske. Siiski on palju, mida saate enne Genius'i baari külastamist proovida, ja kui olete silmitsi pettumustega AirDropi käes oma iPhone'is, iPadis või Macis, on siin nimekiri asjadest, millega saate proovida probleemi lahendada:
1. Kontrollige seadme raadiot ja ühenduvust
See on ilmselt no-brainer samm, kuid see, mida peaksite kindlasti tagama enne Apple'i külastamist ja külastamist. Nagu eelnevalt mainitud, tugineb AirDrop andmete ja andmete edastamiseks ja edastamiseks Bluetoothile ja WiFi-le . Seega veenduge nii saatmis- kui ka vastuvõtuseadmetes, et mõlemad raadiod on tegelikult sisse lülitatud. IOS-is saate kontrollida nii juhtimiskeskuse kui ka MacOS-i olekut, näitab menüüriba seda. Kui ükski raadio on välja lülitatud, lülitage see sisse ja proovige uuesti AirDropi.

Järgmisena kontrollitakse ühenduvust. Esimene asi, mida peate tagama, on see, et lennukirežiim ei ole sisse lülitatud. See oleks muutunud ilmseks, kui kontrollisite juhtimiskeskuses WiFi ja Bluetoothi, kuid igaks juhuks peate oma iOS-i seadme seadistuste juurde ja veenduge, et lennukirežiimi lüliti ei ole sisse lülitatud. Kui see on olemas, siis pöörake see uuesti välja ja proovige uuesti.
2. Kontrollige, et olek pole häiritud
See on natuke keeruline, kuid tõenäoliselt ei toimi AirDrop, kui teie seade, olgu siis iOS või macOS, on DND-režiimis. AirDropi toimimise viis on see, et saabub vastuvõtvale seadmele teade sissetuleva ülekande kohta ja vastuvõtja peab aktsepteerima AirDropi ülekande algatamist. DND all on tõenäoline, et see teade ei jõua aktiivselt, põhjustades AirDropi ebaõnnestumise. Seetõttu soovite enne eduka AirDrop-ühenduse loomist välja lülitada „Ära häirida” režiimi .

IOS-seadmes saab seda lihtsalt juhtimiskeskuse kaudu teha, kus peate lihtsalt tagama, et kuu ikooni (mis tähistab DND-režiimi) ei lülitata sisse. Macis saate väljalülitumise katkestada kas teadete paneeli kaudu (kui olete selle seadistanud) või teadete süsteemi eelistuste paani kaudu .
Tasub meeles pidada, et kui kasutate planeeritud DND-d, ei pruugi AirDrop nendel tundidel töötada.
3. Lülitage vastuvõtva seadme ekraan (iOS) sisse
Tuginedes eelmisele tõrkeotsingule, aitab see tagada, et vastuvõtva iOS-seadme ekraan on sisse lülitatud. Seda seetõttu, et nagu varem märkisime, loob AirDrop sissetuleva edastuse teate ja sellised teated ei pruugi alati ekraanile sisse lülitada, mille tulemuseks on ebaõnnestunud ühendus. Seega veenduge enne andmete edastamist AirDropi abil, et teie vastuvõtva seadme ekraan oleks sisse lülitatud .
Väärib märkimist, et see samm kehtib just iOS-seadmetele . MacOSis ei muutu ekraani olek, kui süsteem ise ei ole unerežiimi jõudnud. MacOSis genereerivad sissetulevad AirDrop-päringud lukustusekraanil teateid.
3. Kas AirDrop on sisse ja nähtav?
See on veel üks huvitav aspekt, mida me mõnikord ignoreerime. AirDropil on kolm riiki, mis pakuvad erinevaid nähtavuse tasemeid:
- Väljas: see tähendab, et teie seade ei ole üldse avastatav. Siiski saate AirDrop-faile veel teistesse nähtavatesse seadmetesse.
- Ainult kontaktid: võib- olla kõige keerulisem variant, mis lisab turvalisuse kihi. Teie seade on avastatav ainult inimestele, kes on teie kontaktide loendis. Kuid selleks, et see toimiks, tuleb nii saatmis- kui ka vastuvõtuseadmed sisse logida iCloud'isse ning nende kontaktandmetena peab olema teineteise Apple'i ID või telefoninumber.
- Igaüks: üldiselt soovitatav valik. Iga läheduses asuv AirDrop-seade võib teie seadet näha.
Nagu olete arvanud, peate neid vastuvõtvas seadmes prioriteedina kontrollima ja eelistatavalt seadistama need kõigile, et tagada sujuv ühenduvus. IOS-seadmes saab seda teha juhtimiskeskuse kaudu, kasutades AirDropi valikut ja valides Kõik .

Mac'is minge Finderile ja vasakult külgribalt lööke AirDrop. Klõpsake paneeli allosas nuppu Allow me to be: ja valige rippmenüüst Kõik .

Maci puhul on ka oluline, et teie seade kuvaks saatja nimekirjas oma Finderis valikul AirDrop. Palju kordi on inimesed pettunud, sest nad olid mõnes muus Mac'i piirkonnas, samas kui AirDrop peab olema AirDropi tööks aktiivne asukoht Finderis.
4. Kontrollige seadmete vahelist kaugust
AirDropi efektiivne tööpiirkond on 30ft, kuna see sõltub Bluetoothi ja WiFi ühendusest. Seega, kui teie seadmete vaheline kaugus on suurem, proovige neid lähendada. Samuti väärib märkimist, et see 30-tunnine ideaalkaugus tuleks võtta soola teraviljaga, sest reaalsetes stsenaariumides võivad elektromagnetväljad, seinad ja füüsilised objektid ning muud elektroonilised seadmed häirida ja vähendada seda kaugust midagi palju vähem. Bottomline: proovige lihtsalt oma seadmeid lähendada.
5. Lülitage isiklik hotspot (iOS) välja
See on veel üks näpunäide, mis kehtib just AirDropi mehaanika iOS-osa kohta. On teada, et iPhone'i isiklik Hotspot häirib AirDropi, võib-olla sellepärast, et see lülitab sisse WiFi raadio. Oleks veelgi keerulisem, kui lubasite ka Bluetoothi sidumise. Seega aitab see enne, kui üritate AirDropi käivitada, lülitada iOS-seadmes Personal Hotspoti välja. Selleks pange oma iPhone'i seadistused üle ja lülitage Personal Hotspot lüliti asendisse Off.
6. Failitüüpide haldamine AirDropis
iOSi AirDropi rakendamine erineb veidi MacOS-i rakendusest. IPhone'is, kui saate faili AirDropi kaudu, on operatsioonisüsteemi eeldatav käitumine selle avamine sobivas rakenduses (seega saab foto vastuvõtmine selle algupärases rakenduses Fotod). See takistab iPhone'il või iPadil saada mitut failitüüpi AirDropi , mille tulemuseks on rike . Sellistel juhtudel, kus öeldakse, tervitaks sõnum: „Kõiki neid üksusi ei saa korraga vastu võtta.”
Selle kinnitamine on sama lihtne, et tagada ainult ühe failitüübi saatmine ühes AirDropi sessioonis . See tähendab, et saate saata ja vastu võtta mitu faili nii kaua, kui need on kõik, näiteks fotod või kõik PDF-failid või kõik MP3-failid jne. See erineb MacOSi toimimisviisist, kus saate nii palju tüüpe, kui soovid, kuid kui teil on iPhone'i puhul ülaltoodud viga, siis siin on parandus.
7. AirDropping seadmesse Legacy Mac
AirDrop toetab mitmeid vanemaid seadmeid, isegi kui neil on erinev Bluetooth-versioon. Selle takistuse ümberlülitamiseks rakendas Apple kahte erinevat AirDropi protokolli: ühe, mis töötab uuema Bluetooth 4.0 Maciga ja teine vanemate Macidega (täpsemalt 2012. aasta mudelid ja vanemad). See protokolliprotokoll ei toimu automaatselt, ja kui sa üritad midagi saata 2012. aasta või vanemale Macile, peate käsitsi lülituma vanemale protokollile.
Selleks klõpsake Finderi jaotises AirDrop sinisel lingil, mis ütleb: „Ära vaata, kes te otsite?” Ja klõpsake nupul Otsi vanemat Maci . Teie saaja kuvatakse nüüd selles nimekirjas.

8. Kontrollige oma Maci tulemüüri sätteid
macOS on varustatud kohaliku tulemüüriga, mis, kui see on lubatud, võib purustada AirDropi. Kui te töötate jagatud arvutiga, võib see olla teie teadmata sisse lülitatud, kus AirDropi uuesti lubamiseks tuleb see uuesti välja lülitada.
Selleks tehke üle System Preferences, seejärel Security & Privacy ja seejärel vahekaart Firewall . Firewall Options ( tulemüüri valikud) alt eemaldage AirDropi taastamiseks märge „Block all incoming connection” (blokeerige kõik sissetulevad ühendused) . Väärib märkimist, et selle muudatuse tegemiseks on vaja administraatori õigusi.

9. Kontrollige oma seadme nime
See võib tunduda kummaline, kuid on olemas võimalus, et teie Maci või iOS-i seadmel on oma võrgu nimes erimärk, mis rikub AirDropi. Üldiselt on hea tava kasutada tavalisi tähtnumbrilisi märke oma seadmete nimetamisel.
Selle kontrollimiseks Mac'is vaadake oma Mac'i süsteemisätteid -> Jagamine ja seejärel arvuti nimi . IPhone'is on seaded > About > Name, mida vaadata.

10. Mitmesugused näpunäited AirDropi kinnitamiseks
Kui kõik ülalnimetatud probleemid ei lahendanud, on mõned üldised parandused, mida võite proovida, kuid mis ei ole AirDropi jaoks spetsiifilised, kuid mis aitavad siiski ühendust:
- Taaskäivitage oma seadmed. See on üldpõhimõte mitmete ühiste probleemide kindlaksmääramiseks ning see kehtib ka AirDropi kohta.
- Taaskäivitage traadita ruuter. AirDrop kasutab WiFi-ühendust ning aitab seda lahendada.
- Lähtesta võrgu seaded. See on äärmuslik meede, kuid kui teie iOS-seade on süüdlane, võib see aidata. IOS-i leiate selle jaotisest Seaded > Üldine > Nulli > Lähtesta võrgu seaded .
- Veenduge, et nii saatmis- kui ka vastuvõtuseadmed asuvad samas WiFi-võrgus. See ei ole üldse nõue, et AirDrop saaks töötada, kuid see teeb avastamise lihtsamaks.
- Lülitage Bluetooth ja WiFi välja ja välja mõlema seadme jaoks.
- Uuendage oma tarkvara uusima saadaval oleva versiooni juurde. Kasutage seda kui üldist parimat tava ja hoidke oma seadmeid alati viimases operatsioonisüsteemi versioonis.
- Veenduge, et mõlemad seadmed on iCloudis sisse logitud. Kui need on juba olemas, logige välja ja logige uuesti sisse.
Fix AirDrop Probleemid Mac ja iOS Device
AirDrop on midagi, mida me palju kasutame, sest see on suurepärane võimalus failide jagamiseks erinevate Apple'i seadmete vahel. Noh, need näpunäited peaksid lahendama teie AirDropi probleemid enamikus olukordades. Kui nad ikka ei aita, võib-olla on aeg külastada Genius-baari ja probleemi lahendada. Kui me midagi jätsime, jätke meile allpool kommentaar ja andke meile teada. Täname lugemise eest!