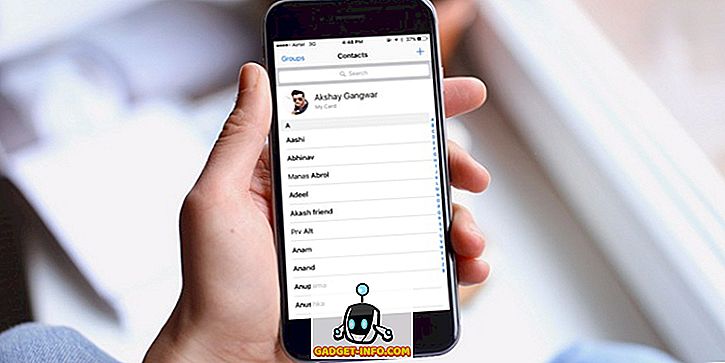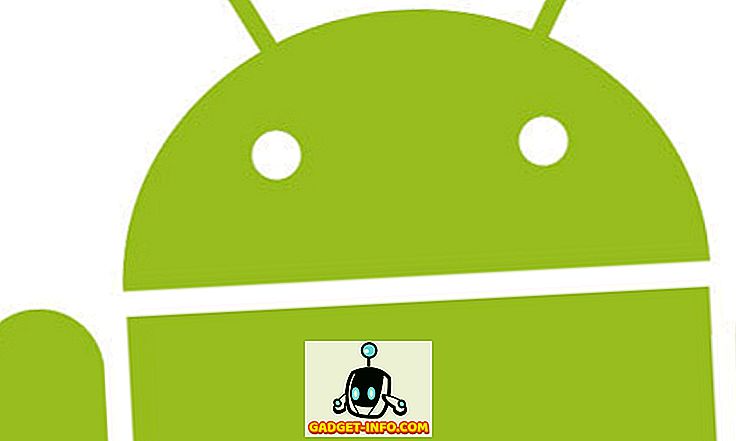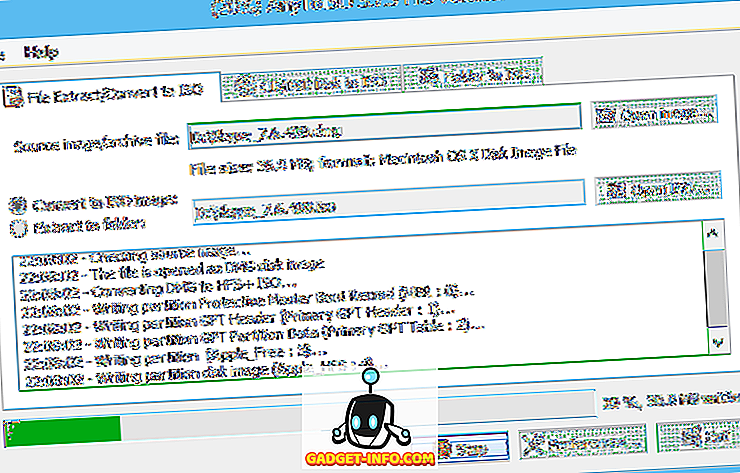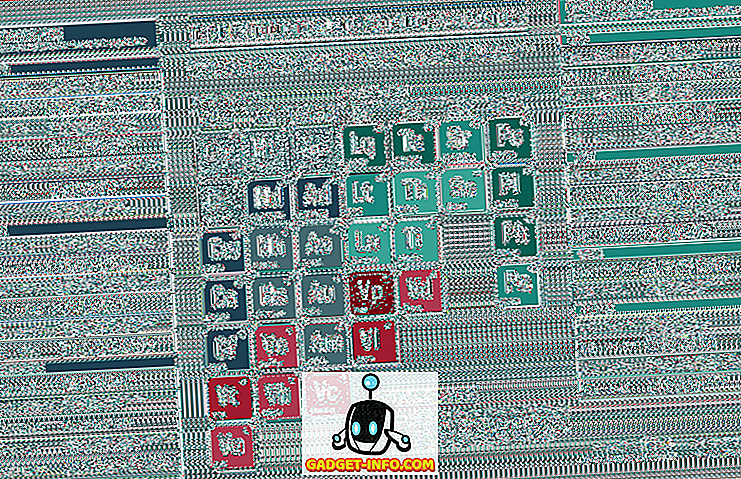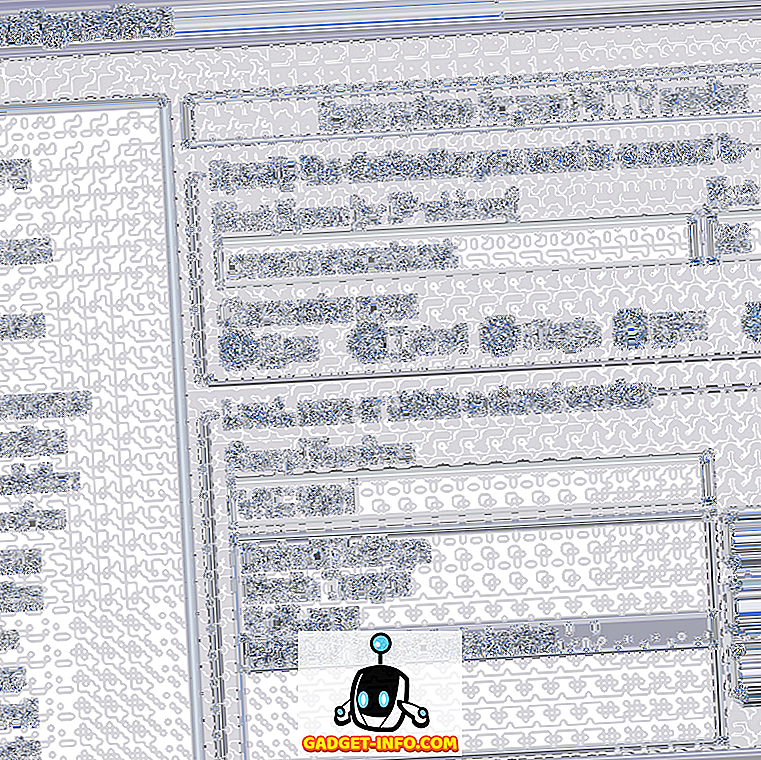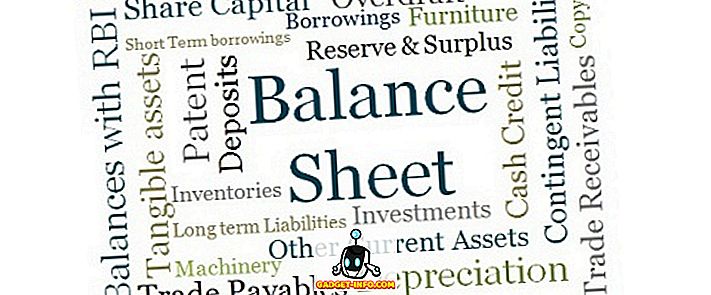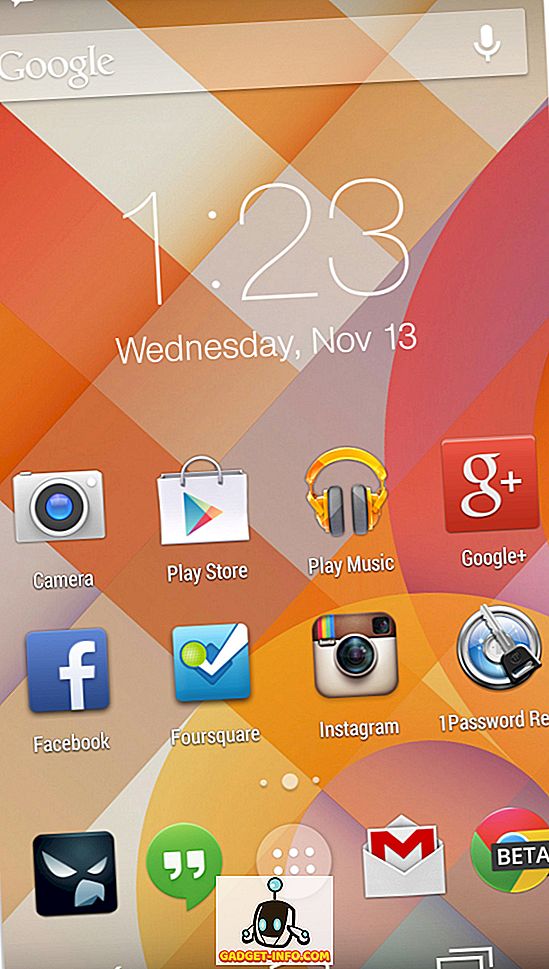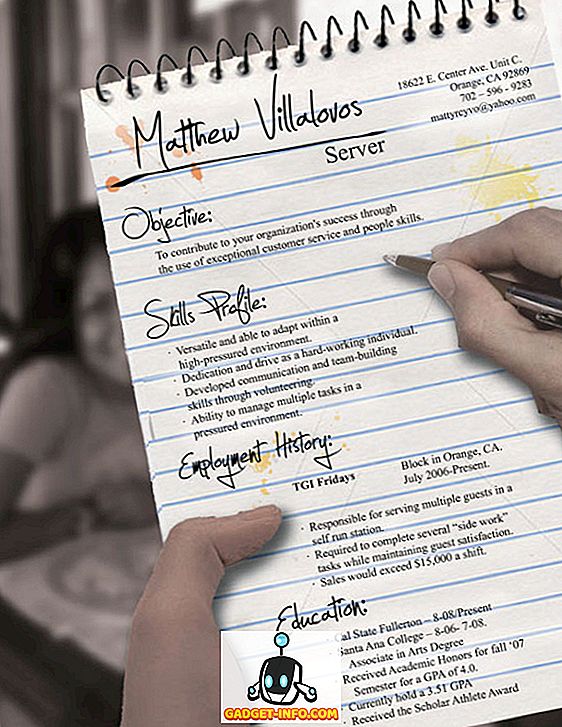Android on kõike kohandamist ja vabadust seda kasutada nii, nagu soovite. Iga suurema Android-värskendusega kasutame mõningaid väga lahedaid funktsioone. Aga kas sa kasutad tõesti kõiki Androidi pakutavaid funktsioone? Kas kasutate oma Android nutitelefoni kogu potentsiaali ulatuses? Noh, on aeg teada saada. Androidis on mõned vähem tuntud tunnused, millest inimesed ei räägi. Niisiis, me mõtlesime, miks mitte heita valgust sellistele funktsioonidele? Noh, siin on meie 10 kasuliku Android-funktsiooni nimekiri, mida te ei kasuta, kuid peate:
1. Android-seadme haldur
Kas te olete kunagi oma Android-nutitelefoni eksinud või kaotanud? Kui sa seda tegid, siis kindlasti peab see olema suur vaevuse ja paanika hetk. Noh, Android-seadme haldur on teie päästmiseks olemas. Rakenduse Android Device Manager abil saate hõlpsalt jälgida, kus teie seade on, ja kustutada isegi oma olulised andmed turvalisuse huvides .
Android-seadmehaldur on sisseehitatud Android 5.0+ seadmetesse ja seda on lihtne sisse lülitada. Avage Seaded> Turvalisus> Seadmehaldur ja aktiveerige „Android Device Manager” . Noh, see ongi.
Nüüd, kui soovite oma seadet leida, peate sirvima peaga üle Android-seadme halduri veebisaidile. Võite kasutada veebibrauserit oma arvutis / Mac'is või nutitelefonis. Logige Android-seadme halduri lehel sisse Google'i kontoga, mida kasutate oma Android-nutitelefonis. Kui olete sisse loginud, saate kolm võimalust:
- Helin: see helistab teie telefonile täies mahus, et saaksite oma telefoni leida, kui see on lähedal.
- Lukusta: see lukustab telefoni ja lähtestab seadme parooli.
- Kustuta: see kustutab kõik teie seadmes olevad andmed.

Android-seadmete halduri töötamiseks on siiski mõningaid hoiatusi. Peate veenduma, et kadunud Android-telefon on sünkroonitud Google'i kontoga ja on ühendatud Interneti või GPS-iga . Kui teie telefon ei ole Internetti ühendatud, näitab Android-seadme haldur teile viimast saadaolevat asukohta ja millal oli viimati teie telefon võrgus.
2. Google'i ekraaniotsing ehk Now on Tap
Google'i ekraaniotsing või varem tuntud kui nüüdseks puudutus on üks Android 6.0 Marshmallow kõige tähelepanuväärsemaid funktsioone. Siiski peaksite seda proovima, sest see võib olla kasulik paljudes olukordades. Google'i ekraaniotsingu peamine eesmärk on anda rohkem teavet selle kohta, mida praegu ekraanil kuvatakse . Näiteks, kui loed mõnda artiklit VR-mängude kohta, siis esitatakse teile sellega seotud rohkem teavet. Kui vaatate YouTube'is mõnda filmi treilerit, siis kuvatakse teile seotud teave valatud, filmi kokkuvõtte ja muu kohta. Noh, kui sa ei ole päris teadlik sellest, kuidas seda kasutada, siis siin on kiire pilet, kuidas seda lubada ja kasutada.

Google'i ekraaniotsingu lubamiseks avage menüükäsk Seadistused-> Google-> Ekraaniotsing ja lubage esimene valik . Nüüd, et käivitada ekraaniotsing, peate hoidma all kodunuppu. Parim on see, et seda saab käivitada mis tahes ekraanilt.

Võite isegi võtta ekraanilt praeguse ekraani ja valida ekraanil sõna ja Google seda. Teksti valik toimib isegi piltidel. Niisiis, see on pluss. Niisiis, kui kasutate Android 6.0 seadet, siis peaksite kindlasti selle läbi vaatama.
Märkus. Ekraaniotsing Android 7.0 ja uuemates versioonides asendatakse Google Assistantiga. See on tegelikult integreeritud Google Assistanti.
3. Kasutajakontod
See on alati üsna keeruline, kui on ainult üks Android tablett, mida erinevad pereliikmed kasutavad. Igal inimesel on oma online-kontod ja huvi mängude ja rakenduste vastu. Õnneks võimaldab Android luua mitu kasutajakontot või -profiili. Uues kasutajaprofiilis saab kasutaja seadistada selle profiili uue ilme ja installida isegi uusi rakendusi, mis ei mõjuta algset kontot . Android-tabletid on seda funktsiooni andnud Android 4.2-st, kuid see funktsioon jõuab nutitelefonidesse ainult Android 5.0 Lollipopiga. Niisiis, vaatame, kuidas saate oma Android-seadmesse uue kasutajakonto lisada.
Esiteks, vali menüükäsk Seadistused-> Kasutajad ja puuduta „ Lisa kasutaja “. Seejärel puudutage küsimisel valikut „ Määra nüüd ”, misjärel saate uue kasutajakonto ja saate kontosid lisada ning rakendusi installida.

Kasutajate vahetamiseks lülitage teavitusvarjus alla kiirsätted ja puudutage paremal nurgas asuvat kasutajaprofiili ikooni ja valige kasutaja.

Märkus . Nüüd määravad mõned tootjad kasutajatele oma piirmäära. Näiteks minu telefoni puhul on kasutaja piiranguks seatud 2. Külaliskontot ei loeta piiridesse. Teie telefonil võib olla kõrgem piir. Seega looge kasutajad vastavalt.
4. Ekraani kinnitamine
Teil peab olema olnud see olukord, kus teie sõber palub teil telefonilt helistada ja pärast kõne lõpetamist hakkab ta teie telefoniga segadust tegema; vestluste lugemine ja privaatsete fotode kontrollimine. See on tüütu, eks? Noh, sellistele olukordadele on ideaalne lahendus. Google tutvustas uut „Screen Pinning” funktsiooni Android 5.0 Lollipopiga, mida paljud inimesed pole teadlikud. Põhimõtteliselt on see telefonis konkreetse rakenduse kinnitamine, mis tähendab, et kasutaja saab kasutada ainult seda rakendust ja ei saa avada ühtegi muud rakendust. Isegi Kodu, Tagasi ja Hiljutine nupp ei reageeri. Seega saate kasutaja piirduda konkreetse rakendusega.
Ekraani kinnitamise lubamiseks avage Seaded -> - Turvalisus-> Ekraani kinnitamine ja lubage see . Lihtsalt avage rakendus, mida soovite pin, puudutage nuppu Recents (värsked nupud) ja rakenduse alumises paremas nurgas tuleks leida pin-ikoon. Puudutage tihvti ikooni ja rakendus kinnitatakse.

Rakenduse eemaldamiseks peate lihtsalt vajutama tagasi-nuppu . Noh, saate turvalisuse suurendamiseks lubada ka valikul „Lukusta seade, kui unpinning” avanevad seaded.
5. Nutikas lukk
Veel üks turvaelement, mida te arvatavasti Android-nutitelefonis ei kasuta, on Smart Lock. Nutikas lukk avab teie telefoni automaatselt, kui see on umbes mõne usaldusväärse agendi juures, nagu teie Android smartwatch, teie maja või võib-olla taskus. Kui te telefoni lukustate PIN-koodi või mustriga, siis võib see funktsioon olla väga mugav. Niisiis, vaatame, kuidas seda lubada. Selleks on vaja Android 5.0 või uuemat.
Avage Seadistused-> Turvalisus-> Usaldusväärsed agendid ja lubage „Smart Lock” . Kui valik on hall, tähendab see, et te ei ole lisanud PIN-koodi või mustriluku. Kõigepealt seadke lukk ja seejärel valik.

Usaldusväärsete agentide kohandamiseks ja seadistamiseks avage oma telefoni seaded-> Turvalisus-> Nutikas lukk . Siin leiate võimalused erinevate usaldusväärsete agentide, näiteks kohtade, seadmete, hääle jne seadistamiseks. Saate seadistada, milline valik on teile sobiv.

6. Teavitamise kontroll ja prioriteet
Android 6.0 oli kasutajate jaoks kontrolli andmine. See tõi välja uue „App Permission Manager”, mis võimaldab kasutajatel keelata rakendusele teatud õigused. Load nagu kaamera juurdepääs, salvestusjuurdepääs, asukoht ja teised. Lisaks sellele saate teatava rakenduse teatiste prioriteedi seadistada.
Kui olete Android 6.0-s, võite lihtsalt minna menüükäsuga Seadistused-> Rakendused, valida rakendus ja seejärel puudutada „ Teated “. Siin saate veenduda, et rakenduse teateid käsitletakse prorityna. Võite isegi tundlike sisu peita teatistes rakendusest. Samuti on võimalik blokeerida kõik rakenduse teated, mille teated ei ole kasulikud. Android 7.0 Nougat võtab seda veelgi. Rakenduse lehel „Teavitused” leiad riba, mille saate määrata, et anda rakendusele teatised erinevatest prioriteetidest.

Rakenduse teavitusseadeid saab ka vajutada hoiule, hoides rakenduse teate ja puudutades nuppu „ info ”.

Märkus . Mõned tootjad sisaldavad veel rohkem teavitamise juhtimisvõimalusi, seega peaksite need kontrollima.
7. Režiim Ära häirida
Noh, enamik kasutajaid teab seda funktsiooni, kuid sageli jätavad nad selle tähelepanuta. Võib-olla on see kohtumine või te teete olulist tööd; telefoni väljalülitamine või vibratsiooni seadmine ei ole ainus lahendus. Häireta režiim võib nendes olukordades tõesti olla kasulik .
Teatiste paneelilt saate lubada režiimi Ära häirida. Puudutage seda ja saate suvandid, et määrata ajavahemik, kuni soovite, et see oleks aktiivne, või saate selle määrata määramata ajaks, kuni selle käsitsi keelate. Kui teil on mõned olulised kontaktid, keda te ei saa ignoreerida, tuleks valida ainult prioriteetrežiim . Kui te ei soovi ära jätta häireid, võite valida ka režiimi „Ainult häired”.
Prioriteedirežiimi seadistamiseks võite minna menüüsse Seadistused-> Heli ja teavitus-> Ära häiri ja puuduta „ Prioriteet ainult lubab “. Siin saate lubada ainult meeldetuletusi, sündmusi, sõnumeid ja kõnesid tärniga tähistatud kontaktidest ja rohkem.

Võite seadistada ka automaatse reegli, mis lubab režiimi toimimise ajal automaatselt mitte häirida. Saate määrata alguse ja lõpuaja koos tegeliku päevaga. Ka juhul, kui teil on Google Calendaris sündmus, saate seda ka määrata. Neid valikuid leiate jaotisest Seaded-> Heli ja teavitus-> Ära häiri .

8. Vormindage SD-kaart sisemälus
Kui juhtub, et teie sisemälu on madal ja teil on telefoni Android 6.0 või uuem versioon, saate SD-kaardi vormindada sisemäluks rohkem ruumi. See tähendab, et teie SD-kaart muutub sisemälu osaks ja saate selle rakendusi installida. See võib olla väga mugav, kui teil on madala sisemäluga seade. Noh, vaatame, kuidas seda teha.
Kõigepealt peate omama kiiret SD-kaarti, millel on head lugemis- ja kirjutuskiirused. Kui teil seda ei ole, soovitame teil seda funktsiooni mitte lubada, kuna teie seade võib oluliselt aeglustuda. Kuid kui teil on kiire SD-kaart, minge Settings-> Storage ja USB-> Portable Storage ning puudutage “Format as Internal”. Teie SD-kaart kustutatakse ja vormindatakse sisemäluks. Veenduge, et olete varundanud oma SD-kaardi andmed kõigepealt . Kui olete lõpetanud, puudutage „ Erase and Format “.

SD-kaardi vormindamiseks portatiivse mäluseadmena pöörduge tagasi SD-kaardi seadete juurde ja sa peaksid kasutama valikut „ Format as Portable “.
Samuti pidage meeles, et SD-kaardi vormindamine sisemälus krüpteerib kaarti, nii et te ei saa seda eemaldada.
9. Ekraani salvestamine
Kui soovisite seadmes kasutada ekraaniregulaatorirakendust, mis töötab enne 5.0 Lollipopi Android-versiooni, peab teie seade omama juurjuurdepääsu. Kuid see on muutunud ja nüüd saate salvestada Android-ekraani erinevate suurepäraste rakenduste abil.
Rakendus, mida ma alati ekraanil salvestan, on Lollipop Screen Recorder (tasuta). Avage rakendus ja saate oma telefoni ekraani salvestada, puudutades nuppu „ Start Recording” . Salvestusseadetes saate muuta eraldusvõimet, orientatsiooni ja isegi bittide määra . Heli saab salvestada ka telefoni mikrofoni abil ja seadistada isegi oma esikaamera PIP-vaate .

10. Seadme krüptimine
Seadme krüpteerimine võeti kasutusele Androidi piparkoogis (2.3) ja sellest ajast alates on see seal turvasätetes istunud. Kui teil on tundlikeks andmeteks kasutatav Android-seade, siis on telefoni krüpteerimine funktsioon, mida soovite lubada.
Krüpteerimine teeb andmed tegelikult loetamatuks ja juhuslikuks. Telefoni lukustamisel PIN-koodi abil toimub telefoni krüpteerimine salajase võtme abil, muutes teie andmed loetavaks. See tagab, et isegi kui teie telefon on kadunud või varastatud, ei saa keegi teine andmeid dekrüpteerida.
Vähesed asjad, mida enne krüpteerimist meeles pidada:
- Pärast krüpteerimist võib tekkida väike jõudlus . See ei ole nii märgatav kasutamise ajal.
- Ainus viis selle protsessi tühistamiseks on tehase lähtestamine .
- Krüpteerimine võib põhjustada juurdunud seadmetele probleeme .
Krüpteerimisprotsessi käivitamiseks minge menüüsse Seadistused-> Turvalisus ja puudutage „Krüptige telefon“. Nüüd peate kõigepealt laadima aku kuni 80% ja ühendama laadijaga krüpteerimisprotsessi ajal. Kui see pole laetud, on telefoni krüptimise võimalus hall, nagu on näidatud allpool oleval pildil.

Kui olete valmis, puudutage „ Krüptige telefon “. See küsib sulle uuesti, kui sa tõesti tahad krüpteerida. Jällegi puudutage krüpteerimisprotsessi alustamiseks telefoni krüpteerimist ja telefon taaskäivitub.
Kas teate rohkem varjatud või vähemkasutatavaid kasulikke Android-funktsioone?
Selle artikli põhieesmärk oli selgitada mõningaid kasulikke Android-funktsioone, mida inimesed tegelikult ei kasuta. Kas sa leidsid, et need funktsioonid on kasulikud? Samuti, kui teate muid Android-funktsioone, mida inimesed harva kasutavad, andke meile teada allpool olevas kommentaaride jaotises.