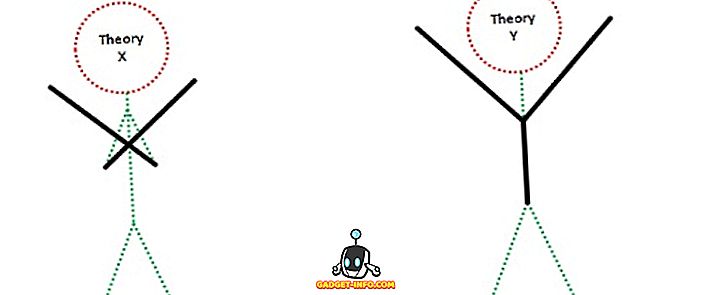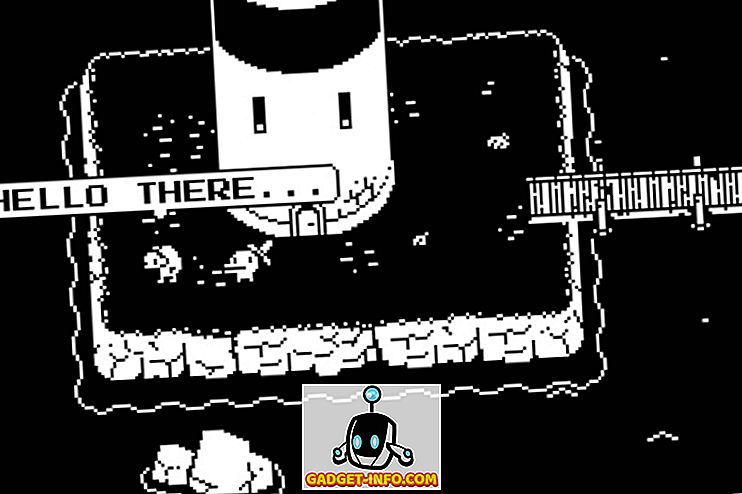Wondersharel on olnud pikk ajalugu, mis on loodud väga kasulike tarkvarapakettide loomiseks, mis muudavad kasutajate jaoks ebakompetentsete ja ebaefektiivsete tarkvaradega lihtsamini ülesandeid, mis muidu võtaksid neid palju kauem aega. Üks tõesti suurepärane tarkvara, mida Wondershare teeb, on nimega PDFelement 6 (tasuta prooviversioon, makstud litsentsid algavad $ 59, 95-st). Nagu nimigi ütleb, saab programm PDF-failide abil teha mitmeid funktsioone, sealhulgas PDF-failide redigeerimist lihtsal viisil, järjehoidjate lisamist, teksti, piltide, taustade ja muu lisamist PDF-failidesse. PDFelement 6 abil saavad kasutajad luua ka täidetavaid PDF-vorme ja eksportida saadud vormi andmed CSV-, Excel-failideks. Niisiis, kui olete alati soovinud hõlpsasti täidetavaid PDF-vorme luua, siis on siin, kuidas hõlpsasti PDF-vormi 6 abil oma Macis täita täidetavaid PDF-vorme:
Täidetava PDF-vormi loomine on äärmiselt lihtne ülesanne PDFelement 6-ga. Saadaval on palju võimalusi ja saate hõlpsasti luua vorme, alates lihtsatest vormidest ja lihtsalt tekstiväljadest ning keerulistest vormidest, nagu näiteks raadionupud, rippmenüüd, ja mis mitte. Enne kui täidame täidetavaid PDF-vorme, uurime erinevaid viise, kuidas PDF-failides PDF-faile luua või redigeerida.
PDF-failide loomine ja redigeerimine PDF-failis 6
PDFelement 6 on väga võimas tööriist, mida saab kasutada mitte ainult uute PDF-ide loomiseks, vaid ka olemasolevate PDF-ide muutmiseks, lisades lehekülgi, ühendades mitu faili PDF-failiks või luues lõikepuhvrist, valikust ja palju muud. Me katame kolm kõige levinumat juhtumit selles, kuidas:
- Automaatse välituvastuse kasutamine täidetavate PDF-vormide loomiseks koheselt
- Looge olemasolevast PDF-failist täidetav PDF-vorm
- Täitmisvormi loomine tühjast PDF-failist
Kuigi PDF-failis 6 on olemas ka teisi PDF-failide loomise meetodeid, jääme nende kahe meetodiga kinni, et seda näidata, sest need hõlmavad PDF-failis kõige tavalisemaid täitmisvormide loomise juhtumeid ja teisi meetodeid on peaaegu samad sammudes, mida peate võtma.
1.Kasutatavate PDF-vormide loomiseks koheselt toimuva automaatse välituvastuse kasutamine
Wondershare käivitas PDFelement 6 suurepärase uue funktsiooniga "Automatic Form Field Recognition" ja poiss on hämmastav!
Automaatse vormivälja tunnustamisega ei pea te kunagi PDF-vormi väljatrükke võtma ja neid käsitsi täitma ning kui keegi teie meeskonnas on teinud mitte-interaktiivse PDF-vormi, ei pea te kogu tööd uuesti tegema, ka. PDFelement suudab automaatselt ära tunda vormiväljadega PDF-failid (seega nimi Automaatne vormiväljavaade) ja teisendada need interaktiivseteks väljadeks, mida saate seejärel salvestada, et luua täidetav PDF-vorm.
Kui teil on sisemises vormis mitte-interaktiivne PDF-fail, saate selle PDF-elemendina 6 hõlpsasti PDF-failiks teisendada. Järgige alltoodud samme:
- Käivitage PDF-element 6 ja klõpsake algusekraanil „ Muuda PDF-i ”.

- Lihtsalt s vali PDF-fail, mis sisaldab mitteaktiivset, mitteaktiivset vormi, ja vajuta „ Ava “. Kui PDF-fail 6 avab faili, klõpsake vahekaarti Vorm, siis Vormivälja tuvastamise nupp ja näete, et vorm muutub automaatselt täidetavaks ”.

- Niipea kui PDF-fail 6 avab faili, näete, et vorm muutub automaatselt täidetavaks .

- Seejärel saate PDF-faili eksportida täidetava PDF-vormi kujul ja päästa inimesed, kes peavad faili printima, selle täitma ja seejärel tagasi saatma.
Ma proovisin passi taotlusvormis automaatset vormivälja tunnustamise funktsiooni ja ma olin meeldivalt üllatunud, et PDFelement 6 oli kergesti võimeline kogu passi rakendust koheselt teisendatavaks PDF-vorminguks teisendama. See pole veel kõik, PDF-vormi nimevälja jagati väikesteks kastideks iga taotleja nime jaoks ja PDFelement hõlpsasti seda ka käsitses. Ma olen aus, ma ei oodanud, et see juhtuks, kuid ta tegi seda ja näitab lihtsalt, kui tugev see tarkvara on.
Kui olete oma PDF-failis automaatse välituvastuse rakendanud, saate sisestusväljadele lihtsalt topeltklõpsata ja muuta mitmesuguseid tihvtiga seotud parameetreid.
2. Loo täidetav PDF-vorm olemasolevast PDF-failist
Kui teil on PDF-fail, kuhu soovite lisada täidetava PDF-vormi, saate seda PDF-elemendiga 6 lihtsalt teha. Järgige alltoodud samme.
Olemasoleva faili avamine ja täidetava PDF-vormi seadistamine
- Käivitage PDF-element 6. Klõpsake käivitusekraanil plaadil, mis ütleb “ PDF-faili redigeerimine ”. PDF-faili loomiseks piltidest, tekstidokumentidest jms saate kasutada ka suvandit „PDF-faili loomine“.

- Valige PDF-fail, millele soovite täita täidetava PDF-vormi, ja klõpsake „Open“ . See avab valitud PDF-faili . Oleme huvitatud ainult PDF-vormingus täidetava PDF-vormi lisamisest, nii et teeme seda.

- Kui PDF on avatud, klõpsake „Page” . PDFelement 6 kuvab iga PDF-i lehekülje. Minu puhul on ainult kaks lehekülge. Täidetava PDF-vormi loomiseks peame PDF-failile uue lehe lisama. Selleks klõpsa lihtsalt nupule „Lisa“ ja seejärel klõpsa hüpikmenüüst „ Lisa tühi lehekülg ”.

- Valige külgribal, kuhu soovite lehe lisada . Minu puhul lisan selle pärast PDF-i viimase lehekülje lõppu.

- Kui lehekülg on lisatud, topeltklõpsake seda, et see fookusesse viia . Nüüd saate teha kõik sellel lehel soovitud muudatused.

- Esiteks, lisame pealkirja, mis ütleb „ Trip Registration Form “. See on lihtne; klõpsa lihtsalt nupule „ Redigeeri “ ja seejärel „ Lisa tekst “.

- Nüüd klõpsa lihtsalt kuhu soovite teksti, ja sisestage oma pealkiri. Kirjasuuruse suurendamiseks, fondi muutmiseks, teksti värvi muutmiseks ja palju muudeks saate kasutada külgriba vormindamisvalikuid. Ma lihtsalt suurendasin suurust 24-ni ja keskus viitas teksti, sest see näeb välja nagu pealkiri.

Täidetava PDF-vormi loomine
Lähme edasi, lisades lehele mõned vormielemendid. Reisi registreerimisvormi jaoks kasutan nelja tekstivälja „Nimi“, „E-post“, „Telefoninumber“ ja „Aadress“ jaoks. Ma lisan ka rippmenüü koos kohtadega, mida me reisile külastame. See on uskumatult lihtne ja saate järgida alltoodud samme:
- Klõpsake “Vorm” ja seejärel „ Tekstiväljal “. Liigutage kursorit, kuhu soovite tekstivälja paigutada, ja PDF-element näitab tekstivälja käepärast ülevaadet, nii et saate selle õigesti paigutada. Kuna ma kasutan nelja tekstivälja, lisan need kõik üksteise alla.

- Seejärel klõpsa nupule „Dropdown” . Liigutage kursor selle kohta, kuhu soovite rippmenüü paigutada, ja klõpsa selle asetamiseks. Ärge muretsege, kui sa seda segadusse saadad, saate elemente alati hiljem edasi liikuda.

- Nüüd, kui meil on vormi elemendid, mida vajame, tagame, et need kõik on nõuetekohaselt joondatud . Selle valiku tühistamiseks klikkige uuesti nupul „Dropdown” ja seejärel klõpsake ja lohistage, et moodustada valik kõikidest lisatud elementidest . See valib need kõik ja me saame partii muuta nende omadusi.

- Kui kõik elemendid on valitud, klõpsake külgriba „Align” all oleval neljandal ikoonil. See joondab kõik elemendid õigesti.

- Kui me selle juures oleme, lisame rippmenüüst võimalused, mida me saame minna. Klõpsa rippmenüüst selle valimiseks ja seejärel klõpsake külgribal „ Show Field Properties ” ( Näita välja omadusi) .

- Avanevas aknas klõpsake vahekaardil „Valikud“ . Lisage siia esimene koht “Üksus” ja seejärel klõpsake „Lisa“. See lisab koha rippmenüüsse. Korrake seda protsessi iga koha jaoks, mida soovite rippmenüüsse lisada.

- Nüüd lisame vormi elementidele teksti nii, et kasutajad teaksid, kuhu täita. Selleks klõpsake „Muuda“ ja seejärel „ Lisa tekst “. Seejärel klõpsa lihtsalt tekstikastide lisamiseks ja kirjuta „ Nimi “, „ E-post “, „ Telefoninumber “, „ Aadress “ ja „ Kuhu soovite minna? “. Võite klõpsata tekstikastidele ja lohistada neid igale asukohale.

Kui kõik on tehtud, on teie täidetav PDF-vorm põhimõtteliselt valmis. Kõik, mida pead tegema, on salvestada PDF-fail, mida redigeerisite, ja saate oma vormi kontrollida. PDF-faili salvestamiseks vajutage lihtsalt käsku + S. Kui te ei soovi originaalfaili üle kirjutada, kasutage selle asemel “ command + shift + S ”. Seejärel saate PDF-faili avada ja proovida vormi täita.
3. Täidetava PDF-vormi loomine tühjas PDF-failis
Kui soovid luua eraldiseisva täidetava PDF-vormi, saate seda teha ka PDF-elemendiga. Täidetud PDF-vormi loomiseks tühja PDF-failis järgige lihtsalt alltoodud samme.
- Käivitage PDF-element 6 ja valige „ Fail -> Loo -> Tühi dokument “. See loob uue tühja PDF-faili PDF-elementi 6 sees. Nüüd saate selles PDF-failis luua vorme.

- Looge vorm veateadete esitamiseks rakenduses. Me kasutame „ Name “, „ Email “ ja „ Bug Description “ kolme teksti väljad. Vormi loomise meetod on täpselt sama, mis vormi loomiseks olemasolevas PDF-failis. Lihtsalt minge "Vorm" ja lisage väljad, mida soovite . „Bug Description” (veapiirangu) jaoks saate teksti välja muuta, et see oleks parem.

Kasutage PDF-elementi 6, et hõlpsasti luua täidetavaid PDF-vorme
PDFelement 6 (tasuta prooviversioon, makstud litsentsid algavad $ 59, 95-st) on kindlasti suurepärane rakendus, mille abil saab hõlpsasti täita täidetavaid PDF-vorme. Rakenduses on kõik funktsioonid, mis võivad vajada PDF-vormi loomist. Saate lisada tekstivälju, rippmenüüsid, loendeid, raadionuppe ja palju muud. Lisaks saate PDF-i taustale lisada, nii et teie vorm näeb veelgi hämmastavam ja saate teha palju muud kohandamist, et muuta oma vorm ainulaadseks. PDFelement on kindlasti selle soola väärt ja on väärt iga senti sellest hinnast. Niisiis, kui sa leiad ennast töötades PDF-failidega üsna vähe, võite kindlasti proovida PDF-elementi, et muuta oma elu lihtsaks.