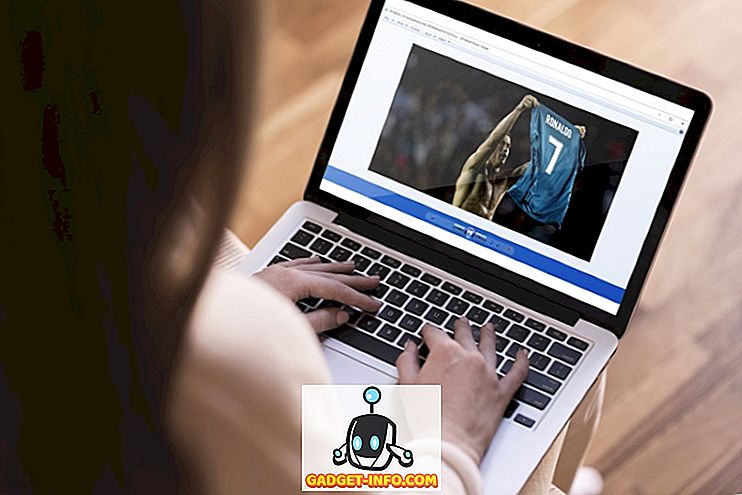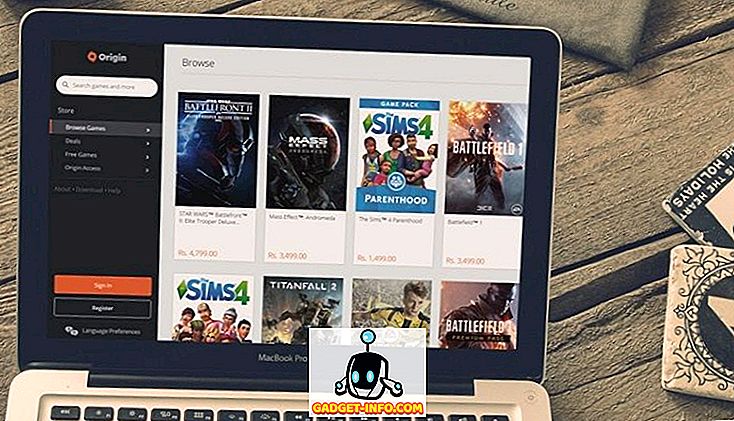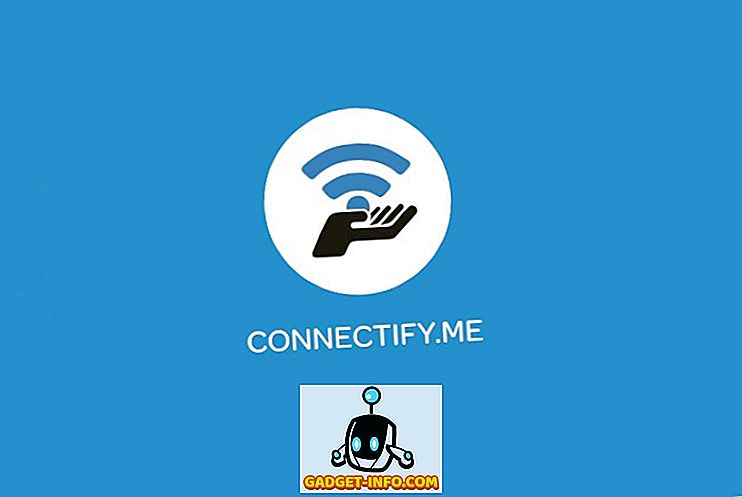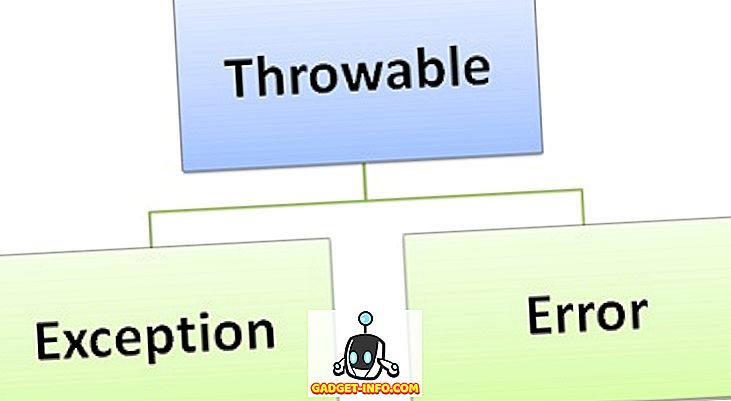Esimene asi, mida sa nägid, kui logite Windowsi arvutisse, on töölaud. Kui kasutate arvutit palju, on tõenäoline, et kasutate töölauda suure aja jooksul ja kui Windowsi töölauda ei ole kohandatud vastavalt oma soovidele, mõjutab see kindlasti kogemusi. Õnneks on iga uue Windowsi iteratsiooni puhul Microsoft pakkunud suuremat kontrolli selle üle, kuidas kasutaja saab töölauda oma soovi järgi kohandada. Windows 10 abil saate täieliku kontrolli selle üle, kuidas soovite oma töölauda vaadata ja toimida. On mõningaid uusi ja täiustatud funktsioone, mis võimaldavad teie suhtlemist Windowsi töölauaga juhtida, ning seal on uus virtuaalne töölaud. Windows 10 töölaua kohandamise hõlbustamiseks loendame alla 12 käepärast tweaksit, mida sa kindlasti armastad:
1. Lisage või eemaldage töölaua ikoonid
Süsteemi ikoone nagu prügikasti, seda arvutit ja kasutajafaile jne ei saa tavalistel viisidel eemaldada või lisada. Paljud inimesed ei pruugi näha neid otseteid oma töölauale või soovivad lisada kõik süsteemi ikoonid töölauale kiireks juurdepääsuks. Kui olete üks neist inimestest, saate süsteemi ikoone lisada või eemaldada paremklõpsates töölaual ja valides „ Isikupärastamine “.

Seejärel liikuge jaotise „ Teemad ” juurde ja klõpsake „ Töölaua ikoonide seaded “.

Avaneb dialoog, kus saab vaadata või eemaldada töölaual soovitud sümbolite valiku .

2. Muutke Windowsi sisselogimisheli
Esimene asi, mida tavaliselt oma süsteemi sisselogimisel kuulete, on Windowsi sisselogimisheli. Kui soovite kuulata erinevat heli, sest teie vaikimisi vale või tüütu heli on olemas, on olemas viis. Te saate kasutada mõnda muud Windowsi sisseehitatud heli või isegi oma kohandatud helifaili, kuid selleks peate tegema Windowsi registris kiire redigeerimise.
Märkus. Enne registri redigeerimist looge oma arvuti varukoopia. Igasugune vale kirje registris võib teie süsteemi rikkuda, varukoopia säästab teie olukorda. Kuigi teil peaks olema allpool toodud juhiseid täpselt järgides, ei tohiks teil olla probleeme.
Vajutage Windows + R klahve, et avada dialoogi „ Run ”, seejärel sisestage “ regedit ” ja vajuta registrile avamiseks Enter.

Siin liikuge allpool nimetatud asukohta:
HKEY_CURRENT_USER / AppEvents / EventLabels / WindowsLogon
Klõpsake kirjet „ WindowsLogon “ ja topeltklõpsake parempoolses paneelis „ ExcludeFromCPL ”. Selle väärtus on “1”, muutke see väärtuseks „0” .

See hack lisab uue Windowsi sisselogimissignaali Windowsi algsete helivalikute all. Uue kirje avamiseks minge menüüsse Seadistused-> Isikupärastamine ja klõpsake jaotises „ Teemad ” „ Täiustatud heliseaded “.

Siin allpool, “ Programmide sündmused ”, kerige alla, kuni näete „Windowsi sisselogimise “ valikut ja klõpsake seda selle valimiseks. Nüüd kasutage allpool olevat rippmenüüd, et valida sisseehitatud heli või kasutage suvandit „Sirvi”, et valida omaenda kohandatud heli . Kui soovite valida kohandatud heli, veenduge, et faili suurus on väike ja pikkus ei ole liiga pikk (soovitatavalt vähem kui 20 sekundit).

3. Eemaldage Cortana otsinguriba
Cortana näitab tegumiribal suurt otsinguriba, kus saate kiiresti süsteemi otsida või kasutada virtuaalse assistendi muid funktsioone. Kuid te ei vaja kogu aeg tegumiribal suurt otsinguriba. Otsinguriba eemaldamiseks paremklõpsake tegumiribal ja liigutage kursorit suvandi „ Otsi ” peale. Avaneb külgmenüü, otsinguriba eemaldamiseks ja otsinguikooni lisamiseks klõpsake „ Show search icon ”.


4. Automaatne peita tegumiriba
Vana funktsioon, kuid tõesti mugav. Saate seadistada tegumiriba automaatselt peitma, kui see ei ole fookuses ja kuvatakse kohe, kui liigutate hiirekursorit sellele. See hoiab teie töölaua puhtana rohkem ruumi ja võimaldab teil vajadusel ka tegumiriba juurde pääseda.
Selle lubamiseks paremklõpsake tegumiribal ja valige menüüst „ Properties ”.

Märkige suvandil Atribuudid märkeruut „ tegumiriba peitmine ” kõrval.

5. Kinnitage elemendid tegumiribale
Tegumiribal on suur kinnisvara, mida saab kasutada programmide otseteede lisamiseks kiireks juurdepääsuks kõikjalt. Lihtsalt lohistage mis tahes programmi ikoon mis tahes asukohast tegumiribale ja see kinnitatakse tegumiribale. Saate ka hiire parema nupuga klõpsata üksusel ja valida „ Pin to taskbar ” (kui võimalik), et see tegumiriba külge kinnitada.


Samuti võite ikooni eemaldada, klõpsates ikoonil hiire parema nupuga ja valides “ Katkesta see programm tegumiribalt ”.

6. Muutke tegumiriba ja menüüde värvi
Kui te oma töölauda kohandate, soovite kindlasti anda tegumiribale ja menüüdele soovitud värvi. Lihtsalt pead menüükäsuga Seadistused-> Isikupärastamine-> Värvid, kus on kaks värvi muutmise võimalust. Võite lasta Windowsil automaatselt valida värvi, mis põhineb teie kasutataval Windows 10 taustal, või lihtsalt valida loendist värvi. Windows pakub suurt valikut värve, millest valida, kuigi ma ei leidnud ühtegi spektri valikut, et valida oma värvi täpset värvi.

7. Klõpsake Windowsi
Saate aknaid klõpsata ekraani nurgale, et näha korraga mitu akent ja töötada nende vahel, mis sobib ideaalselt multitegumiks. Windows võib nii teie jaoks automaatselt aknad klõpsata kui ka neid käsitsi lohistada ja soovitud asukohta kohandada.
Et seda käsitsi teha, klõpsa ja hoidke seda akna ülemisest ribast, et seda haarata ja liigutada ekraani ülemisse vasakpoolsesse või ülemisse nurka . Näete ülevaadet, mis kinnitab, et akent saab siin lühemaks muuta. Kui te klõpsate lahkumisest, lüüakse see asukohta.


Seda protsessi saab korrata mitme akna klõpsamiseks ja saate kuni 4 akent või rohkem (sõltuvalt ekraanist) klõpsata, mida saab hõlpsasti näha ja suhelda. See on eriti suur, kui teil on suurem ekraan.

Et seda automaatselt teha, avage kõik aknad, mida soovid klõpsata (klõpsake neid, et neid tegumiribalt avada). Seejärel klõpsa hiire parema nupuga tegumiribal ja vali soovitud meetod, sealhulgas virnastatud, külg külje ja kaskaadi vahel . Siiski ei pruugi see iga kord soovitud tulemusi pakkuda, ja võib-olla peate ise ka mõned muudatused tegema.

8. Kasutage tööülevaadet
Ülesande vaade on olnud alates Windows 7-st, kuid see on Windows 10-s uuesti lisatud, veelgi parema liidesega. Ülesande vaade võimaldab teil kiiresti näha kõiki teie arvutis avatud aknaid võrgusarnasel viisil ja nendega hõlpsasti suhelda. Ülesande vaate avamiseks vajutage klahve Windows + Tab või klikkige tegumiriba nupul tegumiribal.

Näete kõiki avatud aknaid, klõpsate aknale, et seda avada, või klõpsa selle sulgemiseks ristnupul.
9. Kasutage virtuaalarvutit
Vana funktsioon Linuxis ja MacOSis, kuid hiljuti Windows 10-s. Virtual Desktops, nagu nimigi ütleb, võimaldab teil luua piiramatuid virtuaalseid lauaarvuteid, mida üksteist ei mõjuta. Igas töölaual saate avada eraldi rakendusi ja need ei mõjuta üksteist. Näiteks saate oma töö jaoks luua virtuaalse töölaua ja ühe juhusliku kasutamise ning vahetada nende vahel.
Virtuaalsetele töölaudadele saate luua ja kasutada samast „Task View” aknast. Juurdepääsutöö vaade nagu me tegime eespool ja klõpsa paremal nurgas olevale nupule „ Uus töölaud ”.

Luuakse töölaud ja sellele klõpsates saate sellele klõpsata. See virtuaalne töölaud toimib just siis, kui olete just Windows'i alustanud ja pole veel ühtegi rakendust avanud. Siin saate hõlpsasti avada oma eelistusi ja neid ei näe teistes virtuaalsetes töölaudades. Ülesande vaates kuvatakse aknad, mis on avatud konkreetses virtuaalses töölaual, ning võimalus lülituda teise töölauale.

Kõige parem on see, et saate töölaualt töölaualt töölauale kiiresti töölauale töölauale lohistada rakendusi . Kui soovite kiiresti vahetada virtuaalsete töölaudade vahel, vajutage Windows + Ctrl ja seejärel vajutage vasakule / paremale nooleklahve.
10. Kasutage Peekfunktsiooni
Peek on veel üks hea Windowsi omadus, mis võimaldab teil kiiresti töölauale pääseda, kui peidad kõik aktiivsed aknad ja seejärel uuesti nende juurde. Kui teil on mitu akent avatud, võib see olla valus minimeerida kõiki neid töölauale pääsemiseks; peek-funktsioon säästab teid siin. Peek-nupp asub tegumiriba kõige paremas servas (kuupäeva ja kellaaja kõrval). Lihtsalt klõpsa sellel ja näed töölauda kohe ja selle uuesti klõpsamine taastab kõik avatud aknad uuesti.

11. Kasutage doki rakendust
Dokirakenduse abil saate põhimõtteliselt lisada lisariba, millel on käepärased otseteed ja nupud, et neid vajaduse korral kiiresti kasutada, nagu tegumiribal; kuid interaktiivsem. Windowsil on palju dokki rakendusi, kuid RocketDock on üks populaarsemaid. RocketDock on tasuta tööriist, mis võimaldab teil lisada otseteede ja rakenduste riba kõikjal ekraanil, kus saate lohistada otseteid mis tahes rakendusele, failile või kaustale.

Programm ise on väga interaktiivne, toimib sujuvalt ja seda saab kohandada mis tahes viisil. Ma soovitan teil hoida selle asendit „Auto-hide”, nii et see ei jääks teie töö vahele ja parim koht selle jaoks oleks paremal.
12. Hankige töölaua vidinaid
Windows loobus töölaua vidinate toetamisest Windows 8-s, kuna Live Tiles-funktsioon eemaldas nende vajaduse. Kui aga Windows 10-s on töölaua vidinaid kadunud ja soovite neid töölaual uuesti näha, on rakendusel see tagasi. Sama Windows 7 vidinaid saate töölaua vidina külgriba rakendusega.
Kui rakendus on installitud, muutub see töölaua kontekstimenüüs sama "vidinaid", mida saate klõpsata, et näha kõiki vidinaid.

Lihtsalt lohistades vidinaid töölauale paigutatakse need sinna ja vidinad toovad teavet reaalajas, nii nagu vidin töötab.

Mõned lahedad nõuanded Windows 10 töölaua kohandamiseks
Sa peaksid kindlasti oma Windows 10 töölauda oma eelistuste järgi kohandama. Ülaltoodud kohandamisvalikud peaksid muutma teie töölaua puhastaja koos suurema kontrolli ja funktsionaalsusega. Ülesande vaade ja virtuaalsed lauaarvutid nõuavad harjutamist igapäevaelus, kuid kui olete sellega harjunud, saab teie tootlikkus tõuke. Samuti peaksid teised lihtsad, kuid tõhusad nõuanded aitama teil Windows 10 töölauda paremini hallata ja kohandada. Noh, see on kõik meie poolelt, kui teate muid võimalusi, kuidas Windows 10 töölauda kohandada, jaga meiega allpool olevas kommentaaride osas.