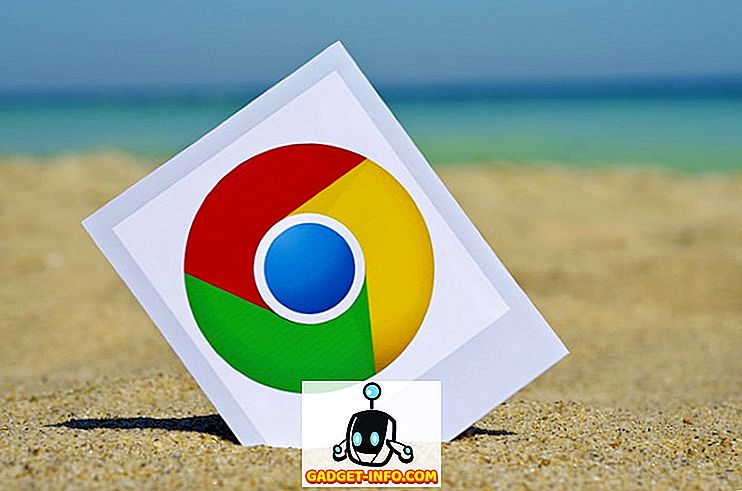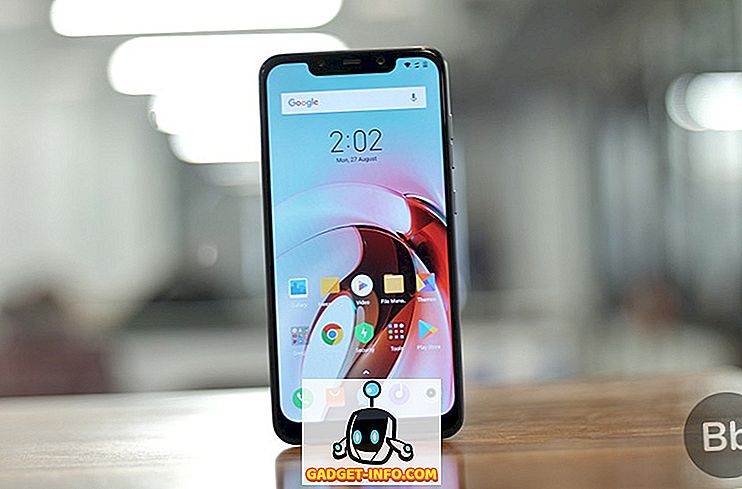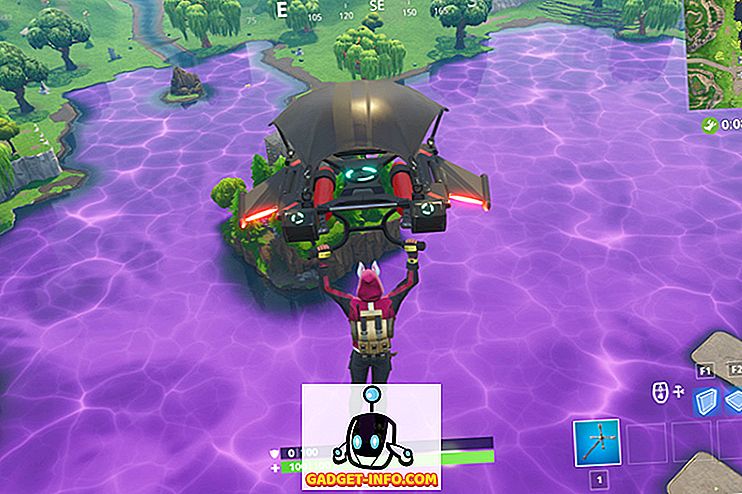Windows 10 on üsna rafineeritud operatsioonisüsteem, kuid sisaldab ka palju kasutuid rakendusi, mis aeglustavad selle toimivust. Üks selline rakendus on rakenduste Fotod. Muidugi, fotode rakendusel on mõned suurepärased funktsioonid, kuid fotode vaatamise kogemus rakenduses on aeglane ja laggy. Lisaks puudub selle eelkäija - Windows Photo Vieweri - toores jõud. Kuigi Windows 10 on kaasas Windows Photo Vieweriga, saavad kasutajad seda kasutada ainult .TIFF-failide vaatamiseks ja mitte midagi muud. Windows ei anna kasutajatele võimalust seada Windows Photo Viewerit eelistatud fotode vaatamise tarkvaraks. Õnneks on selleks probleem. Nii et kui te olete häiritud vaikimisi fotode rakenduse püsiva toimimisega, loe edasi, kui me arutame, kuidas taastada Windowsi fotovaatur ja seada see oma vaikimisi fotode vaatajaks Windows 10-s:
Windows Photo Vieweri taastamine operatsioonisüsteemis Windows 10
Märkus : Järgmine protseduur nõuab haldusvõimalusi, seega veenduge, et olete sisse logitud administraatoriõigustega kasutajana.
- Alustamiseks laadige siit alla Windows Photo Vieweri aktiveerimisregistri fail .
- Kui olete faili alla laadinud, topeltklõpsake seda selle käivitamiseks. Kuvatakse nüüd kasutajakonto kontrolli aken, milles küsitakse, kas soovite lubada rakendusel seadmes muudatusi teha. Jätkamiseks klõpsake lihtsalt „Jah“ .

- Nüüd ilmub dialoogiboks, mis hoiatab teid Windowsi registrisse muudatuste lisamise kohta. Selleks, et jätkata oma registrifaili muutmist, klõpsake lihtsalt „Jah“ .

- Programm jätkab nüüd oma registrifaili muutmist. Kui see on valmis, kuvatakse dialoogiboks, kus kõik võtmed ja väärtused on registrisse edukalt lisatud. Nüüd saate akna sulgemiseks klõpsata „Ok“ .

- Järgmisena avage menüü Start ja tippige „Vaikimisi rakenduse seaded“ ning kui tulemus on kuvatud, klõpsake selle rakenduste menüüsse sisenemiseks seda.

- Kui olete vaikimisi rakenduste menüüs, liikuge valikule „Photo Viewer” . Klõpsake ikoonil, mis ütleb: „Vali vaikimisi”. Pange tähele, et olenevalt teie eelmistest eelistustest võib selle suvandi all kuvada mõni teine rakendus.

- Nüüd avaneb hüpikmenüü. Valige sealt „Windows Photo Viewer” .

- Ja see ongi kõik. Windows Photo Viewer on nüüd seatud vaikimisi pildivaatamise rakenduseks . Lihtsalt avage kõik fotod ja see avatakse Windows Photo Vieweris.

Hangi Windows Photo Viewer tagasi oma Windows 10 arvutisse
Windows 10 varude rakendused Fotod on üsna aeglane ja traditsiooniline Windows Photo Viewer on hea asendaja. See on kiire, jõuline ja töökindel. Kuigi Windows Photo Vieweri kasutajaliides võib olla veidi klassikaline, on see siiski väga funktsionaalne, mistõttu on see parem valik. Rääkige meile oma fotode rakenduse rakenduse kogemustest ja miks te eelistate Windows Photo Viewerit selle allpool olevas kommentaaride jaotises.