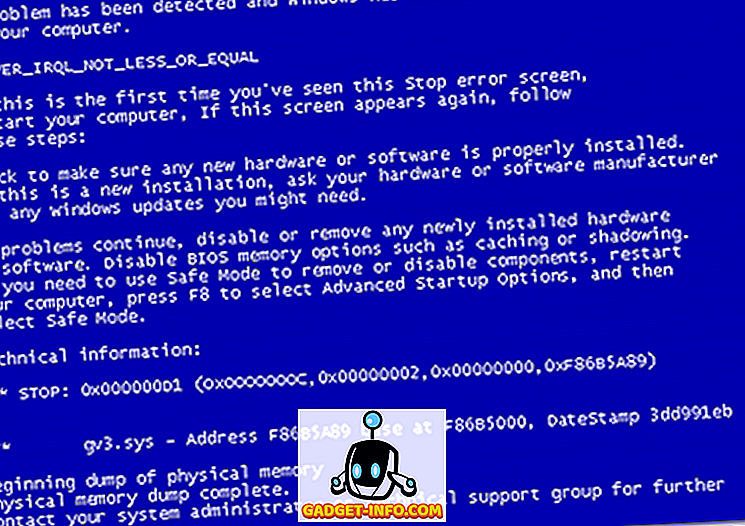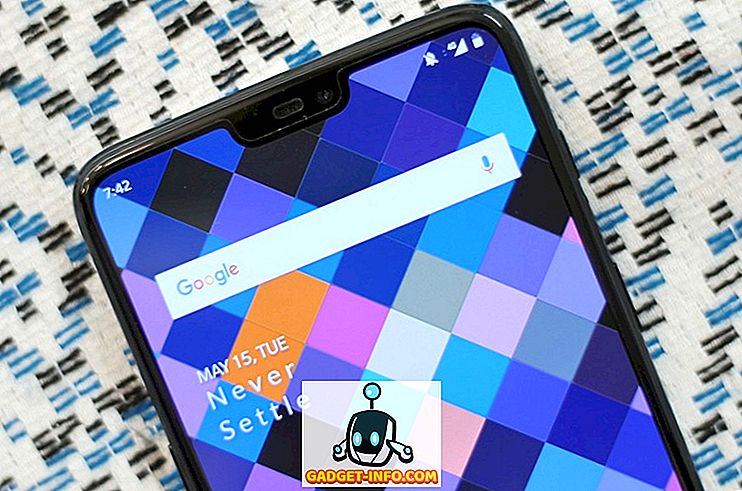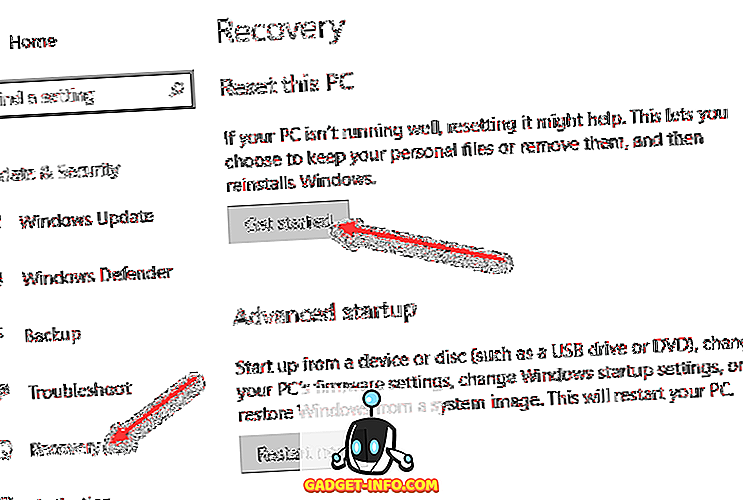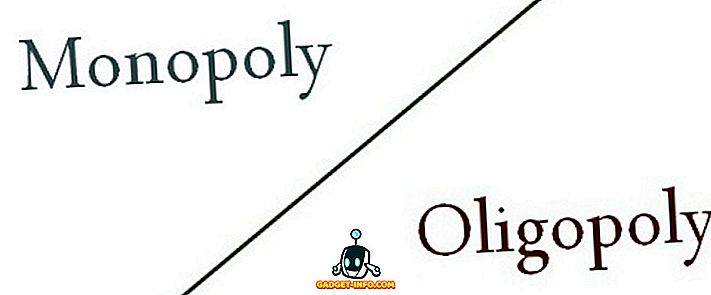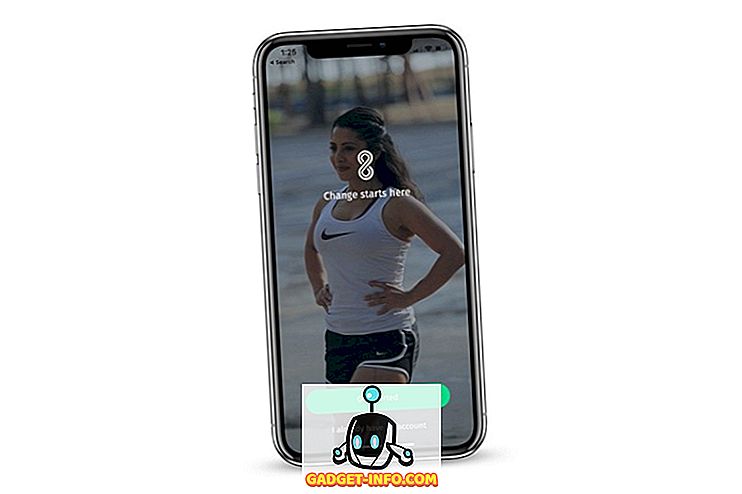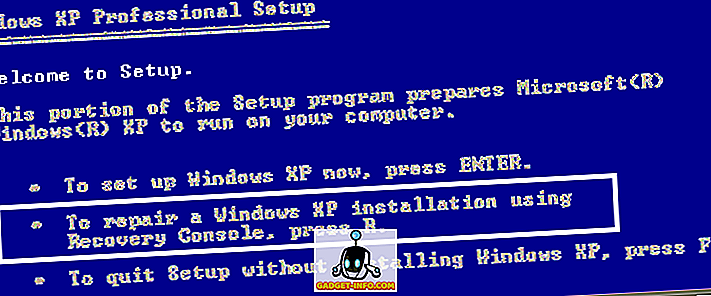Windows 10 pakub kõiki uusi Cortana ja muid funktsioone, mis aitavad teil asju teha. Siiski on vaja teada, millised vahendid ja nende nipid neist kõige paremini ära kasutavad. Täna näeme selles postituses mõningaid olulisi (ja täiustatud) otsingu näpunäiteid ja nippe Windows 10 jaoks, et aidata teil hõlpsalt otsinguid teha - teie andmete jaoks teie # Win10 arvutil.
Otsi Cortana abil
Cortana on Microsofti vastus Apple'i Siri Windows 10-le ja teie isiklik juhend täiustatud otsingute kohta. Cortana aitab teil leida asju loodusliku ja häälotsinguga - see võimaldab teil leida asju nii veebis kui ka veebis. See on üks Windows 10 eripära, mis toob palju rohkem funktsioone kui lihtsalt otsingute tegemine.
Cortana kasutamiseks kasutage neid samme:
- Klõpsake tegumiribal otsingunuppu
- Tulemuste vaatamiseks sisesta või räägi oma otsingupäring
- Valitud tulemuste kontrollimiseks valige ükskõik milline filtrid (mitmesugused ikoonid ülemisel ribal), näiteks saate seadete filtri abil näha ainult seadeid / konfiguratsioonikirju ja veebifilter näitab veebi tulemusi kohalike leidude asemel

Otsi otsingukastist
Otsingukast on lihtsaim viis otsida mõnda faili või kausta otse File Explorerist. Failirakenduse paremas ülaservas asuv otsingukast otsib andmeid praeguses avatud kataloogis - olgu see siis arvuti, üksik draiv või mõni konkreetne kaust.
Teie arvutis tuhandete failide puhul võite unustada nende asukohad ja seega aitab see otsingukast tõesti vajada, kui sa vajad. Näiteks kui unustasite faili nimega „Market Report.docx”, tippige otsingukasti lihtsalt “ market ” või “ report ” ja vajuta Enter klahvi ning Windows 10 kuvab koheselt kõik failid sama / sarnased nimed.

Kasutage metamärke
Märgistusi kasutatakse täiteainetena, et teha nimeotsingud teabe otsimiseks, kui te pole kindel, millist täpset märksõna otsida. See aitab teil tulemusi alla laadida, asendades metamärgi võimalike arvamiste / tähtede kombinatsioonidega ja otsides neid nimesid.
Siin on üksikasjad iga metamärgi kohta:
- * (tärn): see on asendatud ühe või mitme märgiga. Kui sisestate " eas * ", ütleb ta, et otsivad kõiki nimesid alates " eas " ja nimed võivad lõppeda rohkemate märkidega ja seega sisaldavad tulemused sõna "eas", "easy", " lihtsam jne.
- ? (küsimärk): see on asendatud vaid ühe märgiga (ja ka mitte ükski). Kui sisestate " ad? Pt ", siis kuvatakse sellised nimed nagu "kohandamine", "vastu võtmine", "adept" jne.
- # (nael või hashtag): see asendatakse arvuliste numbritega. Kui sisestate ' 2 # 4 ', siis kuvatakse '204', '214' ja mis tahes nimi, mis sisaldab kõiki numbreid vahemikus 2 & 4.

Kasutage faili atribuute
Faili atribuudid - faili või failide omadused või metaandmed või üksikasjad, näiteks selle loomise kuupäev, failitüüp, autor (või looja) jne. Neid saab kasutada ka failide ja kaustade otsimiseks - see on nagu rohkem tõhusalt otsida ainult failinimed.
Mõned failide omaduste näited on kirjeldatud allpool:
- nimi (failinimi): lisage otsingupäringusse osa või täielik nimi, et leida failinimed. Näiteks faili "mai tööleht" puhul tippige " mai " või " töö " ja palju muud. Võib kasutada ka võtme / väärtuse paari nagu " nimi: mai ", " nimi: töö " jne.
- omamoodi (failitüüp): lisage otsitava faili tüüp, nagu „dokument”, „heli” jne. Üks võib kasutada ka võtme / väärtuse paari, nagu „ liik: dokument ”, „ liik: muu ” jne.
- tüüp (failitüüp / laiendus): lisage failivormingu nimi nagu TXT, DOCX, JPG, BMP jne. Võib kasutada ka võtme / väärtuse paari, nagu „ tüüp: EXE ”, „ tüüp: TXT ” jne
- silte (sildid): lisage mis tahes silt või märksõna, mida kasutatakse selle faili (de) kirjeldamiseks. Võib kasutada ka võtme / väärtuse paari, näiteks „ märgendid: projekt ”, „ märgendid: kool ” jne.
- autor (autor): lisage autori nimi, et otsida faile nende looja (te) ga. Võib kasutada ka tasutud võtit / väärtust, näiteks „ autor: john ”, „ autor: lina ” jne.

Kasuta Boole'i filtreid
Boolefiltrid võimaldavad otsida otsingu tingimusi või fraase. Allpool on kirjeldatud erinevaid loogikakäitlejaid. Veenduge, et sisestate selliste otsingute tegemisel filtrid suurtähtedega.
Järgnevalt on selgitustega otsingupäringute näide:
- JA: Kahe termini otsimiseks lisage 'JA'. Näiteks otsib sõna „ sõna JA pad ” faile, millel on nii need sõnad kui ka tulemused „wordpad.exe”, „sõna notepad.txt” jne.
- VÕI: lisage "OR", et otsida mõnda tingimust. Näiteks otsitakse sõna „ sõna VÄLJA” faile, millel on mõni neist sõnadest ja tulemustest „word.exe”, „notepad.txt” jne.
- EI: lisage "NOT", et seda terminit otsida. Näiteks otsib ' NOT pad ' faile, millel ei ole seda sõna ja tulemusi 'word.exe', 'word note.txt' jne.
- Tsitaadid: lisage oma päring kahekordsete jutumärkide alla, et otsida täpseid fraase või failinimesid, nagu ' ' India Gate ' ' (kaasa arvatud topelt jutumärgid ja välja arvatud üksikud jutumärgid) näitab faile täpse nimega "India Gate".
- Parentheses: lisage oma päring sulgudes (), et otsida kõiki neid sõnu (kuid isegi siis, kui need esinevad mis tahes järjekorras). Näiteks " (kriketi jalgpalli jäähoki) " otsing annab kriketihoki jalgpalli.txt, jäähoki jalgpalli cricket.docx jne.
- > (suurem kui): lisage '>', et otsida rohkem või rohkem kui mõni väärtus, näiteks " kuupäev:> 01/01/2016 " otsib pärast 1. jaanuari 2016 loodud dokumente.
- <(vähem kui): lisage '<', et otsida vähem või varem mõnda väärtust, nagu ' suurus: <5 MB ' otsib faile / dokumente, mis salvestavad vähem kui 5 MB.

Kasutage faililoendi päiseid
Faililoendi pealkirjad on nähtavad ka failiuurija üksikasjade vaates - isegi otsingutulemuste ekraanil. Kasutades neid pealkirju ja mõningaid nippe, on võimalik leida faile või teavet tõhusamalt kui kunagi varem. Näiteks, kui otsisite „ reisi * ” ja näete nimekirja oma reisiarvestest, mille kohta soovite viimast, siis saate sorteerida nimekirja, kasutades kuupäeva, mis on loodud või muudetud kahanevas järjekorras - teil on nõutav fail ülaosas. Üsna kiire, eks?
Faililoendi pealkirjade vaatamiseks aktiveerige detailide vaade, tehes neid samme:
- Klõpsake otsingutulemuste ekraanil (pärast otsingu tegemist) lint 'Vaata' ja klõpsake nupul Andmed

Tulemuste sortimiseks tehke järgmist.
- Klõpsake lint 'Vaata' ja klikkige valikul 'Sorteeri'
- Valige väli / veerg, millist sorteerimist tuleb teha, ning saate valida ka sorteerimiskorralduse (kasvavalt või kahanevalt)

Tulemuste grupeerimiseks järgige neid samme:
- Klõpsake lint 'Vaata' ja klõpsa valikul „Grupi järgi”
- Valige väli / veerg, millist rühmitust tuleks teha

Tulemuste filtreerimiseks toimige järgmiselt.
- Viige see veerg, mida soovite filtreerida, klõpsa selle veeru parempoolses osas ülespoole suunatud noole ikoonil
- Valige kõik väärtused, mida soovite filtreerida

Kasutage Täpsem otsingu tööriistu
Täpsem otsinguvahendid on otsinguvõimaluste kogum, et täita kõiki teie otsingunõudeid - kasutades kõiki võimalikke eelvalikuid ühel ekraanil. Seda kasutatakse failide ja kaustade otsimiseks, mis sisaldavad vähem või rohkem teavet iga kättesaadavuse kohta, nagu faili asukoht, sildid, suurus, kuupäev ja vara ning palju muud. Seda kasutades ei pea te meeles pidama otsinguoperaatoreid ja kõiki. Samuti võimaldab see kontrollida viimaseid otsinguid ja leida failide omadusi ja palju muud.
Laiendatud otsingu tööriista kasutamiseks järgige seda protsessi:
- Otsige rakenduse File Explorer abil otsingukasti
- Klõpsake / avage otsingu (otsinguvahendid) lint
- Määrake erinevad võimalikud valikud / eelistused
- Otsingu tulemused muutuvad valikute valimisel

Salvesta otsingupäring
Windows 10 ja teised imelised funktsioonid võimaldavad ühtlasi salvestada otsinguid või otsingupäringuid, et leida samu asju uuesti - kiirrežiimis. Võib tulla stsenaariume, kus peate moodustama kohmakaid päringuid, et teha mõningaid ettemakseid või sügavaid otsinguid, et leida vajalik asi. Sellistel juhtudel on otsingu salvestamise valik tõesti mugav.
Otsingupäringu salvestamiseks tehke järgmist.
- Otsi (isegi kui mannekeeni) kasutades File Exploreri otsingukasti
- Klõpsake / avage otsingu (otsinguvahendid) lint
- Vormige päring, määrates erinevad võimalikud valikud / eelistused
- Pärast otsingupäringu lõpuleviimist ja testimist klõpsake valikul „Salvesta otsing”
- Sisestage salvestamiseks nimi ja asukoht ning klõpsake nuppu Salvesta

See on kõik inimesed, kes räägivad kõigist Windows 10 otsingu nõuetest ja nipist. Kas sa tead rohkem? Anna meile teada kommentaaride kaudu.