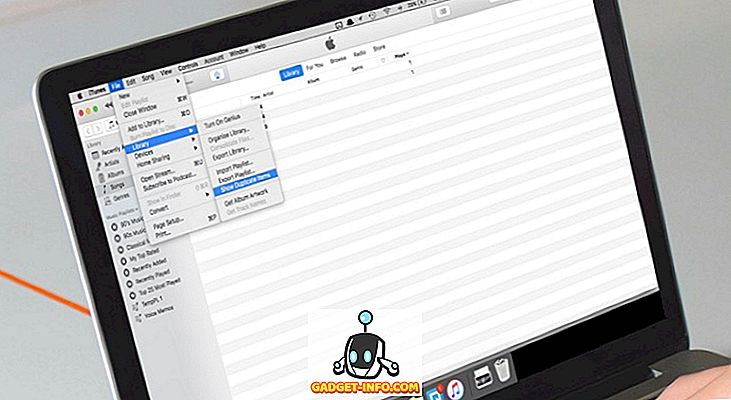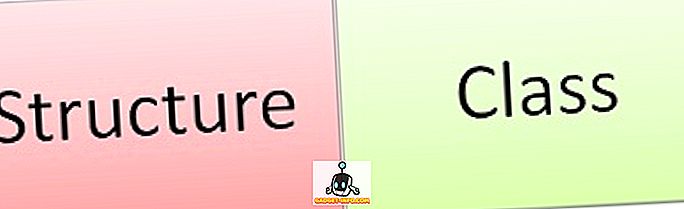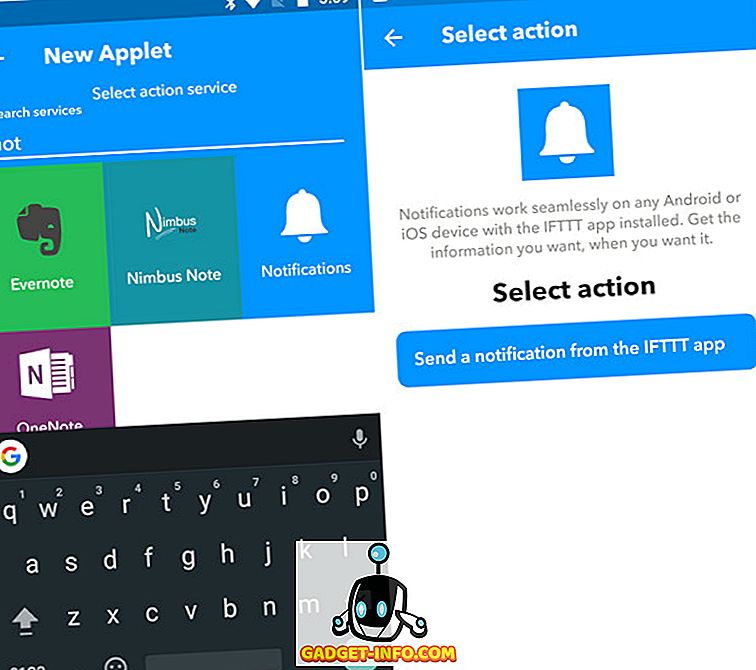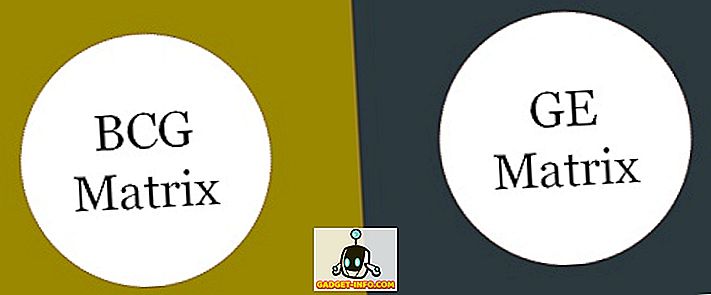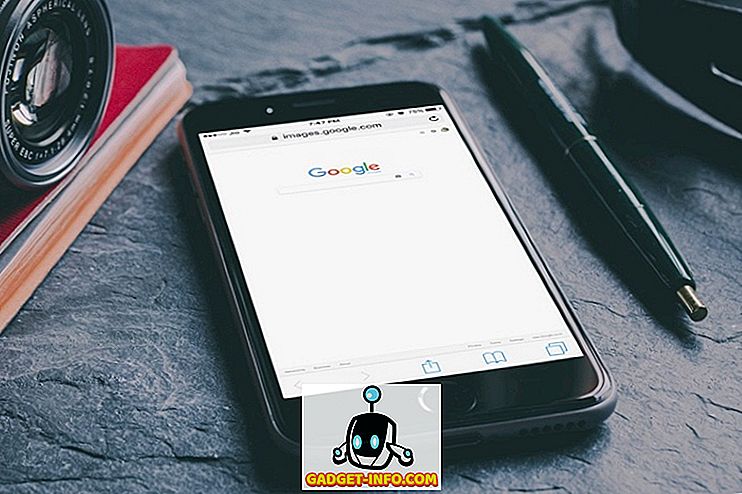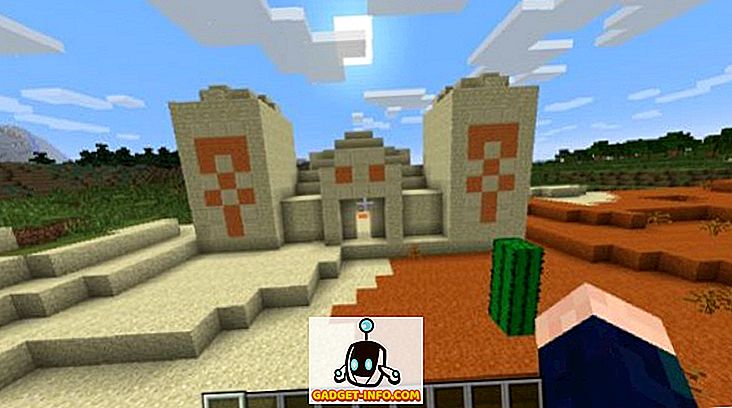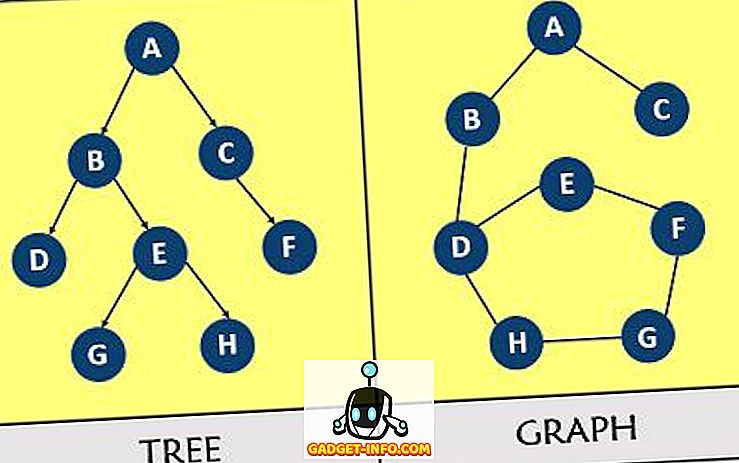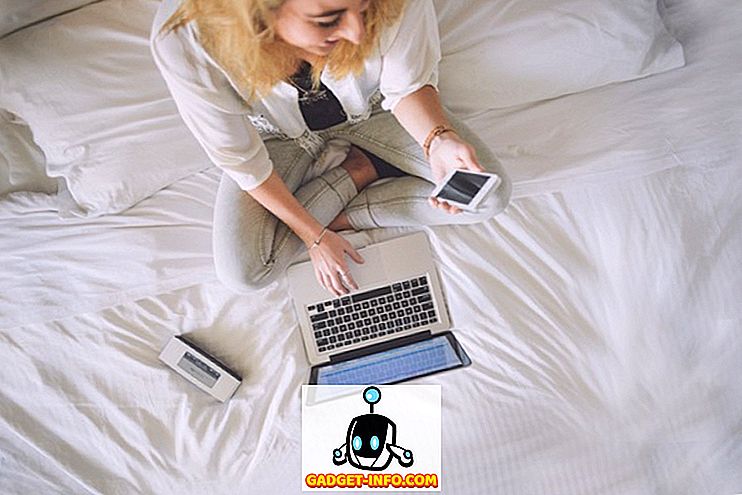Google Homeil ei pruugi olla nii palju oskusi kui Amazon Echo, kuid Google Assistanti integreerimine IFTTT-ga (kui see siis) tähendab, et saate oma nutika kõnelejaga palju rohkem teha, kui te lihtsalt kulutate natuke aega selle seadistamiseks. Kui teil on midagi, saate tegelikult oma käskude kohandamise täpselt nii, nagu soovite, selle asemel, et töötada Google'i poolt programmeeritud vaikekäskudega. IFTTT-ga saate kasutada Google Home'i oma ostukorvi lisamiseks, nutika valgustuse sisse- või väljalülitamiseks, e-posti välja lülitamiseks, tekstisõnumi saatmiseks ja palju rohkem. Alustamiseks on vaja ainult IFTTT kontot, mida saate tasuta luua kas siis, kui lähete üle ametlikule IFTTT veebisaidile või laadite rakenduse tasuta alla Play Poest või App Store'ist. Kui olete seal, leiad, et seal on palju olemasolevaid „aplette” või „retsepte”, mida saate kohe kasutada, kuid täna vaatame, kuidas saate ise luua. Nii et ilma edasiste juhisteta saate siin seadistada IFTTT-apleti, mis võimaldab teil saata teateid lihtsalt, andes Google'i kodule selle juhendi:
Kasutage IFTTT-i Google Home'i abil
- Kui olete IFTTT rakenduse telefoni installinud, looge konto või logige oma olemasoleva kontoga sisse, kui teil juba on see olemas. Nüüd otsige menüüribalt Google Assistanti ja valige see suvand, nagu see kuvatakse ekraanil. Seejärel puudutage nuppu 'Ühenda', nagu on näha allpool paremas pildis.
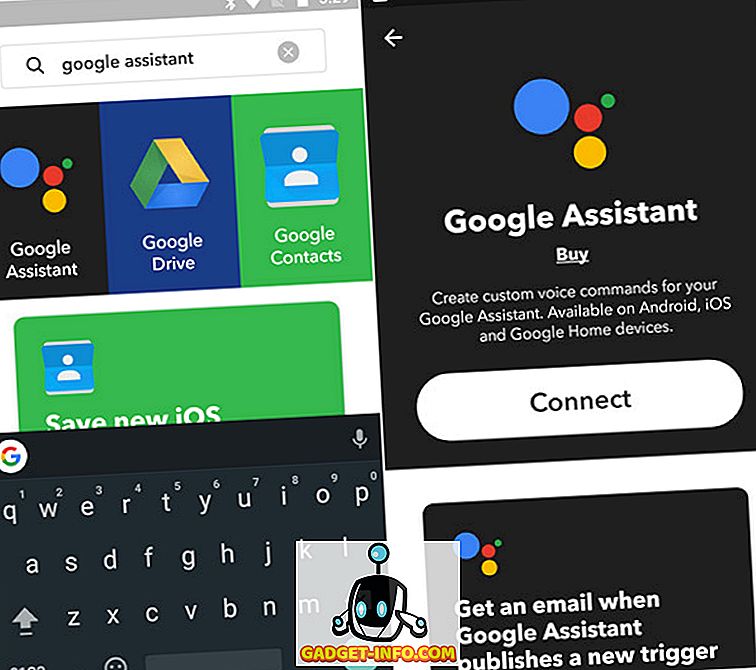
- Nüüd peate sisse logima oma Google'i volikirjaga, nii et veenduge, et logite sisse oma kontoga, mis on ühendatud teie Google'i koduga . Kui te seda teete, peate andma IFTTT-le juurdepääsu oma Google'i kodule, nii et puudutage lihtsalt sinist nuppu „Luba” .
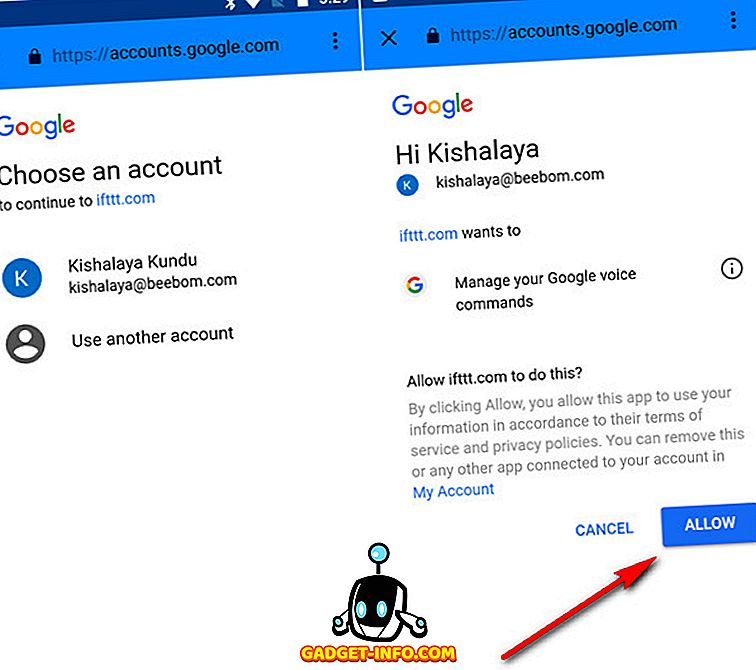
- Nüüd, kui teil on juurdepääs Google Assistanti kanalile, saate alustada oma rakenduste loomist, mille käivitamiseks kasutatakse Google Home'i. Jätkamiseks valige allosas valik „Uus aplett” ja puudutage seejärel sinist “+ seda” teksti, nagu allpool toodud pildil näidatud.
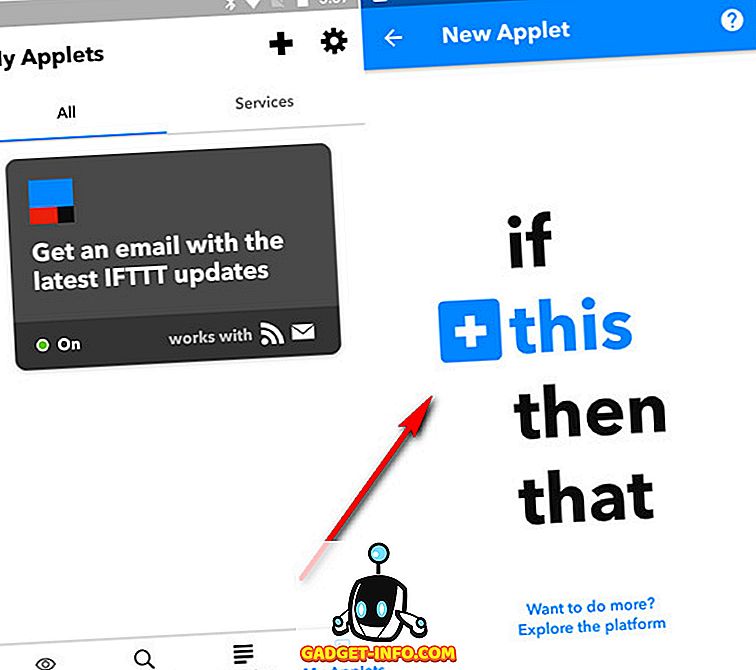
- Kuna soovite Google Assistanti konfigureerida, otsige seda menüüribalt ja puudutage seda valikut, et valida „päästik”, mis annab teie assistendile töö. Me hoiame asju lihtsaks, mistõttu me valime võimaluse „Ütle lihtne lause” .
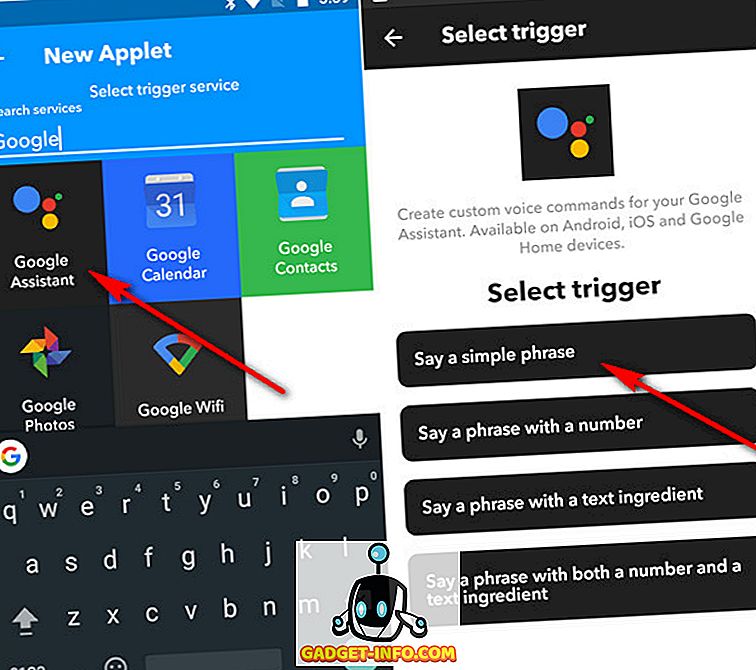
- Seejärel peate sisestama käsu, mida soovite, et teie assistent vastaks, samuti oma verbaalse vastuse, kui see on ülesande täitmisel. Kui olete mõlemad lõpetanud, puudutage üleval paremal asuvat märkeruutu . Kui te seda teete, saate võimaluse määrata, mida soovite Google'i assistendil selle käsu saamisel teha. Toimingu lisamiseks puudutage „+“ .
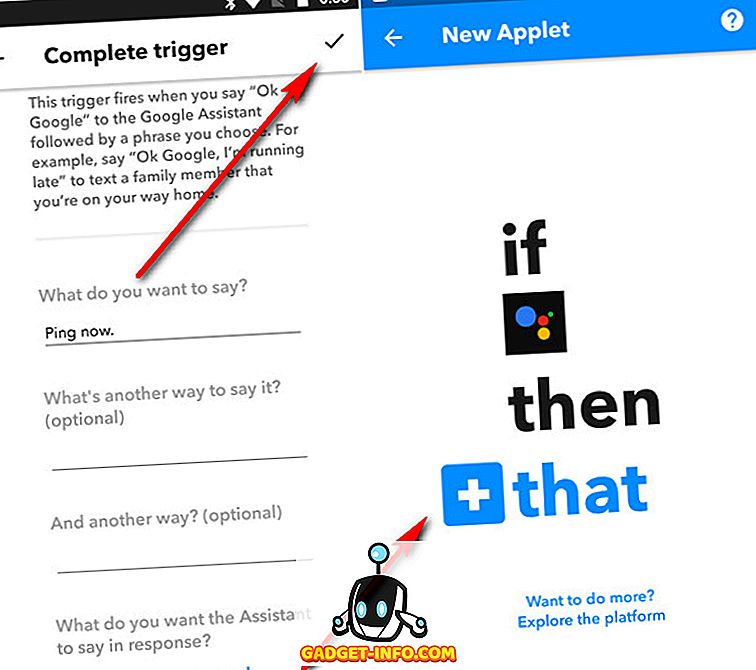
- Nüüd vali kanal, mida soovite käivitada. Meie puhul valime "Teate" . Kui me selle valisime, tuli meil valida „Saada IFTTT rakendusest teade” .
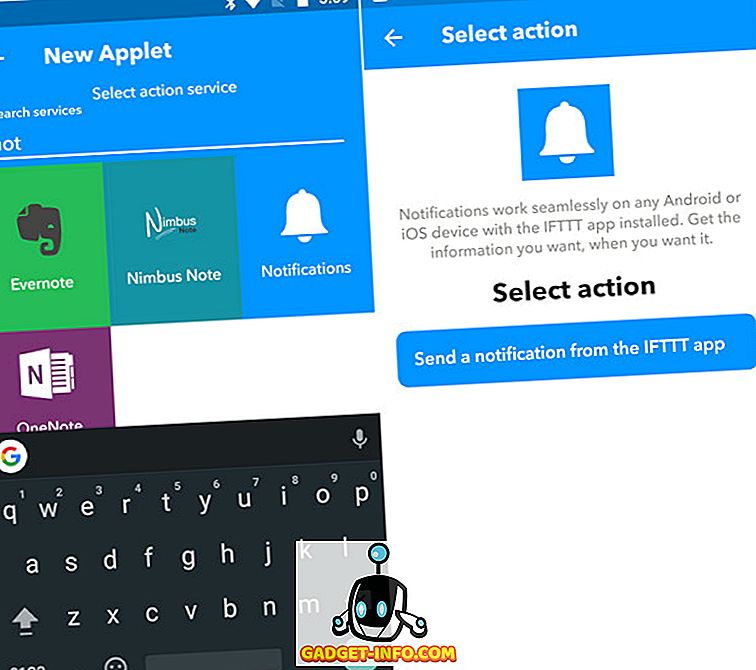
- Lõpuks konfigureerige oma toiming (sellisel juhul tippige teatise tekst) ja puudutage märkeruutu üleval paremal. Järgmisel ekraanil puudutage “Finish” .
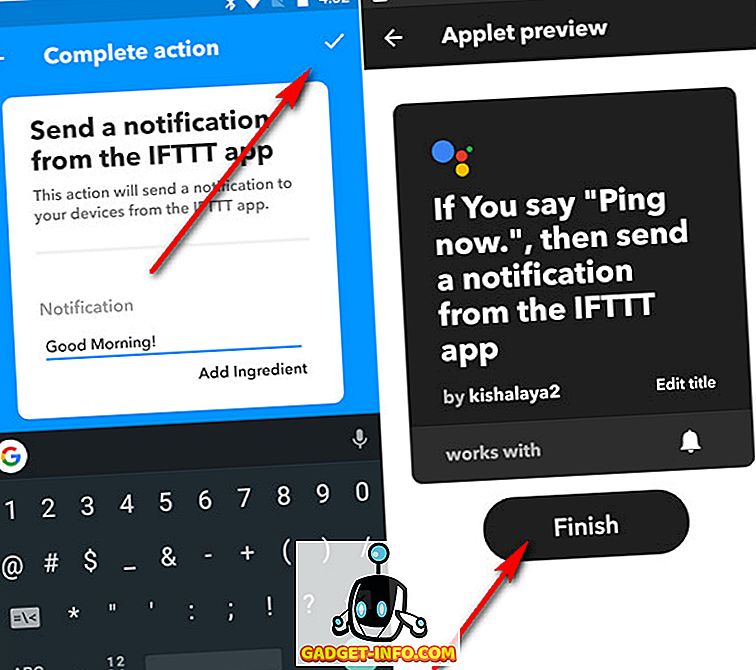
- See on nii! Olete Google'i assistendi edukalt konfigureerinud, kui saadate "Hommikuse" teate, kui ütlete: "Ok Google, ping nüüd".
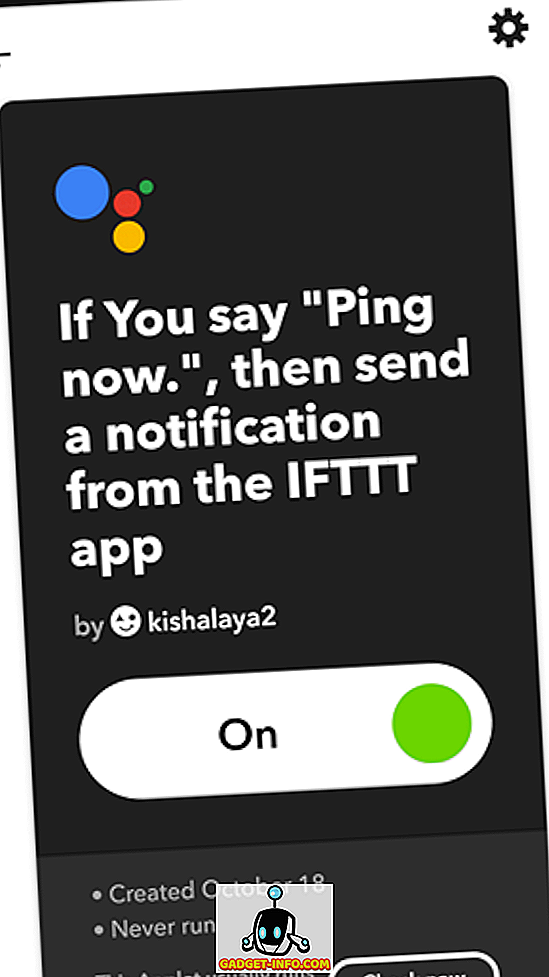
- Nagu näete ülaltoodud pildil, võite ka alla vajutada nuppu "Kontrolli nüüd", et veenduda, et teie aplett toimib plaanipäraselt.
Kasutage rakendust IFTTT Google Home funktsionaalsuse suurendamiseks
IFTTT on hämmastav tööriist, mis võimaldab ühendada oma lemmikveoteenused ja nutikad seadmed üksteisega, luues sujuva kogemuse ja lisades neile uusi funktsioone. Teenus toetab paljusid platvorme, sealhulgas Google'i assistenti, nii et kui teil juba on Google'i kodu või isegi nutitelefon koos Google Assistantiga, on nüüd nii hea aeg, kui hakkate ära kasutama IFTTTi hämmastavaid volitusi, kui te pole pole seda juba teinud.