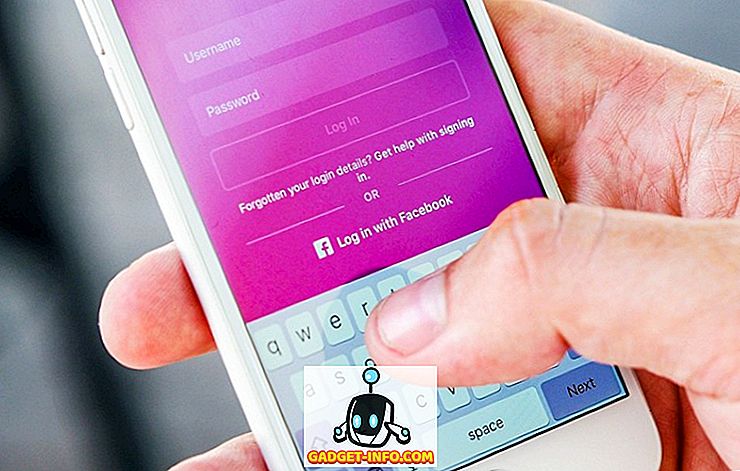Kui olete selline inimene, kes eelistab tumedamat teemat oma Windows 10 vaikevalguse teema asemel, siis sa pole ainus. Paljud kasutajad on küsinud, kuidas oma Windows 10 PC-s tume teema režiimi lubada, kuid Microsoft ei ole seda teinud nii lihtsaks kui Windows Phone'i platvormil. Windows Phone'i seadmetes on teil vaja minna vaid seadistuste juurde ja lülituda heledate või tumedate teemade vahel, mis muudavad teie Windowsi telefoni tausta valgeks mustaks ja vastupidi. Teisest küljest ei ole Windows 10-l sellist vahetamisvalikut ja te ei saa tumedaid teemasid hõlpsasti lubada. Te peate registri redaktoris tegema mõned sügavad kaevamised, et muuta paari väärtust, et nautida oma Windows 10 kvaliteetset tumedat teemat.
Te võite alati minna lihtsama marsruudi juurde ja valida oma Windowsi teemade ja visuaalseadete seast tumeda teema, enne kui teete seda, peate meeles pidama, et Microsofti pakutavad vaikimisi tumedad teemad on tõesti halvad ja esteetilised. Sa kindlasti ei meeldi neile natuke, sest keegi ei taha, et nende kõik uued Windows 10 näeksid välja nagu vana Windows 95, kas nad on? Niisiis, kui sa tõesti tahad rohkem kõrglahutusega tumedat teemat, siis saad selle hõlpsasti allpool toodud lihtsa meetodi abil.
Lülitage tume režiim sisse Windows 10-s
Tume režiimi lubamiseks peate avama Windowsi registri redaktori . Seal on väärtus, mida nimetatakse rakenduseks „ AppsUseLightTheme ”, mida peate muutma, et saada üldine Windowsi režiim pimedas režiimis.
- Registriredaktori avamiseks avage otsinguriba ja tippige „ Regedit ” ning seejärel käivitage rakendus.

- Nüüd minge
HKEY_LOCAL_MACHINE\SOFTWARE\Microsoft\Windows\CurrentVersion\Themes\Personalize(Kui te ei leia võtit nimega " Personalize ", siis ärge muretsege, looge lihtsalt uus võti ja nimetage see isikupärastamiseks., lihtsalt paremklõpsake „ Teemad ” ja looge uus võti.

- Loo isikupärastamise klahviga uus DWORD (32-bitine) väärtus ja nimetage see nimeks „ AppsUseLightTheme ” ja seadke väärtus „ 0 ”.

- Nüüd minge
HKEY_CURRENT_USER\SOFTWARE\Microsoft\Windows\CurrentVersion\Themes\Personalize, looge uuesti uus DWORD (32-bitine) väärtus ja nimetage see nimeks „ AppsUseLightTheme “ ja seadistage väärtus „ 0 ”. (See on põhimõtteliselt eelmise sammu kordamine, incase sa segaduses.)
See on kõik, mida pead tegema registriredaktoris. Nüüd sulgege redaktor ja taaskäivitage arvuti . Võite ka oma kontolt välja logida ja sisse logida, et muudatused jõustuksid, kuid see on parem teha täielik taaskäivitamine, mis tagab asjade sujuva toimimise. Kui olete uuesti sisse loginud, leiad, et teie arvutil on nüüd kogu süsteemi tume režiim.

Siin on tegu küll, ainult mõned rakendused on saadaval pimedas režiimis, nagu " Seaded ", " Microsoft Store ", ja veel mõned, kuid üldised rakendused, nagu näiteks File explorer, jäävad endiselt nende valgetesse isikutesse.
Luba pimedas režiim Microsoft Edge'is
Kui olete kasutanud Microsofti uusimat brauserit, siis Edge siis kindlasti teate, kui suur see on ja te ka märkate, et ülaltoodud häkk ei tööta brauseris üldse, sest see kasutab ikka veel valgusteemat ka pärast pimedas režiimis lubamist kogu süsteemi. Noh, ärge minge viimast brauserit, sest see võimaldab teil vahetada tumeda ja kerge teema vahel otse brauseri seadetest. Järgige allolevat meetodit, et võimaldada tumedat režiimi Edge brauseris.
- Avage paremas ülanurgas olev menüü ja klõpsake nuppu Sätted.
- Nüüd vali „ Vali teema “ all oma maitse järgi Dark või Light, kuid selle õpetusega tahame minna koos tumedaga.

- Ta da! Teie Shiny uus Microsoft Edge brauser on nüüd ka must.
Pidage meeles, et tume teema töötab ainult Edge brauseri kasutajaliidese ja mitte konkreetsete veebilehtede puhul. Kui mõnel saidil on valged taustad valge taustaga, on need saidid ikka veel valged, sest Edge ei kontrolli teiste saitide üle.
Kui olete oma Windows 10-s süsteemselt tume teema sümboliseerinud, siis naudite uut pimedat režiimi. Loodetavasti aitavad ülalmainitud nipid teid pimedas režiimis Windows 10-s saada. Kui mingil põhjusel trikk ei tööta või kui sul tekib mõni probleem, siis kõigepealt lugege hoolikalt iga samm ja vaadake, kas sa oled midagi unustanud. Kui kõik muu ebaõnnestub, siis palun kommenteerige allpool kommentaaride osas ja andke meile teada oma probleemist, pakume hea meelega meie abi.